Visual Watermark’tan “PDF’e Filigran Ekleme”, her şeyden önce Adobe Acrobat vb. gibi karmaşık PDF düzenleyicilerine aşina olmayanlar için çevrimiçi bir hizmettir. PDF dosyalarınıza filigran eklemek için hızlı, basit ve anlaşılır bir araca ihtiyacınız varsa, “PDF’e Filigran Ekleme” sizin için mükemmel bir seçimdir.
Bu aracın sizin için neden diğer uygulamalardan daha uygun, daha kullanışlı ve hatta daha güvenli olduğunu görebilmeniz için uygulamanın özelliklerine göz atalım.
1. Bir seferde birden fazla PDF’ye filigran ekleyin
Aynı filigranı tüm PDF dosyalarına aynı anda eklemeniz gerekiyorsa, bundan daha kolay bir şey olamaz. Dosyalarınızı uygulamaya yükleyin ve bir filigran oluşturmaya başlayın.
İster birkaç sayfalı tek bir belge, ister birkaç ayrı sayfa olsun, hangi PDF’leri eklemiş olursanız olun, filigranınız tüm sayfalara aynı anda eklenebilir.
Veya tüm popüler editörlerde olduğu gibi hangi sayfalara filigran eklenmesini istediğinizi seçebilirsiniz. Tüm sayfalar, yalnızca çift sayfalar, yalnızca tek sayfalar veya sadece seçeceğiniz belirli sayfalar olabilir.
Ayrıca “PDF’ye Filigran Ekleme” aracının Ön izleme bölümünde filigranınızın belgenin her sayfasında nasıl görüneceğini görebilir ve bir sayfadaki filigranın konumu, boyutu, rengi, opaklığı ve açısı üzerinde bazı ayarlamalar yapabilirsiniz.
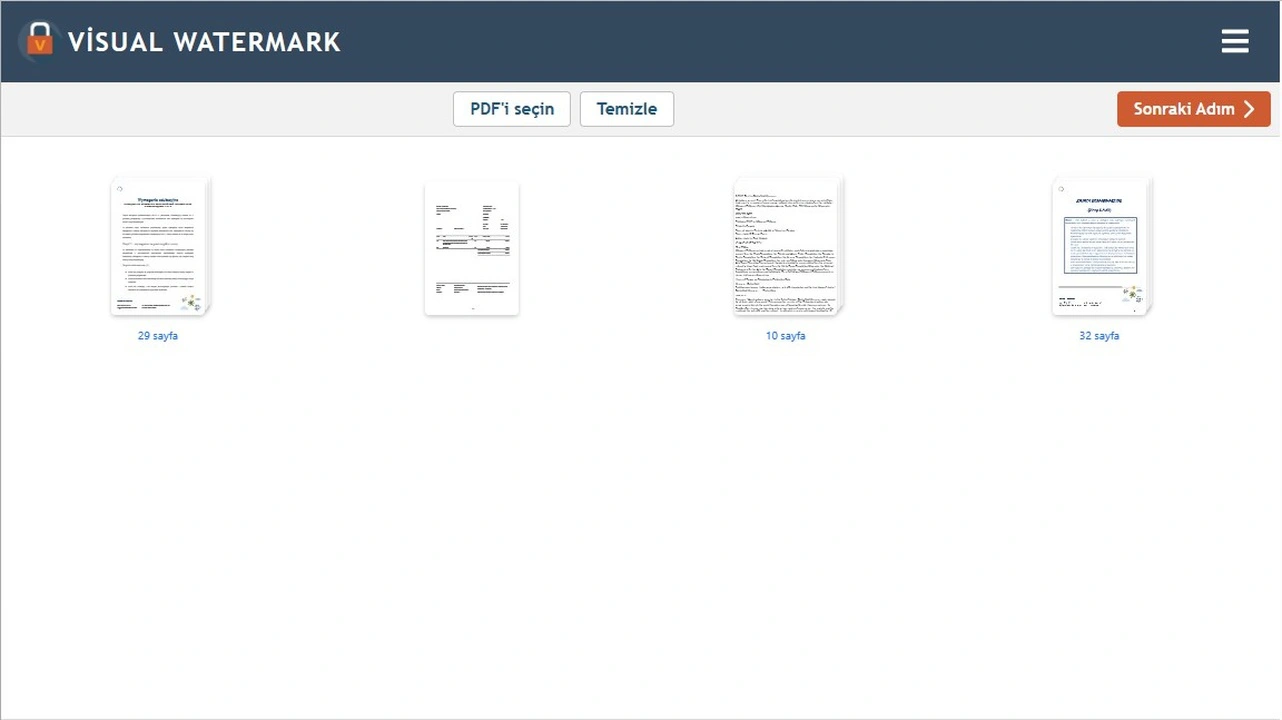
2. Herhangi bir formatta logo veya görsel yükleyin
Uygulamaya filigran olarak yükleyebileceğiniz resim ve logoların biçim türü konusunda herhangi bir sınırlama yoktur. “PDF’e Filigran Ekleme”, JPG, PNG, SVG, HEIC ve WebP formatlarını destekler.
Eğer logonuzun arka planı varsa onu kaldırabilirsiniz. Filigranınızın daha grafik görünmesini sağlayabilir ve dikkati ana içerikten uzaklaştırmaz.
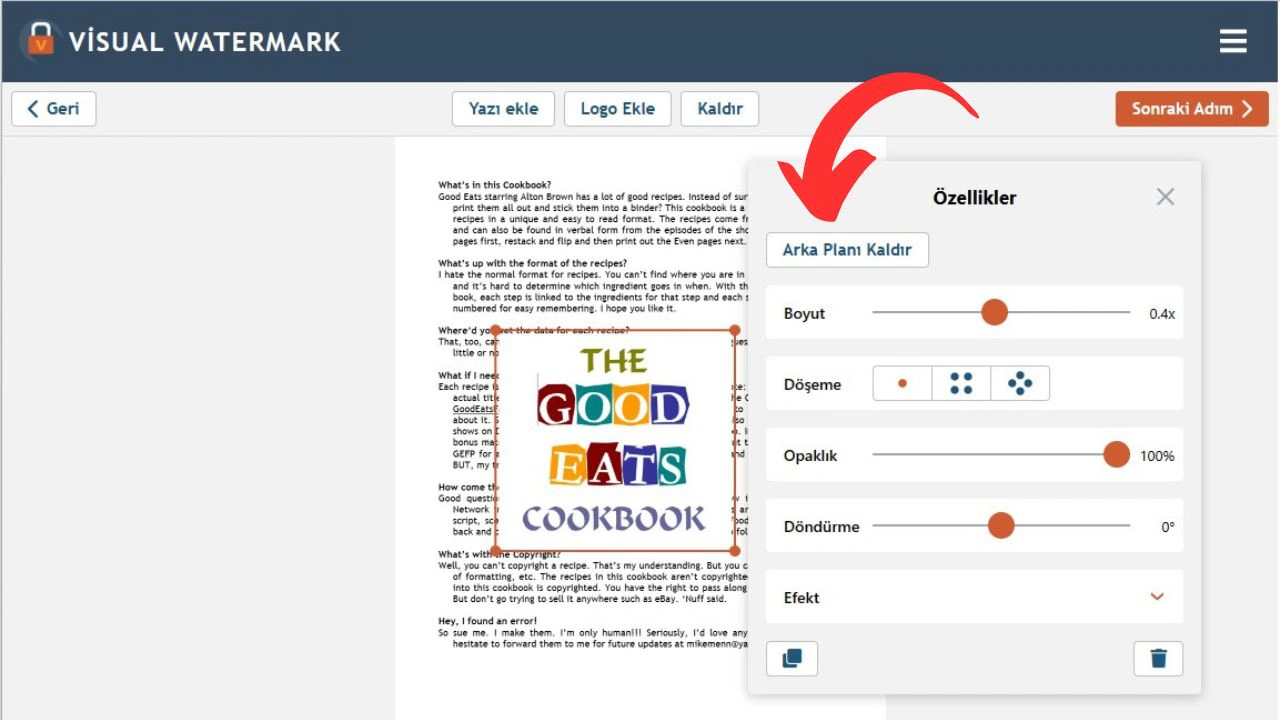
3. Sizin için %100 güvenli
“PDF’e Filigran Ekleme” ücretsiz bir web uygulamasıdır. Her şey çevrimiçi olarak doğrudan tarayıcınızda çalışır. PDF’lerinize filigran eklemeye başlamak için herhangi bir şey yüklemeniz gerekmez. Üstelik kaydolmanıza veya sosyal hesaplarınızla giriş yapmanıza gerek yoktur.
Sizden herhangi bir kişisel veri sağlamanızı istemeyeceğiz. Uygulamanın arayüzü, reklamlar ve sinir bozucu pop-up’larla dolup taşmaz. Hiçbir şey sizi yaratıcı süreçten uzaklaştırmayacaktır.
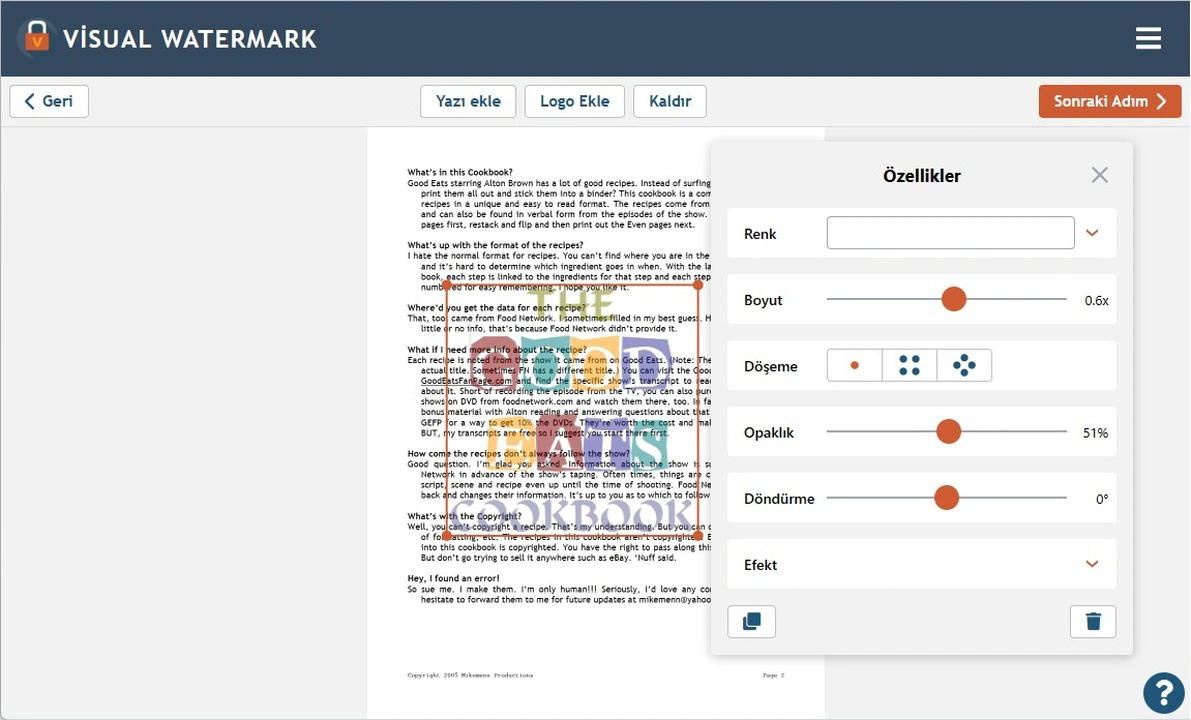
4. İstediğiniz kadar filigran ekleyin
Bir oturumda birkaç filigran ekleyebilirsiniz. Metni bir resim veya logo ile birleştirmek mümkündür. Veya bir sayfanın farklı bölümlerine birden çok metin filigranı ekleyebilirsiniz.
Bunun için ayrı katmanlar oluşturmaya gerek yoktur. PDF’lerinize daha fazla filigran eklemek için “Metin/Logo Ekle” düğmesine tıklamanız yeterlidir.
Tüm değişiklikler tek bir yerde yapılır!
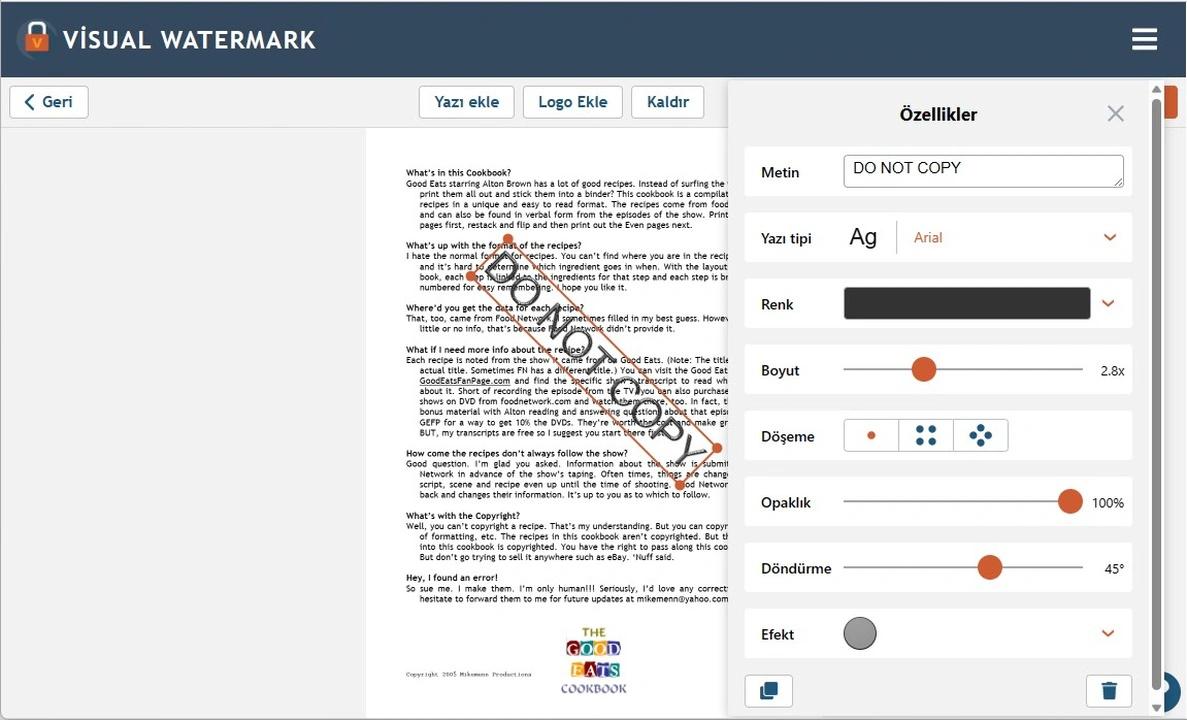
5. Sezgisel arayüz
Uygulamanın arayüzü sezgisel ve basittir. Herhangi bir talimat veya YouTube öğreticisi olmadan idare edebilirsiniz. Tüm düzenleme seçenekleri, filigranınızın hemen yanındaki Ayarlar kutusunda bulunur.
Basitliğin hiçbir şekilde kötü düzenleme işlevselliği anlamına gelmediğini belirtmeliyiz. Aksine, filigranınızı PDF’de özelleştirmek için çok çeşitli araçlara sahipsiniz.
“PDF’e Filigran Ekleme” aşağıdaki araç setini içermektedir:
- Yazı Tipleri: Farklı stillerde 900’den fazla yazı tipi
- Renk: 100’den fazla düz renk ve gradyan, kesinlik için HEX renk kodu
- Boyut: kaydırıcıyı sürükleyerek veya “Boyut” kaydırıcısının yanındaki sayıya çift tıklayarak ve ölçüyü girerek metninizi veya logonuzu yeniden boyutlandırma
- Döşeme: tüm belgeyi tekrarlanan filigranlarla doldurma, öğeler arasındaki boşluğu ayarlama
- Opaklık: filigranınızı opak veya yarı şeffaf yapma ve %0 ile %100 arasında herhangi bir şeffaflık yüzdesi seçebilme
- Döndürme: PDF’deki bir filigranı -180’den 180 dereceye döndürme
- Efekt: Filigranınızı süsleyecek ve metninizi veya logonuzu öne çıkaracak 30’dan fazla efekt çeşidi
Filigranınızın nasıl göründüğünü her zaman görebilirsiniz. Ve uygulama penceresinde gerçek zamanlı olarak değişiklikler yapabilirsiniz.
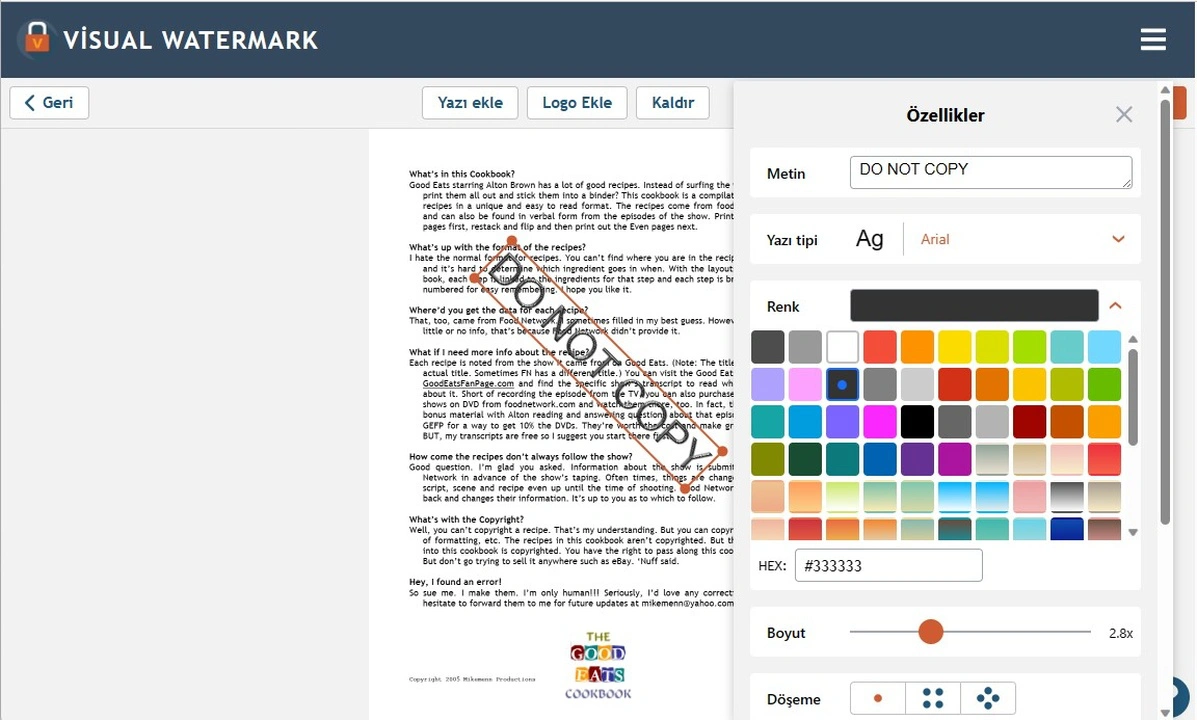
6. Daha önce kullanılan şablonları kullanarak filigran ekleme işleminizi hızlandırın
Uygulama, PDF’lerinize uyguladığınız son 10 filigranı hatırlar. Aynı filigranı farklı belgelere eklemek istediğinizde bu çok kullanışlı olabilir.
Yeni bir filigran oluşturmaya ve konumunu, opaklığını vb. düzenlemeye gerek yoktur. PDF dosyalarınızı yükleyin ve önceden kullandığınız şablonlardan birini kullanın. Bu sayede filigran işlemi daha hızlı ve çok daha basit olacaktır.
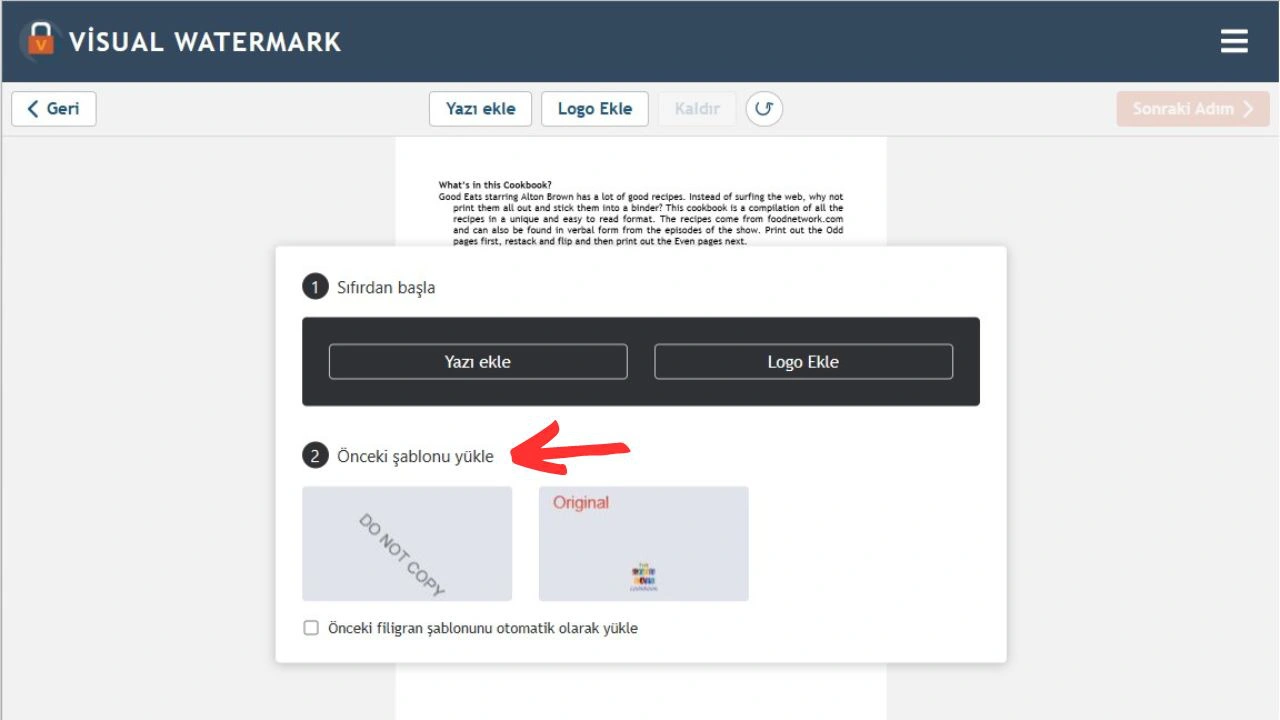
7. Ücretsiz deneyin
Uygulamayı kullanarak PDF’lere ücretsiz olarak filigran ekleyebilirsiniz. Editörün arayüzüne, indirme hızına, tamamlanan PDF’lere göz atabilirsiniz. İstediğiniz sayıda dosya yükleyebilirsiniz.
Uygulamanın ücretsiz sürümüyle ilgili yalnızca bir sınırlandırma vardır - PDF’lerinizin altına bir Visual Watermark logosu eklenir. Kaldırmanız gerekiyorsa, bir yükseltme satın almalısınız.
Visual Watermark ile PDF’e filigran 3 adımda nasıl eklenir
Adım #1 Dosyaları seçin
PDF’lerinizi bilgisayardan, Google Drive’dan, Google Fotoğraflar’dan veya Dropbox’tan yükleyebilirsiniz. Sürükle ve bırak veya “Dosyaları seç” düğmesine tıklayın.
Birkaç sayfa içeren bir dosya eklediyseniz, uygulamanın penceresinde sayfa sayısını görürsünüz.
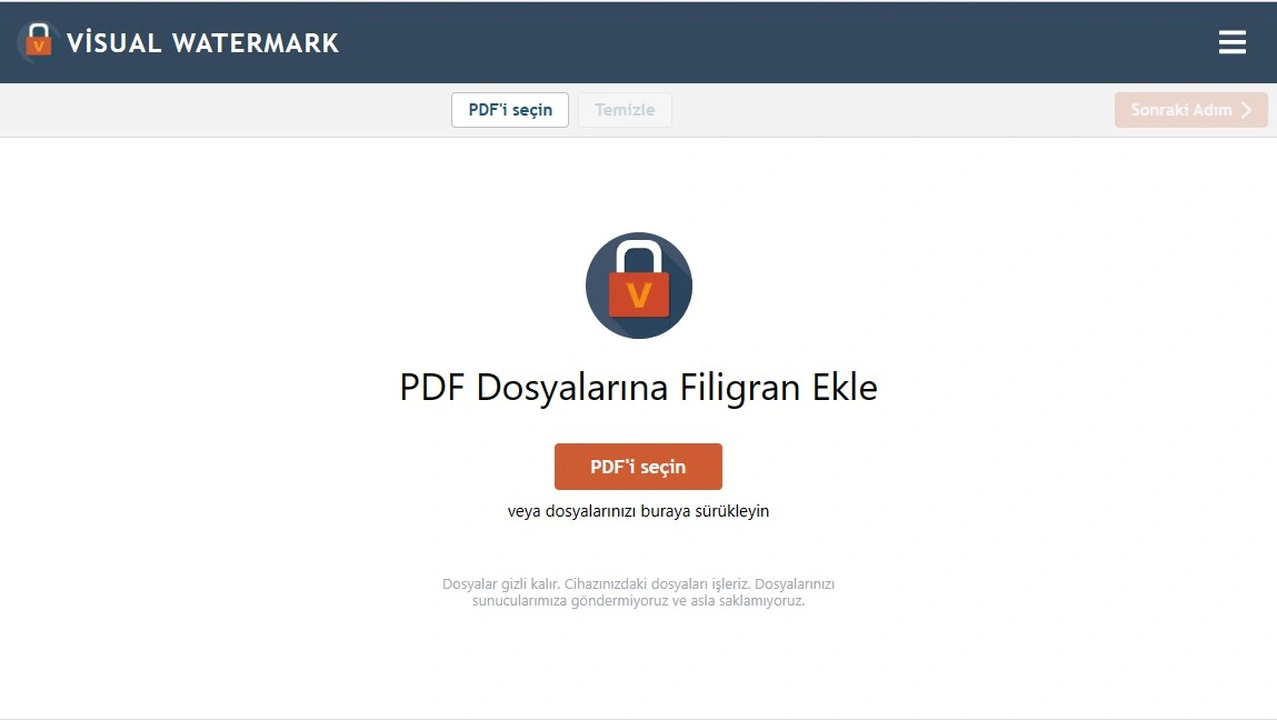
Adım #2 Özel bir filigran oluşturun
Metni yazın. Doğru yazı tipini, rengi, boyutu, opaklığı, gölgeyi ve diğer efektleri seçerek görünümü iyileştirin. Filigran korumanızı artırmanız gerekirse Döşeme seçeneğini kullanın. Filigranınızı döndürün ve onun için en iyi yeri belirleyin.
PDF’nize aynı filigranlardan birden fazlasını eklemeniz gerekirse, “Çoğalt” simgesine tıklayın.
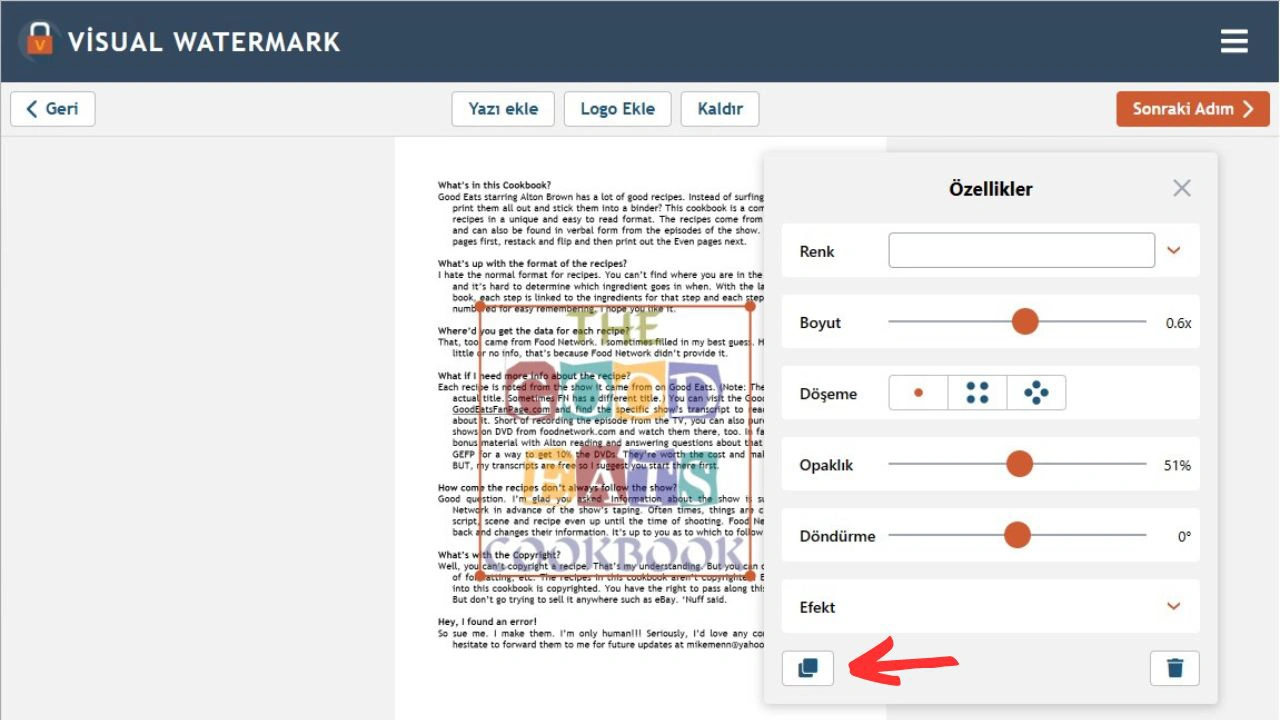
Ek bir metin filigranı veya logo eklemeniz gerekirse, “Metin Ekle” veya “Logo Ekle” düğmelerini tıklayın.
Düzenlemeniz bittiğinde, “Sonraki Adım”a tıklayın.
Adım #3. Filigranınızı ön izleyin ve ayarlayın
Ayarlar bölümündeki “Ön İzleme ve Ayarlama” düğmesine tıklayın. Bu adım çok önemlidir.
İlk olarak, uygulama hangi sayfaların filigranla işaretleneceğini belirlemenize olanak sağlar. Uygulamanın sağ üst köşesindeki kare simgesine tıklayın.
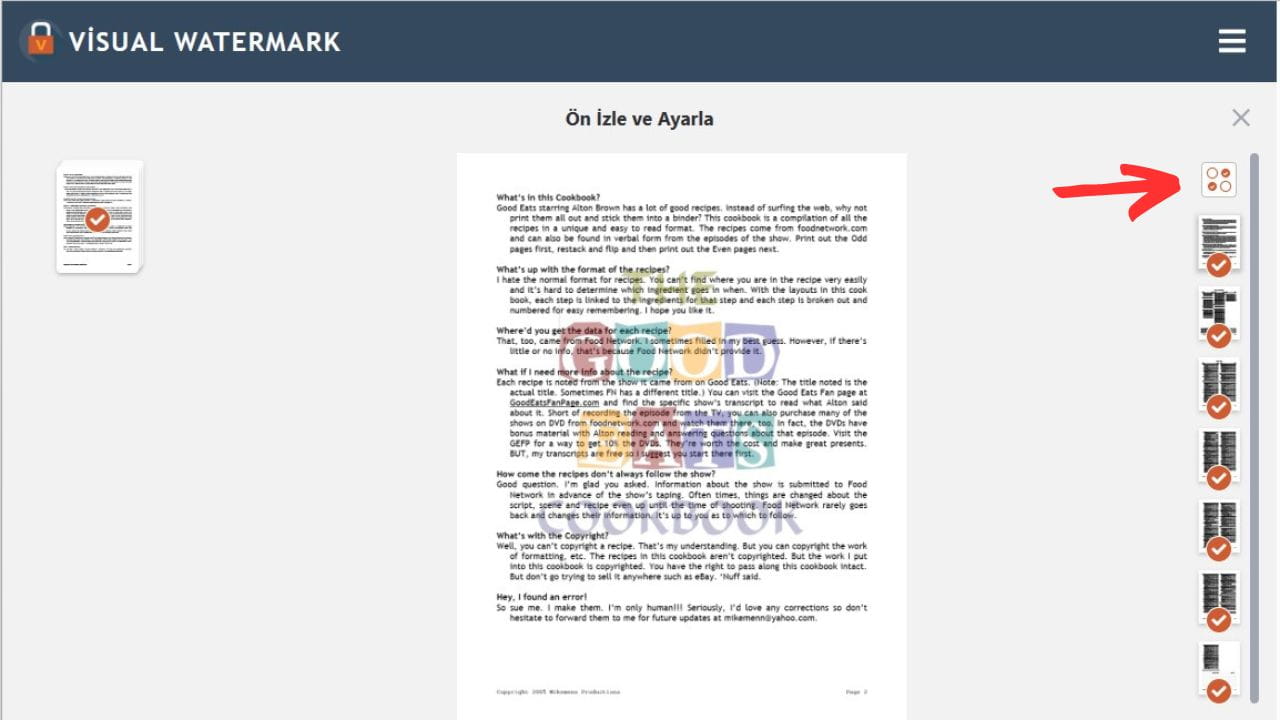
“Sayfa Aralığı Seçenekleri” menüsünü göreceksiniz. PDF belgesinin tümüne veya yalnızca seçtiğiniz belirli sayfalara filigran eklemek mümkündür.
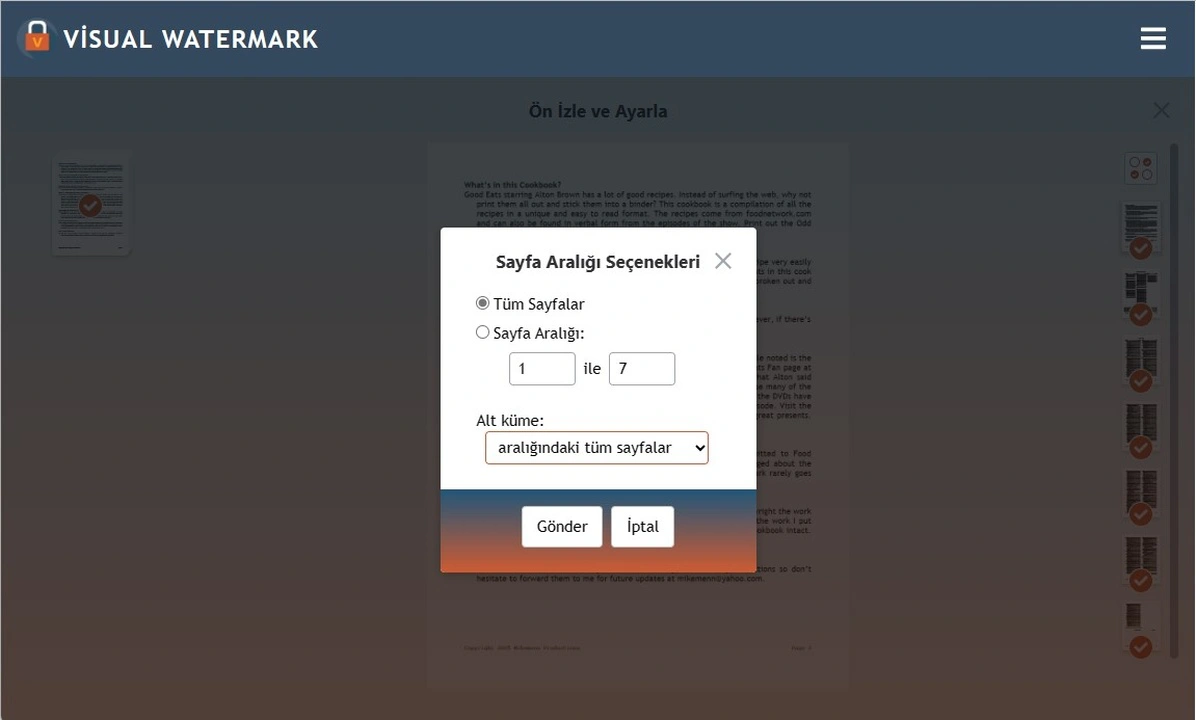
İkinci olarak, gerekirse PDF dosyanızdaki filigranlı her sayfayı ön izleyebilir ve tasarımını ayarlayabilirsiniz. Daha iyi görüntülemek için dosyayı yakınlaştırabilirsiniz.
Bu sayede, dosyaları indirmeden önce çalışmanızın sonucunu görebilirsiniz.
Ayrıca Visual Watermark uygulaması, bir PDF belgesinde metnin altına filigran yerleştirme seçeneğine de sahiptir. Bunu yapmak için Ayarlar’daki kutuyu işaretleyin.
Her şeyin görünüşünden memnunsanız, “Filigran Dosyaları” üzerine tıklayın. PDF’leriniz indirilmeye hazırdır.
Visual Watermark, Windows, Linux, macOS ve Android‘de PDF’lere filigran eklemek için kullanılabilir. Kullandığınız cihazdan bağımsız olarak, tüm süreç baştan sona karmaşıklıktan uzak olacak ve zamandan tasarruf sağlayacaktır.
PDF’e filigran ekleme yapılmalıdır?
Modern dünyada PDF, dijital belgelerle çalışmak için zaruri bir formattır. Şirketlere, çalışanlar arasında kolayca dosya paylaşma, müşterilere haber bültenleri gönderme, özgeçmiş alma vb. fırsatları tanır. Günlük yaşamda bile, bu formatla oldukça sık karşılaşabilirsiniz. Örneğin, online bir yemek kursu satın alırsanız, tüm talimatları ve tarifleri PDF dosyaları olarak alma şansınız oldukça yüksektir.
PDF’i çeşitli amaçlar için kullanabilirsiniz. Fakat unutmayın, birine bir dosya gönderdiğinizde, onun içeriğine erişmesine izin vermiş olursunuz ki bu riskli olabilir. Bilgisayar korsanlarının şirketinizin sistemine girme ve bir dizi gizli belgeyi çalma olasılığı da bulunmaktadır.
Dosyanızı güvende tutmak istiyorsanız, bir PDF’e filigran eklemeniz gerekir. İntihal ve hırsızlığa karşı koruma sağlayacak olan marka isminizi veya logonuzu kaldırmak neredeyse imkânsız olacaktır.
Kişiselleştirilmiş, yarı şeffaf bir filigran, telif hakkı ihlallerinden kaçınmanıza yardımcı olabilir. İnsanların izniniz olmadan dijital varlıklarınızı kopyalayıp kullanmasını istemiyorsanız, dosyalarınıza bir logo veya isminizi ekleyin.
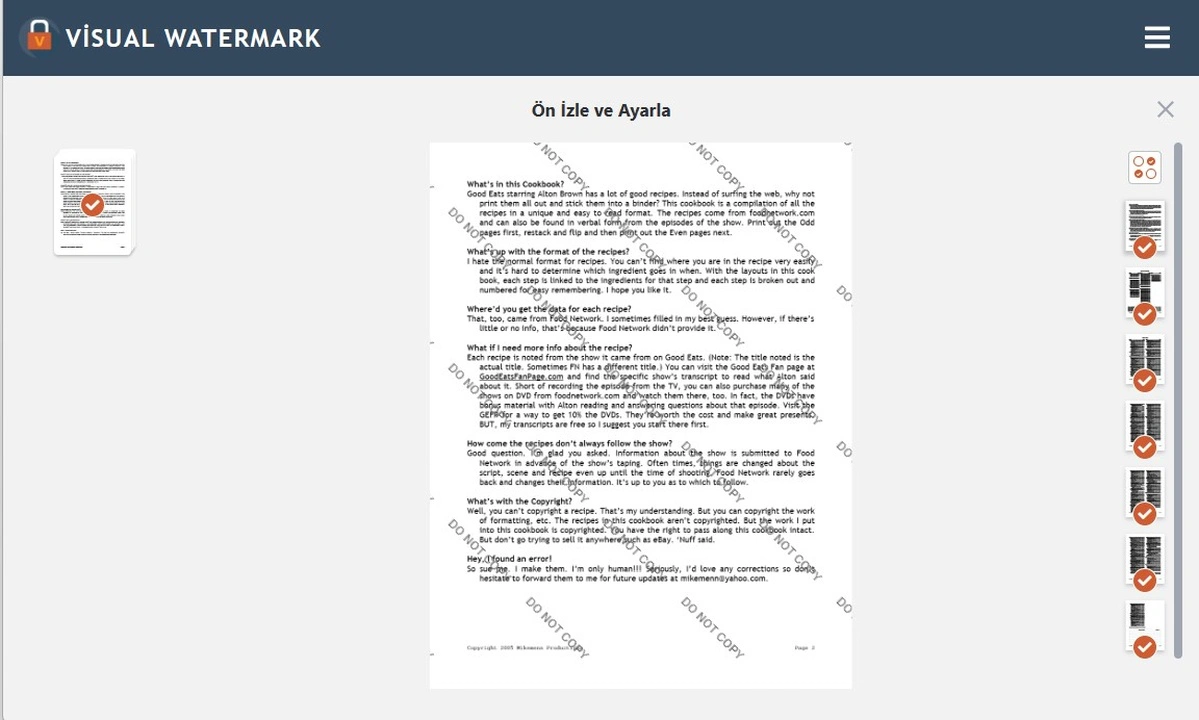
PDF’de filigran kullanmanın diğer faydaları
- Markayı daha tanınır hale getirmek. İster inanın ister inanmayın ama filigranlar pazarlamada son derece etkilidir. Bazı markalar, müşterilere ve müşterilere gönderdikleri tüm dosyaların üzerine logo veya adlarını eklerler. İnsanlar logonuzu veya isminizi sık sık görürlerse, onu çok daha iyi hatırlayacaklardır. Bu sayede, markanız akıllarının bir köşesinde kalacaktır.
- Belgelerinizi kategorilere ayırmak. Filigran her zaman dosyanın sahibinin kim olduğunu göstermez. Farklı bir amaç için kullanılabilir. Şirketler PDF’lerini “Gizli”, “Orijinal”, “Kopya” vb. kelimelerle işaretler. Bu, insanlara ne tür bir dosya aldıklarını gösterir ve bu aynı zamanda belge dolaşımına bir düzen getirme konusunda büyük ölçüde yardımcı olur.
- Kişilerinizi veya diğer türdeki bilgileri paylaşmak. Metinsel filigranlar temel olarak PDF’lerinize eklenen bazı metinlerdir. Bu sayede, teknik olarak ne isterseniz yazabilirsiniz. Telefon numaranızı ve web sitesi adresinizi dosyalarınıza ekleyebilirsiniz, böylece insanlar sizinle nasıl iletişim kuracaklarını bilirler. Dosyayı göndereceğiniz iş arkadaşınız için de yorum yazmanız mümkündür.
PDF’e nasıl filigran ekleneceğine dair faydalı ipuçları
Sonuç olarak, PDF’e filigran eklemeyle ilgili birkaç ipucu paylaşmak istiyoruz:
- Belgeniz çok sayıda önemli bilgi içeriyorsa, filigranınızı olabildiğince şeffaf yapın. Fakat filigranın işini yapması için en azından bir miktar opaklık sağlayın. Filigranınız izleyicinin dikkatini dağıtmamalı veya metnin okunmasını imkânsız hale getirmemelidir.
- Filigranınızı nispeten büyük yapmak ve bir resim düzenleme uygulamasıyla kolayca kaldırılamayacağı veya kırpılamayacağı bir yere yerleştirmek daha iyidir. Bu, filigranınızı sayfanın bir köşesine veya düz bir arka plana koymaktan kaçınmanız gerektiği anlamına gelmektedir. Amacına uygun olmayan küçük filigranlar fark edilmeyecektir. Bunun yerine, filigranınızı ortada bir yere yerleştirmeli veya tüm sayfanızı tekrarlanan filigranlarla doldurmalısınız.
- Sınıflandırma amacıyla bir PDF’ye filigran eklemek istiyorsanız, mümkün olduğunca görünür olmalıdır. Örneğin, bir belgeyi “KOPYA” sözcüğüyle etiketlemek istiyorsanız, filigranı büyük ve yarı opak yapın.
- Renginizi akıllıca seçin. Filigranınız için, markanızın bir parçası olmadıkça parlak renklerden kaçının. Logonuz veya metniniz tüm dikkati üzerine çekmeden veya belgeyi amatörce göstermeden fark edilebilir olmalıdır.
Herhangi bir zamanda ücretsiz olarak filigran oluşturmak ve uygulamak için uygulamamızı kullanın!
Sık Sorulan Sorular (SSS)
PDF’e filigran eklemekle ilgili tüm popüler soruları bir araya getirdik ve cevapladık.
PDF’de filigran nedir?
Filigran, dosyanın kime ait olduğunu gösteren veya bir tür bilgi ileten bir logo, simge, sembol veya metindir. Örneğin, belgenin sahibiyle nasıl iletişim kurulacağı veya hangi iş koluna sahip oldukları bilgilerini içerebilir. Çoğu durumda, filigranlar göze çarpmamak için belirli bir şeffaflık düzeyinde olurlar. İçeriği çözülemez hale asla getirmezler fakat aynı zamanda hırsızları izinsiz kopyalamaya karşı caydırırlar.
Filigranlar PDF belgelerini korur mu?
Eve, korurlar. Ancak aklınızda bulundurmanız gereken çok önemli bir şey var. Dosyalarınız, filigranınızı kimse kaldıramadığı veya kesemediği sürece korunurlar. Bu sebeple, filigranınız için dosyanızda doğru yeri seçmeniz oldukça önemlidir. Örneğin, logonuzu veya metninizi herhangi bir ayrıntı olmadan silinebilecek bir monokrom arka plana veya sayfanın kırpılabilecek bir köşesine koymanın anlamı yoktur.
PDF’e filigran nasıl eklenir?
Visual Watermark web uygulamamızda bir PDF dosyasına filigran ekleyebilirsiniz. Uygulama, bilgisayarınızdan, Google Drive’dan, Google Photo’dan veya Dropbox’tan dosya yüklemenize olanak sağlar. Kullanmak için cihazınıza indirmeniz veya yüklemeniz gerekmez, uygulamamız çevrimiçi çalışır! Tüm araçlar ve özellikler ücretsiz olarak kullanılabilir. Sıfırdan bir metin filigranı tasarlayabilirsiniz veya logo dosyanızı içe aktarabilirsiniz.
Android’de bir PDF’e filigran nasıl eklenir?
Visual Watermark uygulamasının mobil sürümünü yükleyebilirsiniz. Uygulama hem fotoğraflara hem de PDF’lere filigran eklemenizi sağlar. Düzenleme seçenekleri aynıdır. PDF’e ücretsiz olarak filigran eklemek istiyorsanız, uygulamanın reklam takibi kullanmasına izin verin.
Filigranım bir metin biçiminde mi olmak zorunda?
Hayır, kesinlikle değil. Varsa, marka logonuzla PDF’lere filigran ekleyebilirsiniz. Bu aynı zamanda dosyanın kime ait olduğunu da gösterecektir. Sizin için tasarlanmış bir logonuz yoksa galerimizden bir simge seçebilirsiniz. Fakat önceden hazırlanmış oldukları için filigranınız benzersiz olmayacaktır. Bu sebeple, muhtemelen simgenizi bir metin dizisiyle eşleştirmeniz gerekecek. Filigranınızla hangi hedeflere ulaşmak istediğinizi belirleyin ve ardından onu tasarlamak için hayal gücünüzü ve Visual Watermark’ı kullanın.
 Visual Watermark
Visual Watermark