В современном мире многие люди записывают видео и загружают его в интернет ежедневно. Если вы входите в их число - у вас есть свой сайт, блог или вы любите делиться вашими записями в соцсетях — возможно, вы уже задумывались в чем заключается назначение водяного знака и стоит ли им защищять свои видео.
Водяной знак на видео — это видимое полупрозрачное клеймо: логотип, название бренда или имя, нанесенное поверх оригинального видео кадра. В идеале он не должен перетягивать на себя все внимание и не отвлекать от самой записи.
Основная задача водяного знака — защитить ваши видео файлы от использования без указания авторства. Предположим, что вы опубликовали свою видеозапись на Facebook, но не поставили на него клеймо. Через пару дней или недель вы вдруг обнаружили, что кто-то украл ваше видео и опубликовал на своей странице, привлекая таким образом новых клиентов или подписчиков. Если бы вы добавили водяной знак, возможно, этой ужасной ситуации удалось бы избежать. Водяной знак четко и ясно дает понять, кто является автором работы. Разумеется, маленькая метка в углу видео ролика, не гарантирует вам сто процентной защиты от кражи, поэтому рекомендуем узнать больше о способах размещения водяного знака: как улучшить защиту водяными знаками
Второе преимущество водяного знака — это продвижение вашего бренда. Увидев ваши видео-ролики или рекламу, потенциальные клиенты смогут быстро найти ваш сайт или страничку в соцсетях благодаря водяному знаку, содержащему контактную информацию. Например, бренды одежды к каждой вещи пришивают бирку, на которой указано название производителя. Водяные знаки - это именные бирки для ваших видео-роликов.
Visual Watermark для видео - это приложение для Mac и Windows, которое ставит водяные знаки на видео ролики. Оно поддерживает пакетный режим, с помощью которых можно добавить водяной знак на десятки видео-роликов за раз. В приложение встроено множество шаблонов водяных знаков и вариантов отображения. С приложением Visual Watermark для видео поставить водяной знак можно очень легко и просто.
Шаг 1 – Выберите видео файлы для нанесения водяного знака
Перетащите видео файлы или целую папку в Visual Watermark, чтобы выбрать их для нанесения водяного знака. Также можно нажать кнопку «Выбрать видео-файлы» и выберите необходимые видео-файлы в диалоге «Открыть файл». Чтобы выбрать все видео в папке нажмите Ctrl+A (на Windows) или Cmd+A (на Mac).
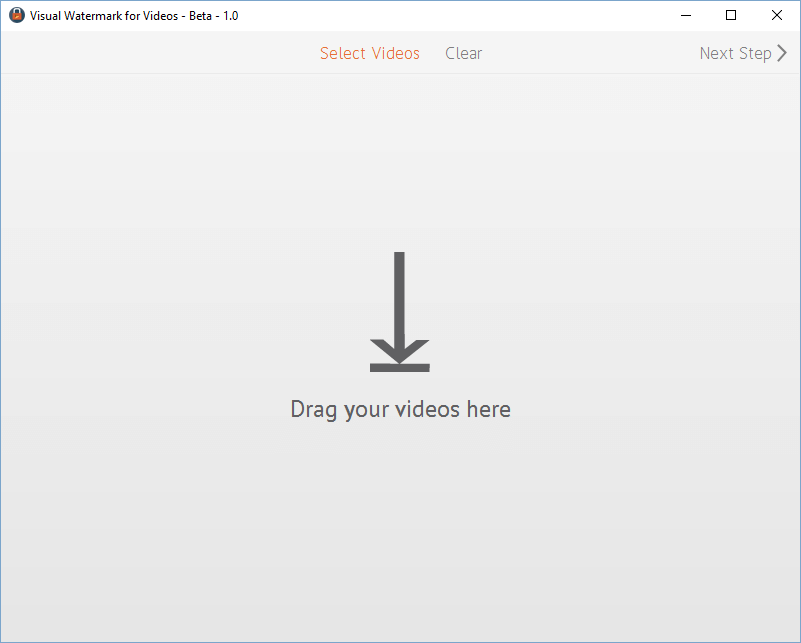
Чтобы очистить выделение, нажмите на кнопку «Очистить».
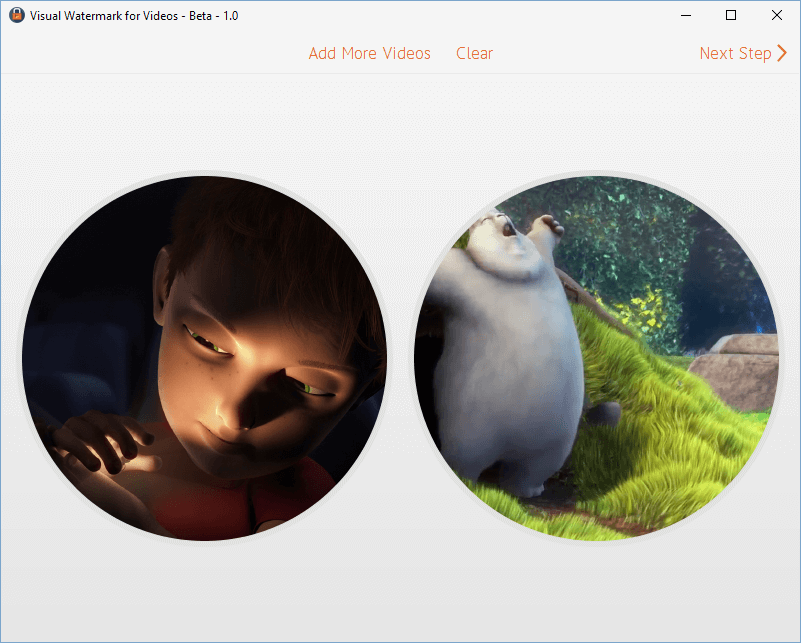
Приложение Visual Watermark для видео никогда не изменяет оригинальных файлов. Файлы с водяными знаками будут сохранены отдельно.
Шаг 2 – Создайте свой водяной знак для видео
На этом шаге вы можете создать водяной знак и персонализировать его (вид, расположение, наклон, прозрачность и масштаб). Вы можете добавить логотип («Добавить логотип»), обычный текст («Добавить текст») или же комбинировать оба способа («Добавить группу»).
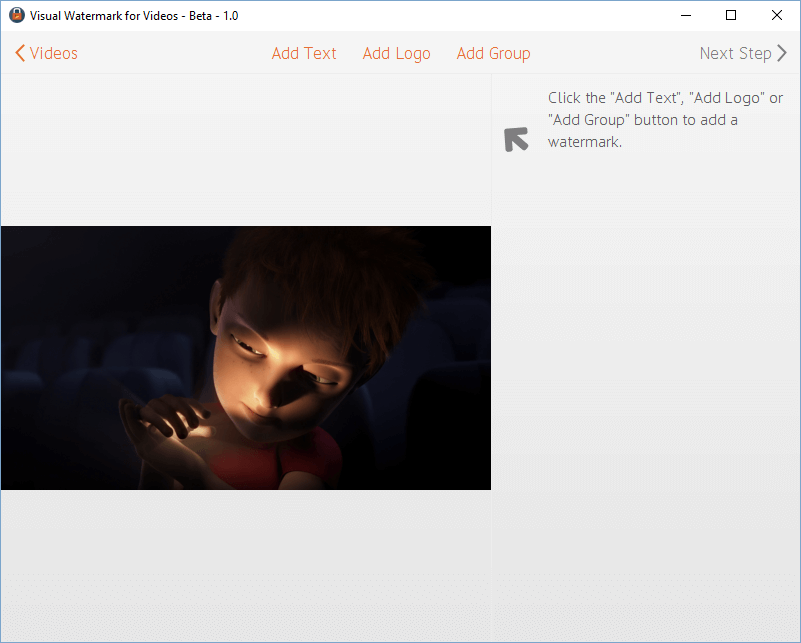
В приложении Visual Watermark для видео есть 10 встроенных шаблонов, которые помогут вам быстро создать собственный водяной знак. Шаблон водяного знака может содержать логотип и до трех строк текста. Вы можете добавить столько шаблонов, сколько вам нужно для создания своего нового водяного знака.
Нажмите на кнопку «Добавить группу» и выберите нужный шаблон. Чтобы добавить собственный логотип, выберите шаблон со значком логотипа.
В зависимости от выбранного шаблона вы затем должны указать собственный логотип и текст (заголовок, подзаголовок, номер телефона и т.д.).
Нажмите на элемент водяного знака (логотип или текст), чтобы выбрать его. По второму нажатию будет выбрана вся группа (шаблон).
Изменение положения клейма
После выбора водяного знака или его части появится возможность изменить его положение и настроить его внешний. Для перемещения клейма нажмите на выбранный водяной знак и потяните его в нужное положение. Также вы можете использовать стрелки на клавиатуре для перемещения водяного знака.
Изменение внешнего вида водяного знака
Все доступные варианты настройки отображаются в правой части редактора водяных знаков.
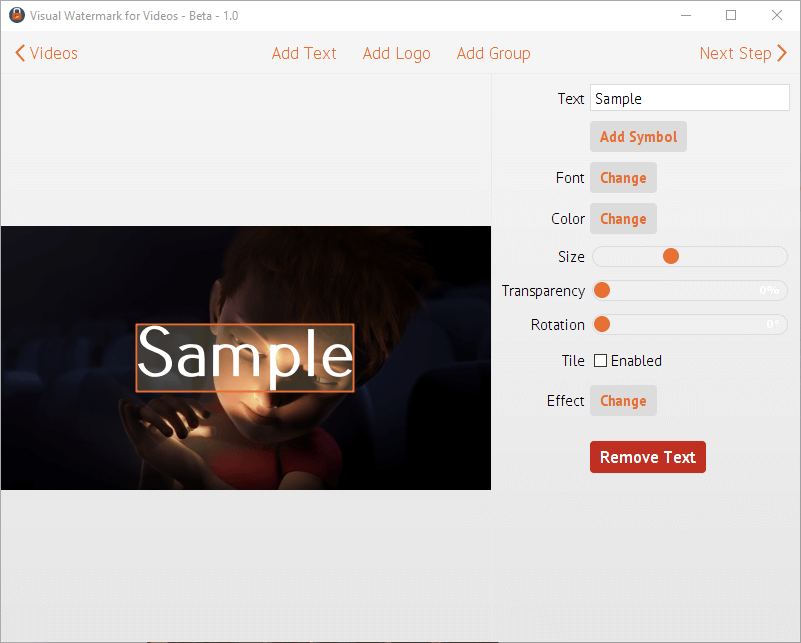
Доступны следующие настройки водяного знака:
- Положение, размер и вращение,
- Прозрачность,
- Шрифт,
- Цвет,
- Нестандартный логотип и возможность удалить из него фон,
- Визуальные эффекты,
- Заполнение целого кадра видео водяным знаком.
Прочитайте наше руководство о том, как расположить водяной знак для лучшей защиты своих фотографий: «Как улучшить защиту с помощью водяного знака»
Повторное использование водяных знаков
При следующем открытии приложения, Visual Watermark предложит использовать один из предыдущих шаблонов клейма.
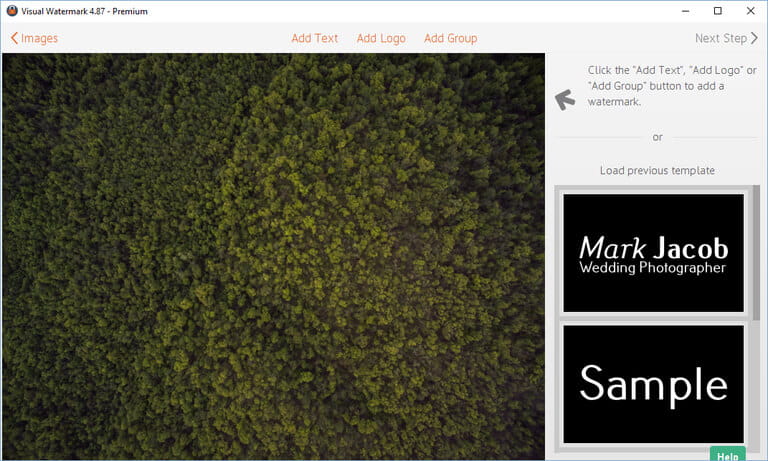
Visual Watermark сохраняет 10 последних водяных знаков, которые вы использовали. Для загрузки предыдущего клейма, просто щёлкните по нему.
Если вы хотите изменить выбор, то нажмите красную кнопку “Удалить водяной знак”.
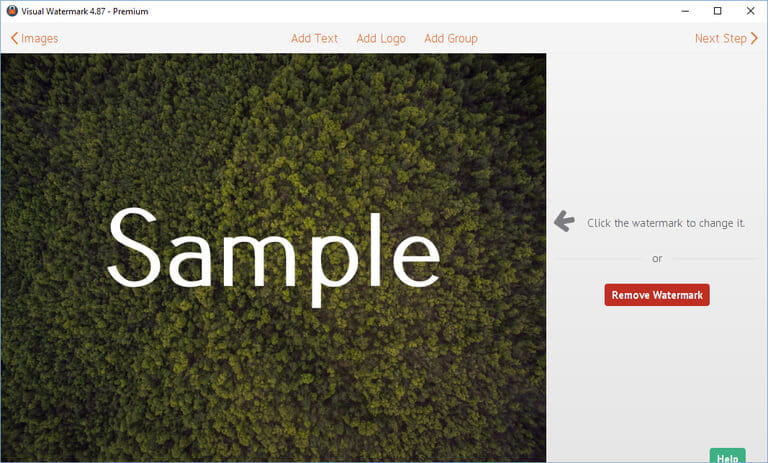
Шаг 3 – Укажите настройки вывода и поставьте знак на видео
Visual Watermark для видео предоставляет следующие настройки сохранения видео с водяными знаками:
Папка вывода. Нажмите «Изменить» и выберите требуемую папку. Обратите внимание, что вы не можете сохранить заклейменые видео в папку, где уже содержатся оригинальные файлы.
Автомасштабирование водяных знаков. Если эта опция включена, Visual Watermark для видео автоматически меняет размер водяного знака для видео меньшего разрешения.
Сохранение структуры папок. Эта опция появляется если выбраны видео из разных подпапок. Её включение создаст соответствующие подпапки в папке вывода.
Битрейт видео. Изменяет степень сжатия видео с нанесенным водяным знаком. Чем выше битрейт, тем более высокого качества будет видео. Низкий битрейт означает меньший размер файла, но худшее качество. По-умолчанию, Visual Watermark старается сохранить битрейт оригинального видео.
Переименование видео. Вы можете оставить прежнее названия видео файлов или же указать новые, сделать их более понятными. Например, можно заменить имена данные камерой “IMG02415.mov” на более понятные “Рыбалка на Ахтубе.mov”.
После указания всех настроек вы нажмите кнопку «Поставить знак», чтобы начать проставлять водяные знаки на видео.
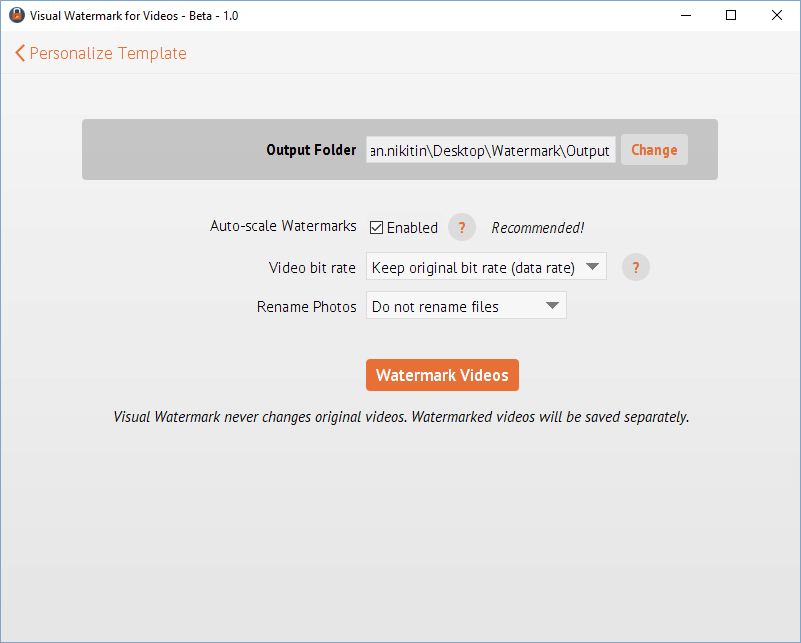
Шаг 4 – Сохраните водяной знак
При закрытии программы Visual Watermark автоматически сохранит ваш водяной знак. При следующем открытии программы, он будет загружен автоматически.
Если вы хотите выслать водяной знак на другой компьютер, то сохраните ваш водяной знак в файл. Нажмите на кнопку «Экспорт шаблона водяного знака», выберите местоположение и укажите имя файла. Шаблоны водяных знаков хранятся в формате VWM4. Чтобы загрузить водяной знак, нажмите два раза на файл с клеймом. Visual Watermark запустится и загрузит клеймо из файла.
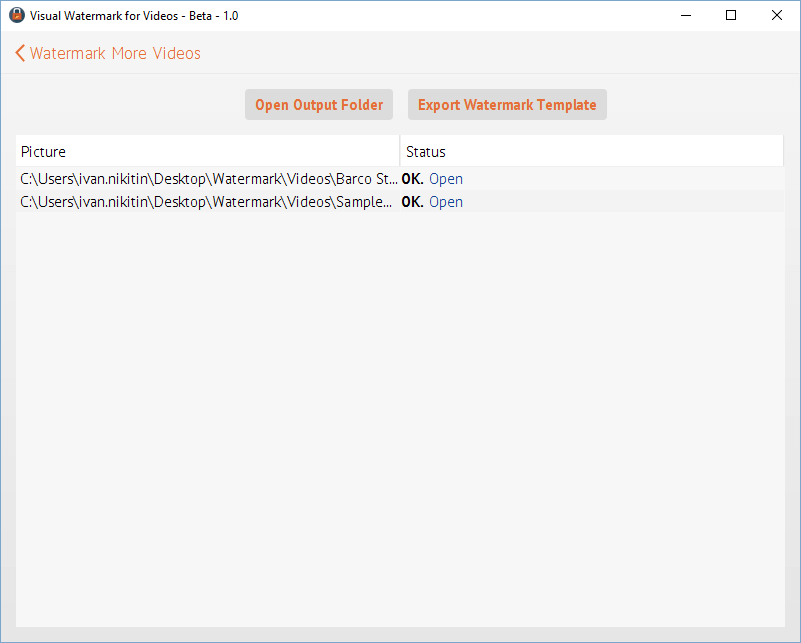
 Visual Watermark
Visual Watermark