Imagine que você tirou uma ótima foto, mas depois de enviá-la para seu computador, você percebeu que a composição está errada ou que há muito espaço extra ao redor da mesma. Não há necessidade de se sentir desapontado e pensar que sua obra-prima está completamente arruinada. Felizmente, na era da fotografia digital, cortar uma imagem é incrivelmente fácil. Você pode se livrar de pedaços desnecessários e tornar sua composição impecável em apenas alguns cliques .
O Photoshop é provavelmente o software de edição de imagens mais conhecido e versátil hoje em dia. Ele oferece uma vasta gama de ferramentas e recursos - do básico ao avançado; incluindo tudo o que você precisa para cortar uma imagem.
Na verdade, existem várias maneiras de recortar imagem no Photoshop. No entanto, o serviço online Visual Watermark pode ser uma opção mais conveniente, já que você não precisará baixar e instalar nada. Isso se você já não tiver o Photoshop.
Neste post, você aprenderá tudo sobre como você pode cortar uma imagem em ambos os aplicativos, incluindo as etapas que você precisa para alcançar os resultados desejados.
Vamos dar uma olhada!
Como recortar uma imagem no Photoshop usando a ferramenta de recorte
Para se livrar de todas as partes desnecessárias de sua imagem no Photoshop, você pode usar a Ferramenta de Corte. Não se preocupe, é bem mais fácil do que você pode imaginar.
Aqui está como usar a ferramenta Recortar:
- Inicie o Photoshop.
- Vá para Arquivo > Abra, depois selecione a foto que deseja editar.
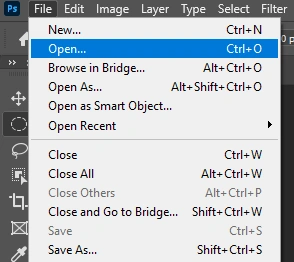
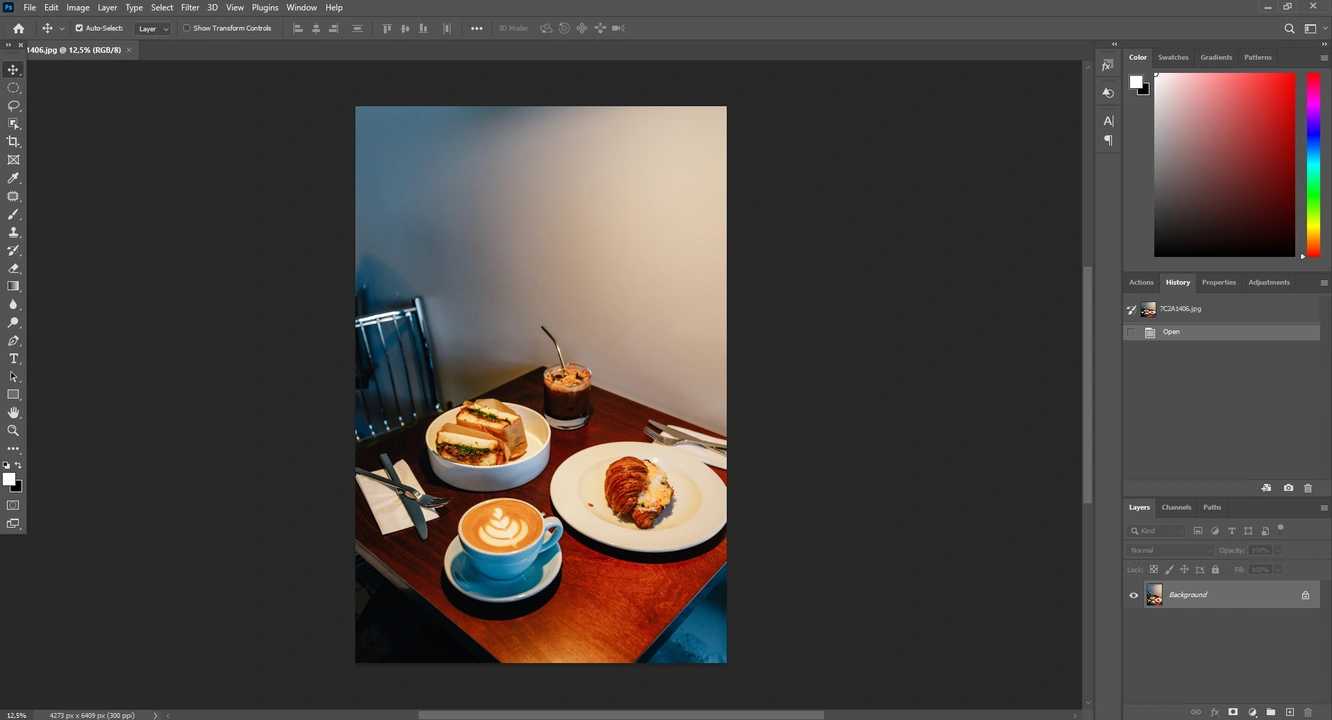
- Para acessar a ferramenta de Recorte, pressione “C” ou clique no ícone na barra de ferramenta.
- As bordas da área do corte irão aparecer na sua imagem.
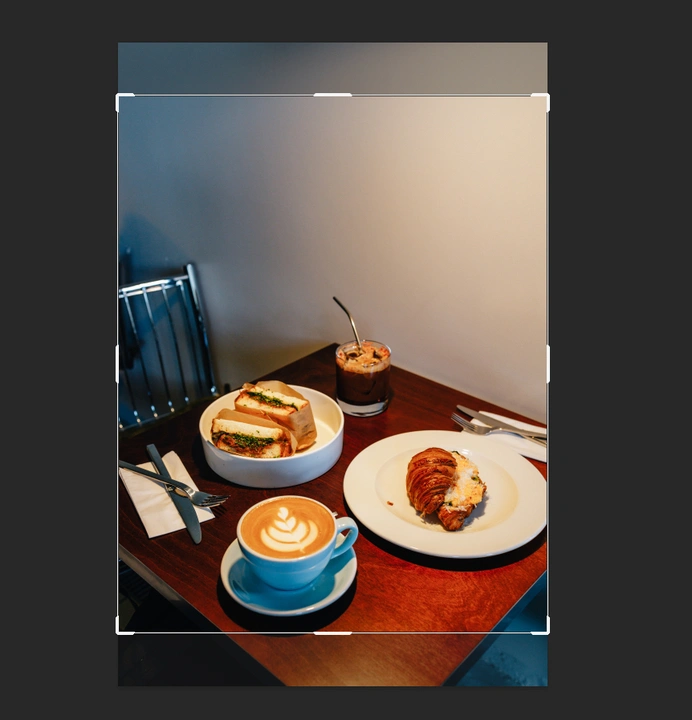
- Tenha certeza de que a opção “ Excluir pixels cortados” na parte superior esteja desativada. Caso contrário, você irá perder Pixels das áreas cortadas.
- Você também pode ir para a opção de . Aqui, você pode encontrar a opção “Resolução x W x H”. Isso permitirá que você ajuste a área de corte como quiser, mas somente se as caixas na direita estiverem vazias e sem valores na mesma.
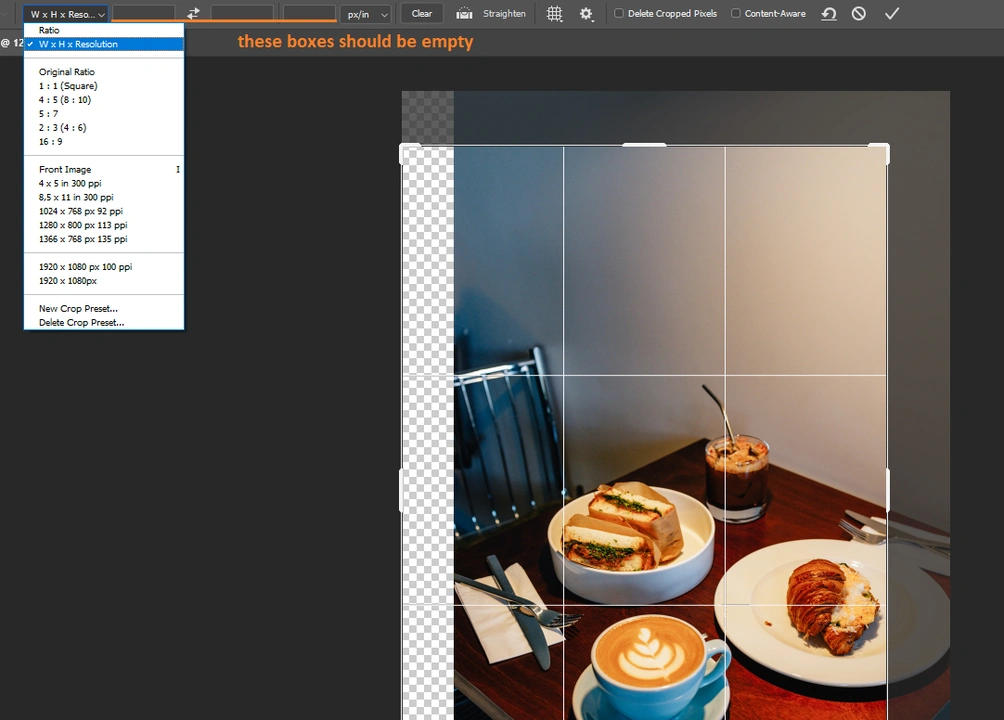
- Outra alternativa, você pode selecionar a opção “Proporção original”. Dessa forma, a proporção original da altura em relação à largura será bloqueada.
- O ícone da régua na parte superior da barra é a ferramenta de Endireitar. Você pode usá-la para acertar o horizonte torto da foto.
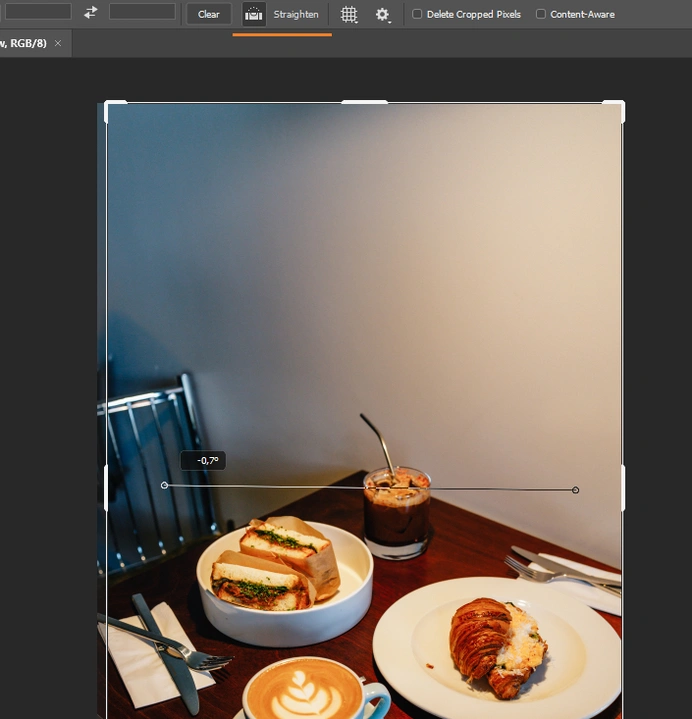
- Se você quiser cortar sua imagem para melhorar a composição, é uma boa ideia usar a sobreposição de grade. Por exemplo, você pode ativar a “Golden Spiral”. Para fazer isso, clique no ícone da grade na parte superior e escolha a opção necessária.
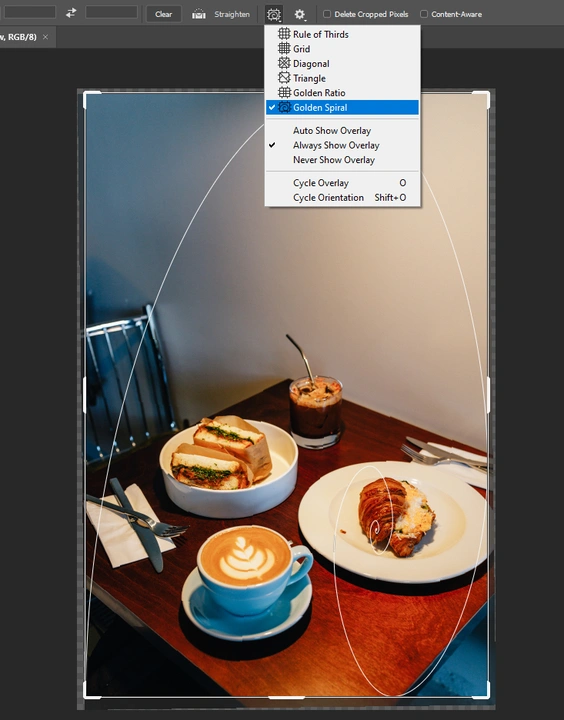
- Arraste as bordas da área de corte para redimensioná-la. Posicione-o como quiser. Pressione “Enter” para aplicar o corte.
- Vá para Arquivo > Exportar > Exportar Como. Especifique as configurações, se necessário, e clique em “Exportar”. Dessa forma, você terá a chance de salvar sua imagem cortada como uma cópia, caso queira manter o original inalterado.
Como recortar uma imagem em um círculo no Photoshop
Você quer transformar sua imagem retangular em um círculo ou um formato oval, a ferramenta Marquise Elíptica do Photoshop é exatamente o que você precisa. Vamos ver como você pode fazer isso:
- Abra o Photoshop e importe a imagem que deseja cortar.
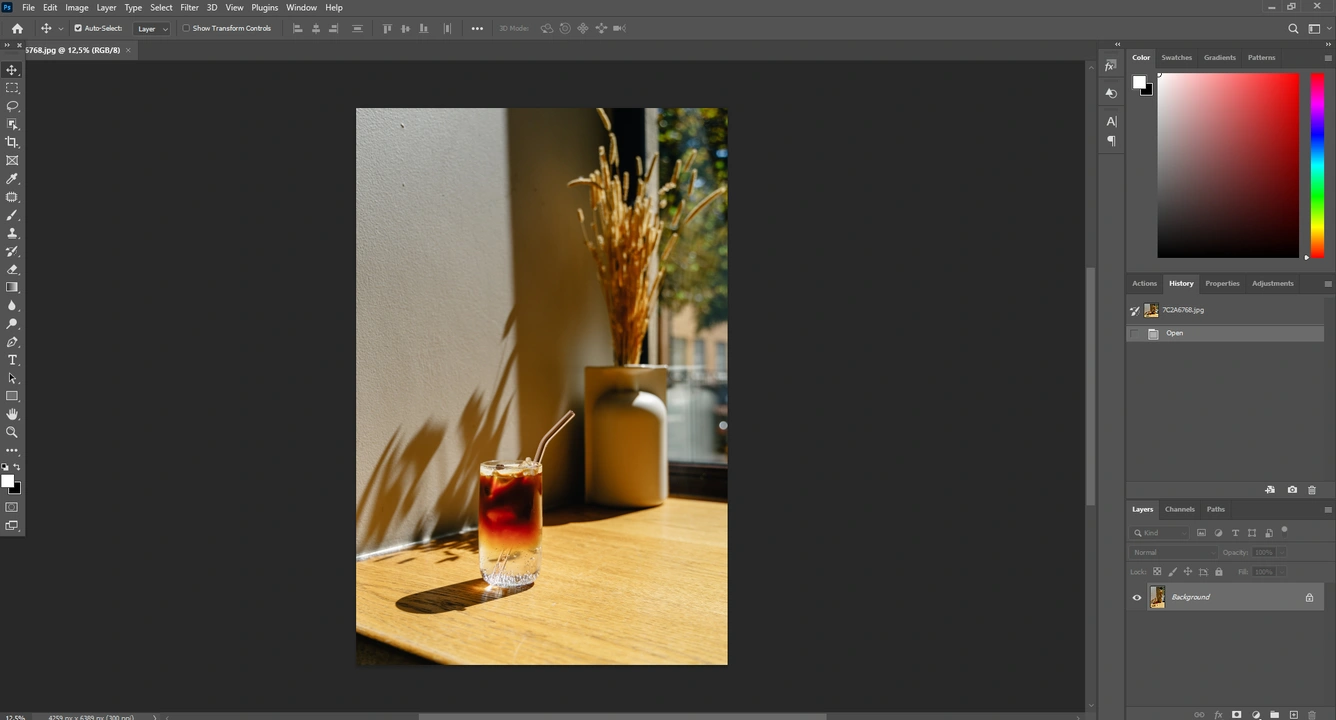
- Clique no ícone da ferramenta Marquise Elíptica para selecioná-la. Se você não vir um círculo, mas um retângulo, tudo bem. Clique com o botão direito do mouse no retângulo e escolha o círculo no pequeno menu suspenso. Você também pode pressionar “M” para ativar a Ferramenta Marquise.
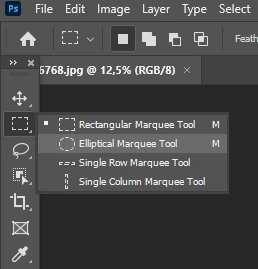
- Forme um círculo na sua imagem mantendo pressionando SHIFT enquanto clica e arrasta a área circular. Você pode reposicionar o círculo, se necessário.

- Depois de selecionar a área que deseja cortar em um círculo, clique no ícone Layer Mask.
- Pressione “CTRL” no Windows ou “CMD” no Mac e clique na máscara no parte Layers para carregar a máscara como uma seleção.
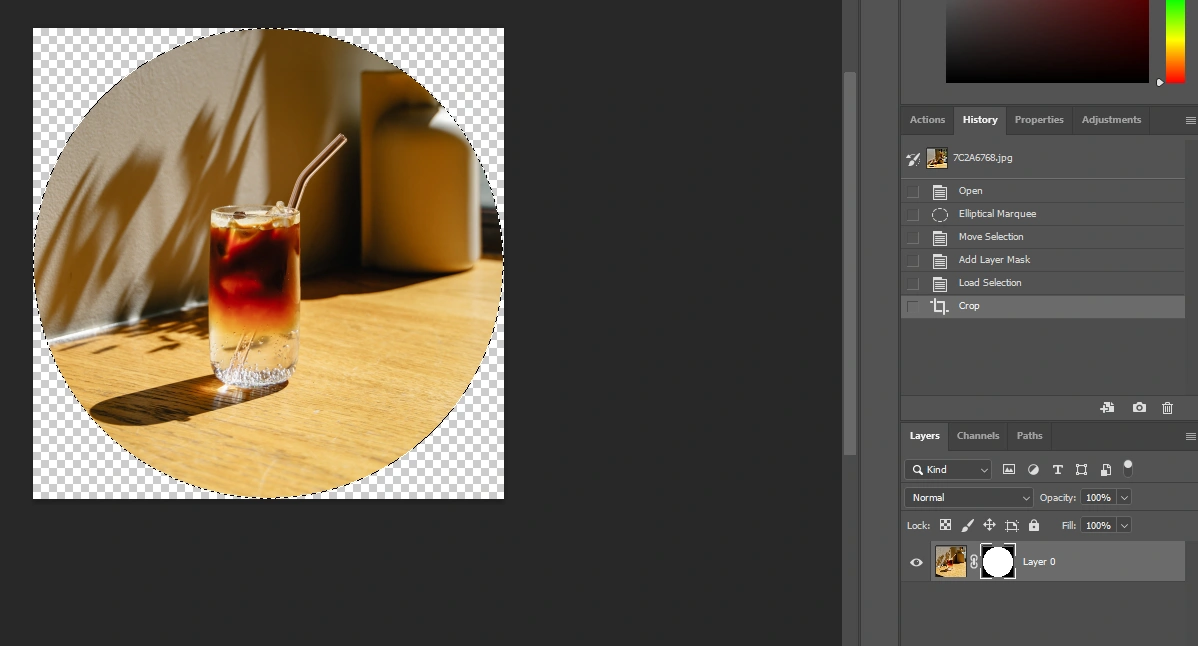
- Vá para “Imagem”> “Recortar”. Voila! Sua imagem está cortada.
- Você precisa exportar sua imagem no formato PNG, se quiser manter o fundo transparente. Se você exportar sua imagem como JPG, a área ao redor do círculo será branca, já que o JPG não suporta transparência. Para exportar sua imagem cortada, vá para Arquivo > Exportar > Exportar Como…. Nas configurações de exportação, escolha o formato “PNG” e certifique-se de que a caixa ao lado de “Transparência” está marcada.
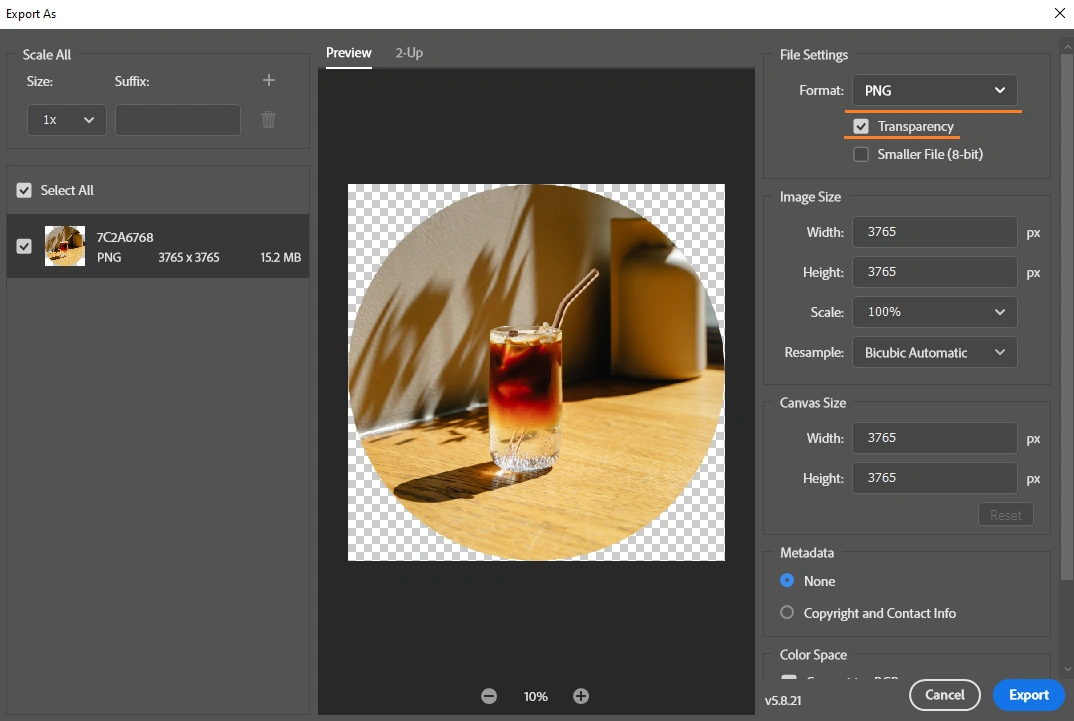
Como recortar uma imagem no Photoshop usando uma Máscara de Recorte
A ferramenta Máscara de Recorte será perfeita se você tiver uma grande camada textual ou algum tipo de forma na qual deseja cortar sua foto. Você precisa seguir os seguintes passos:
- Inicie o Photoshop e abra a imagem que deseja cortar.
- Crie um novo arquivo. Vá para Arquivo > Novo. Especifique as configurações. Sua nova imagem pode ser branca, preta, transparente ou você pode escolher “Outro” no “Conteúdo de fundo” e escolher qualquer outra cor que desejar. Por exemplo, vamos com o cinza.
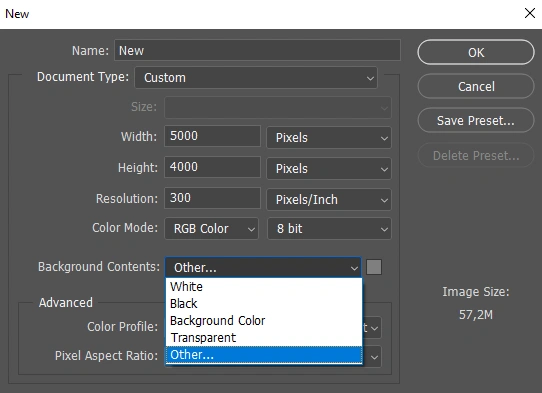
- Clique em “OK” e você receberá sua nova imagem.
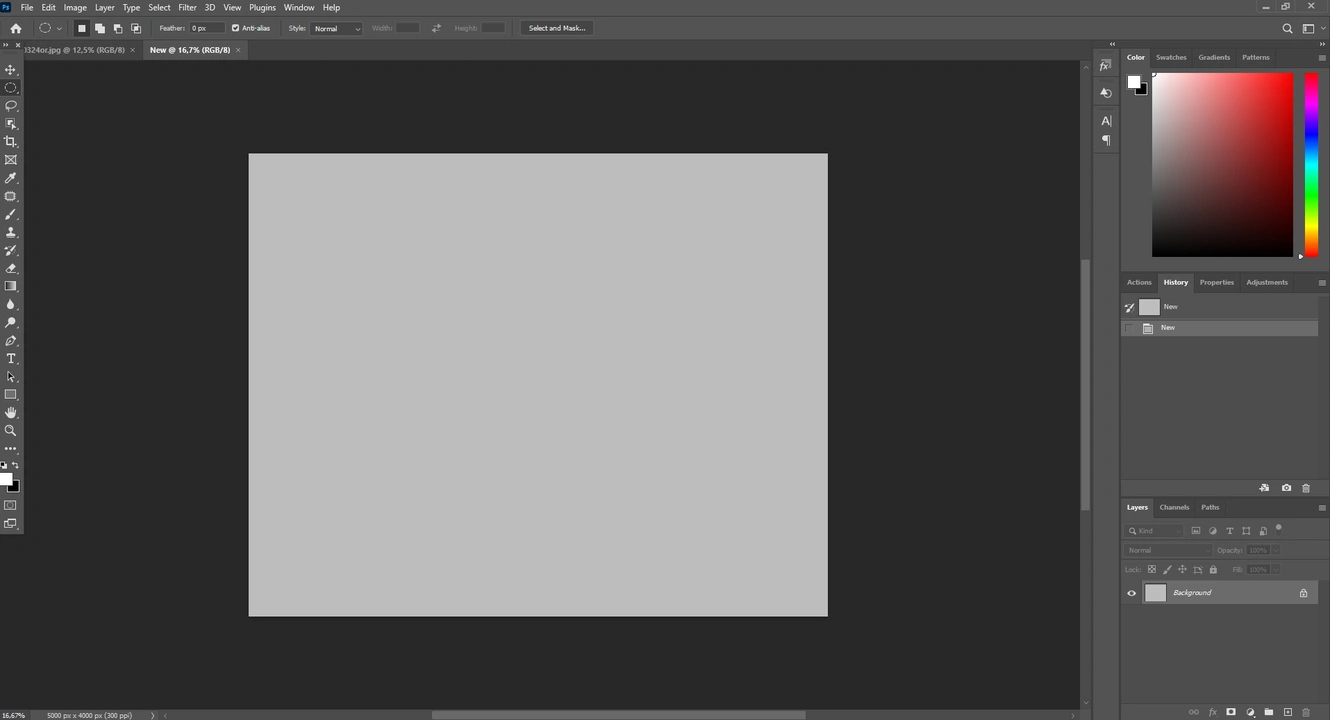
- Selecione a ferramenta Texto e adicione uma sequência de texto ao seu novo arquivo.
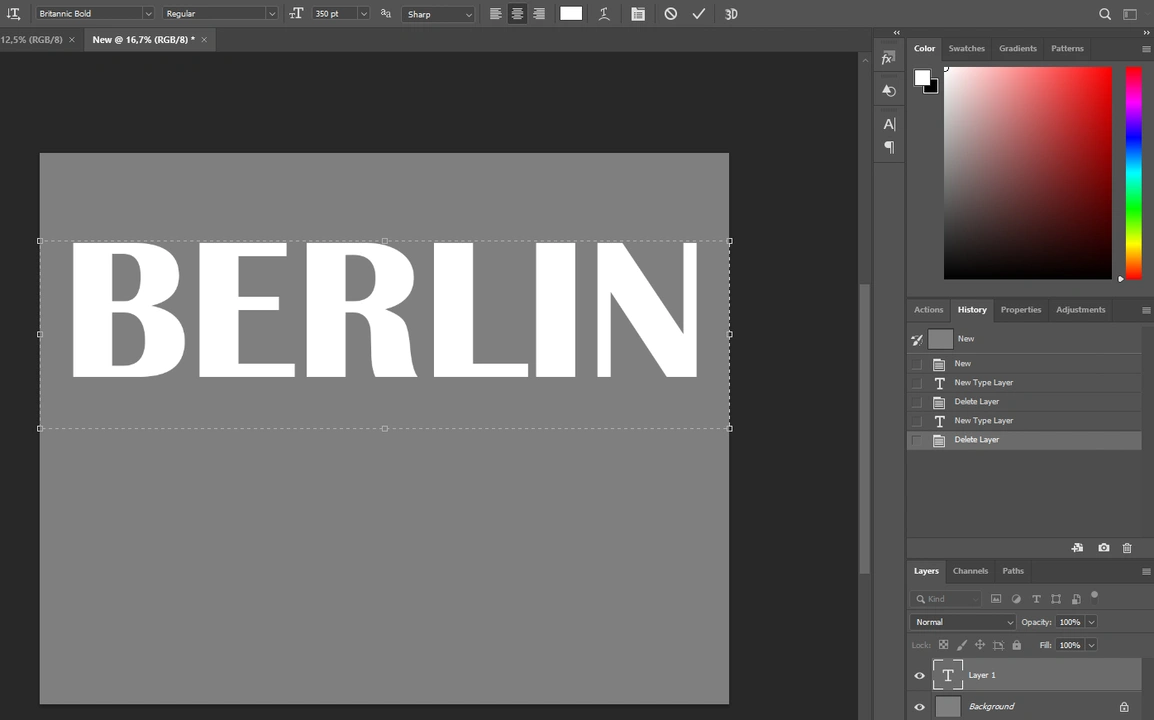
- Vá para sua foto. Pressione CTRL / CMD + A, depois CTRL / CMD + C.
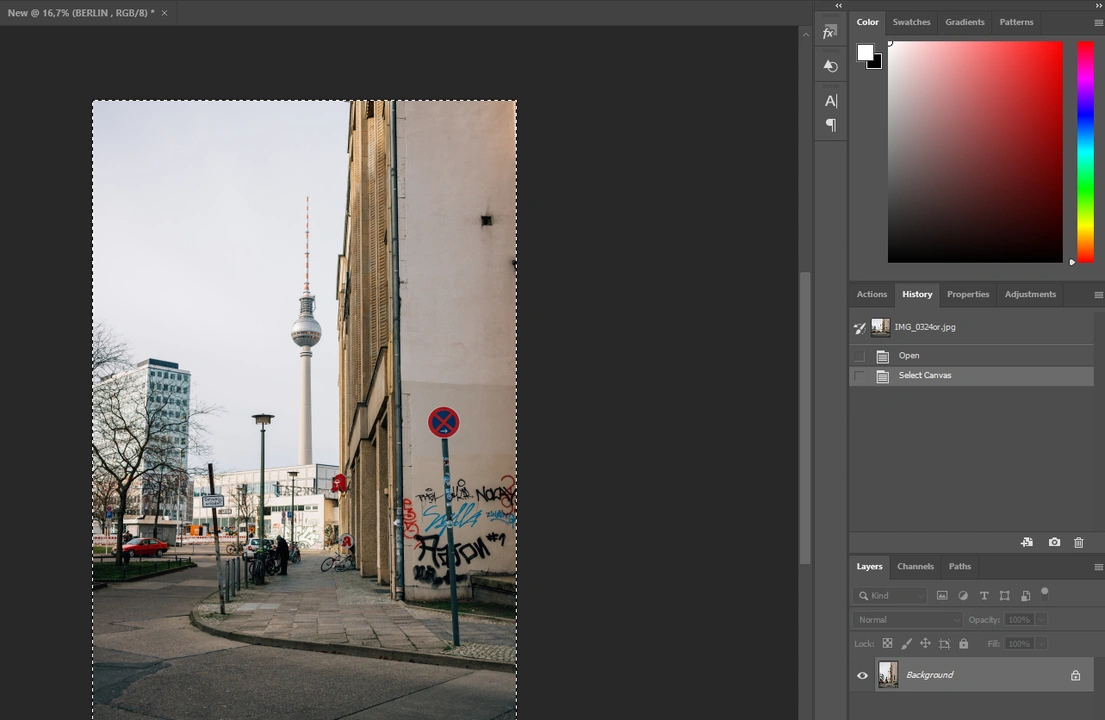
- Volte para o novo arquivo e pressione CTRL / CMD + V. Sua foto aparecerá na nova camada.
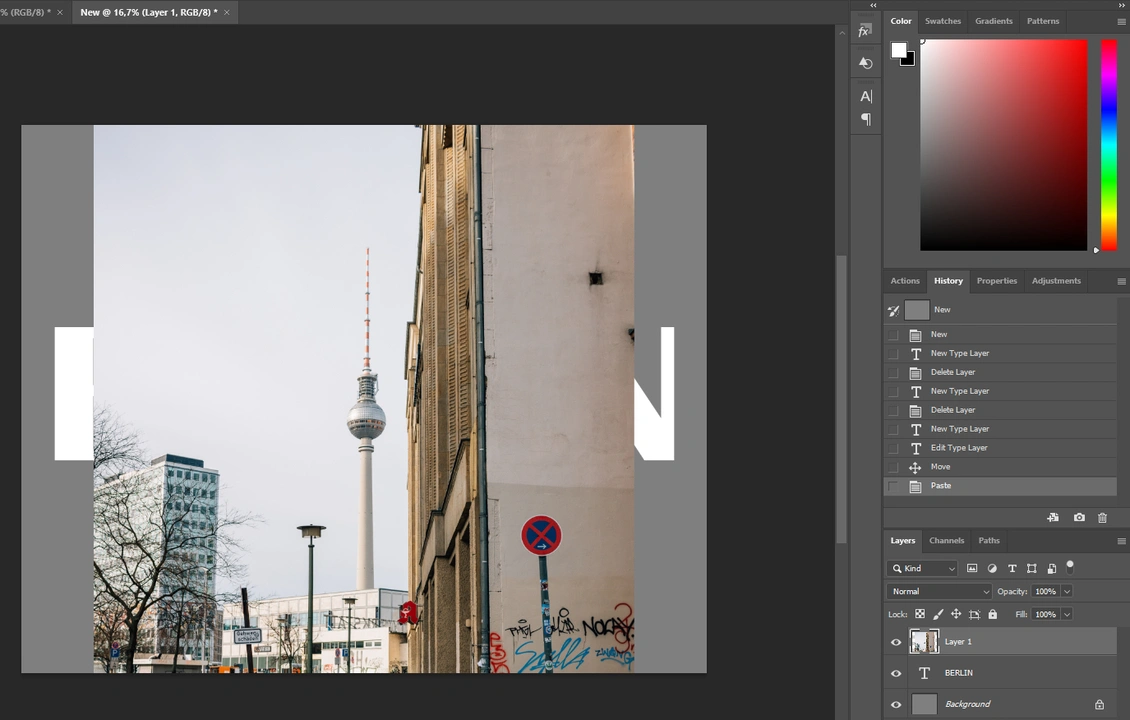
- Você pode pressionar CTRL / CMD + T para ativar a Transformação Livre e tornar sua foto maior ou menor.
- Posicione a camada com sua foto em cima da camada com o texto.
- Clique com o botão direito do mouse na camada com a foto e selecione “Criar Máscara de Recorte”. Sua foto será cortada na forma do seu texto.
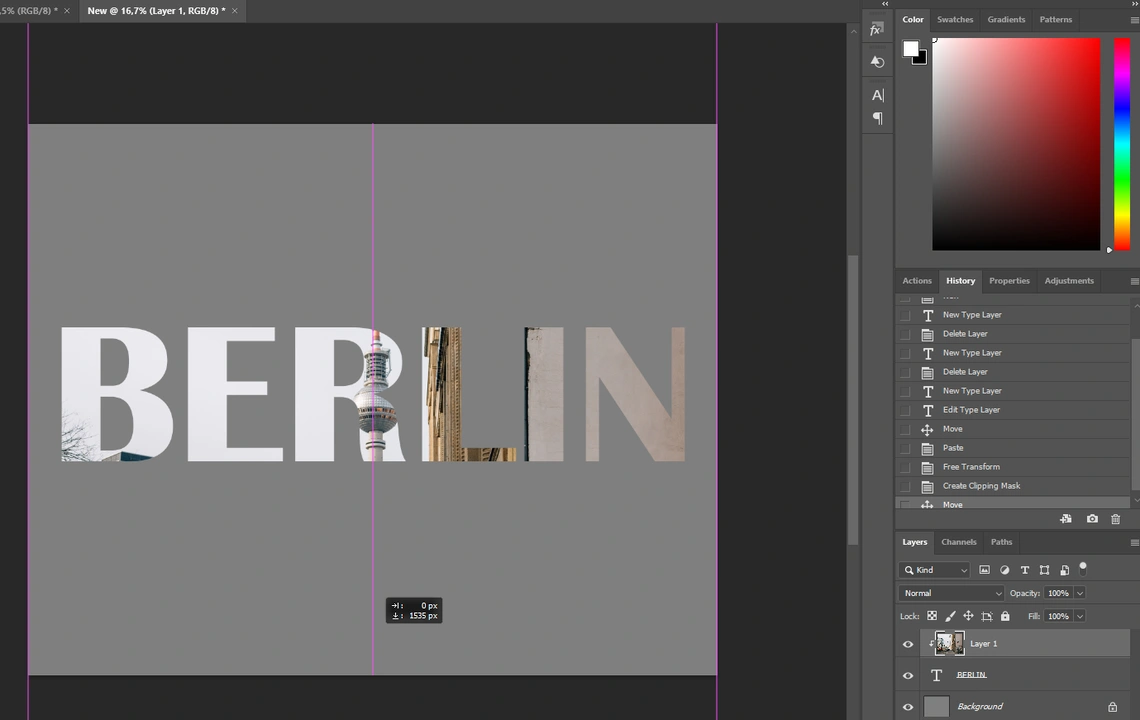
- Você pode mover o texto se quiser. Você também pode mover ou transformar a própria foto.
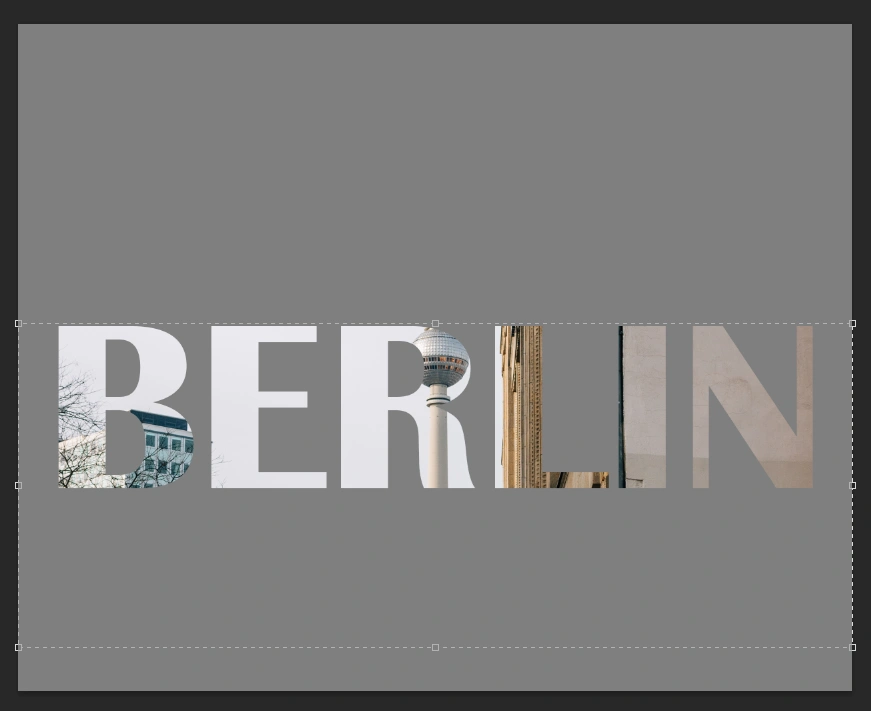
- Você também pode selecionar as camadas de texto e foto mantendo pressionada a tecla SHIFT e clicando na segunda camada. Em seguida, clique no ícone da corrente para unir essas duas camadas. Dessa forma, você poderá mover o texto ao redor da imagem cinza, mas a foto no texto permanecerá a mesma.
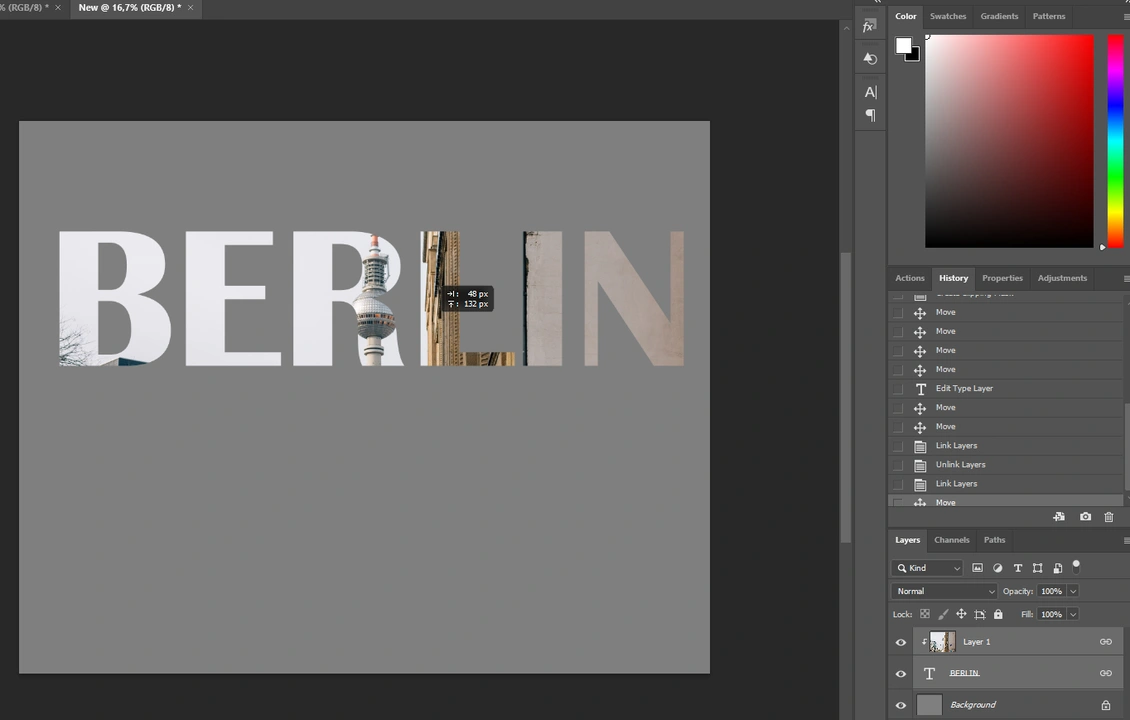
- Quando estiver satisfeito com sua imagem cortada, exporte-a indo para “Arquivo” > “Exportar” > “Exportar Como…”
Como cortar uma imagem GIF no Photoshop
GIF é um formato de imagem especial que contém animação. Se você precisar cortar arquivos nesse formato, o Photoshop também pode te socorrer. O processo de corte consiste nas seguintes etapas:
- Inicie o Photoshop e abra a imagem no formato GIF.
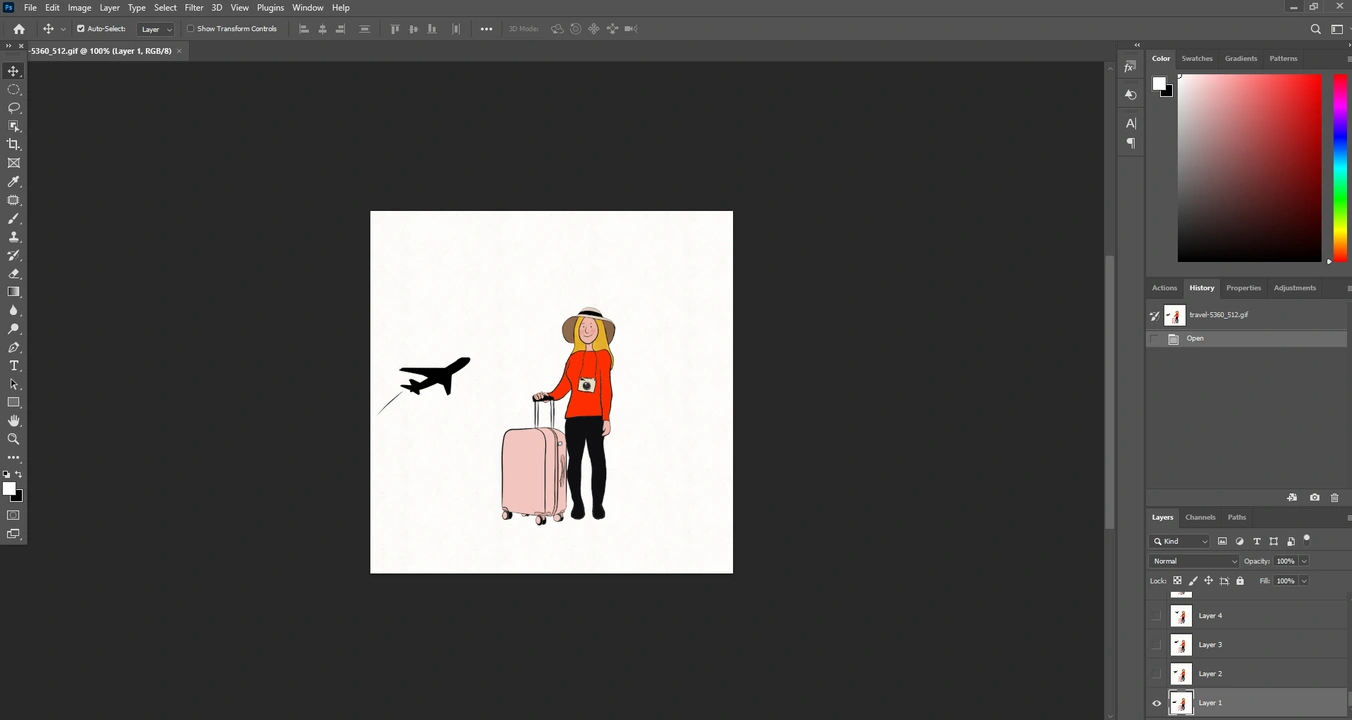
- Vá para “Janela” > “Timeline”. Isso dividirá seu arquivo animado em quadros.
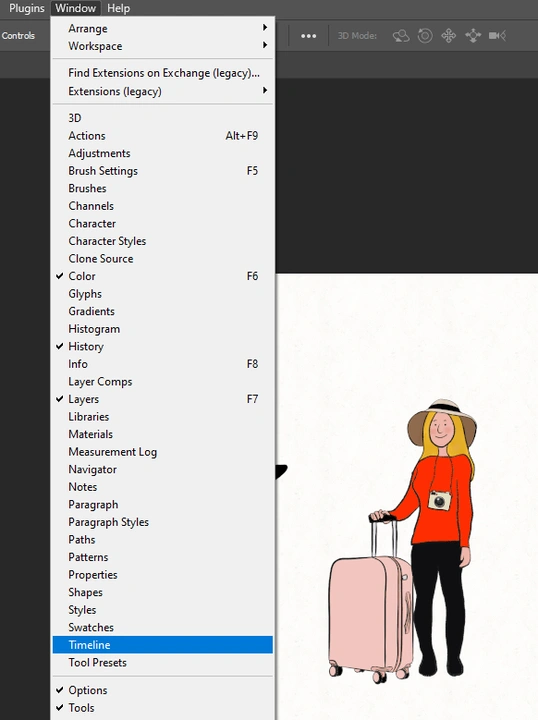
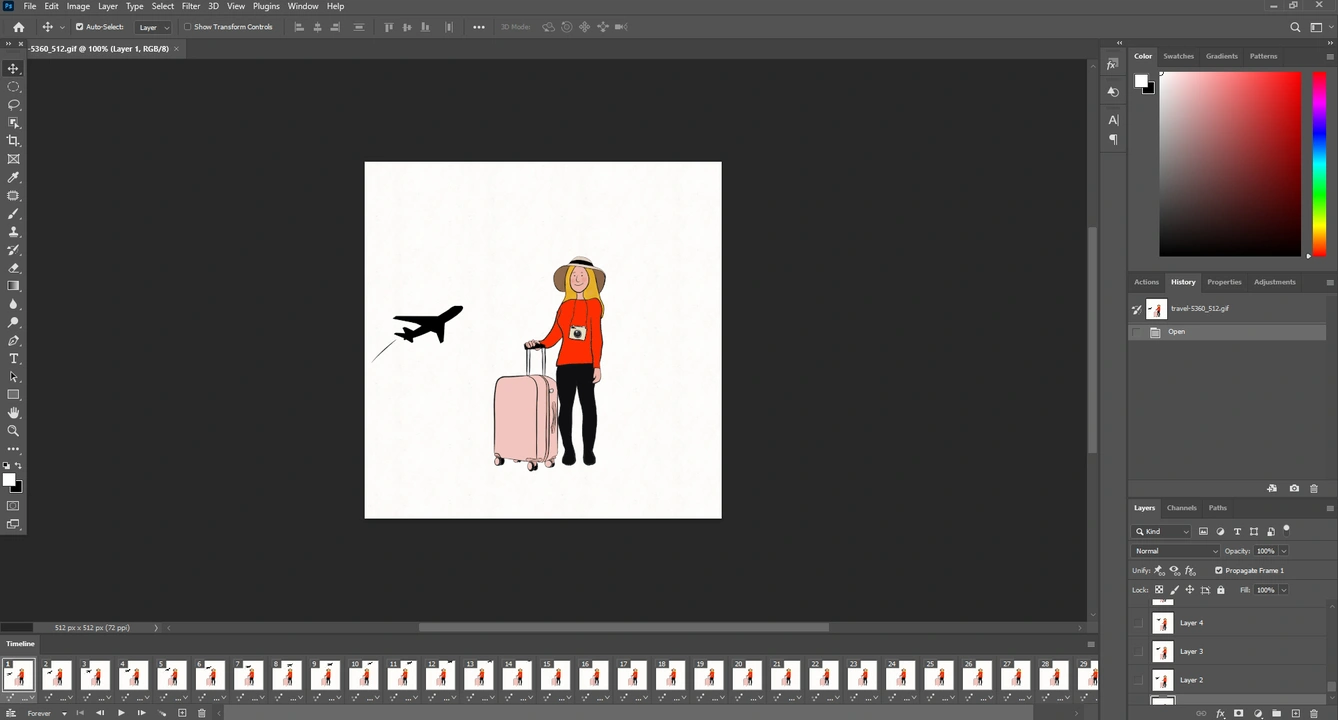
- Selecione a ferramenta Marquise Elíptica ou a ferramenta Cortar e, em seguida, corte o primeiro quadro. Pressione “Enter” para aplicar o corte. O resto dos quadros será cortado automaticamente.
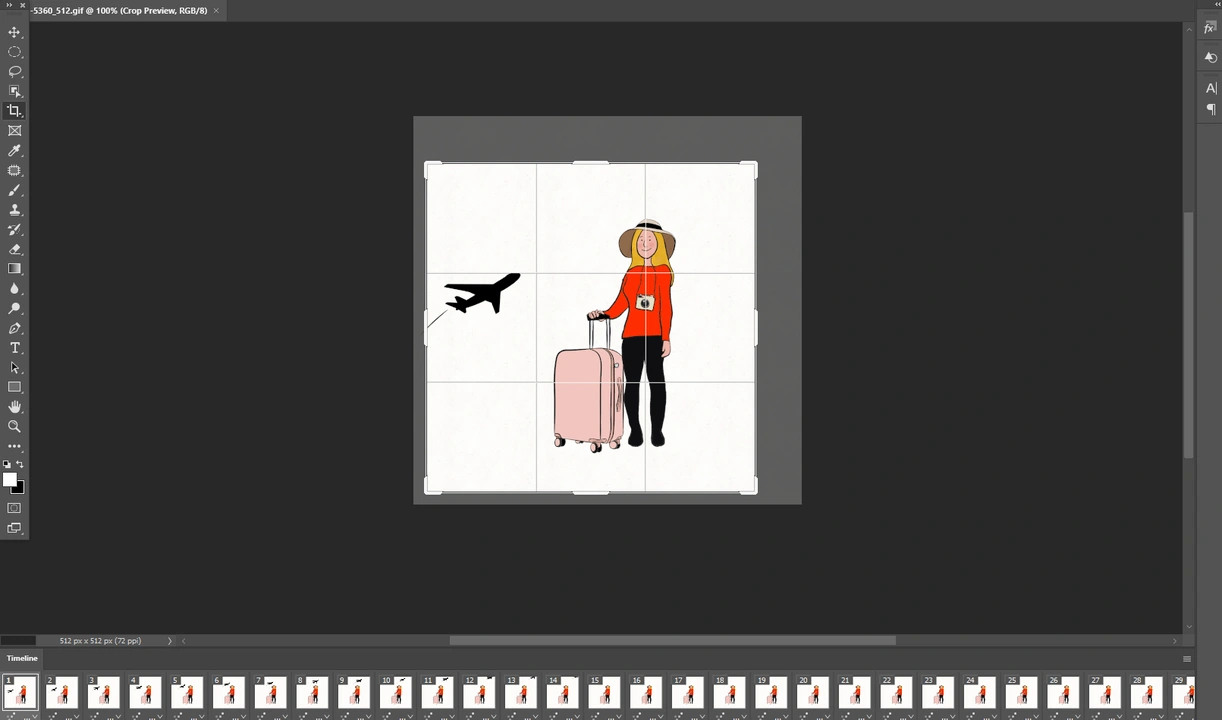
- Exporte seu GIF recortado. Vá para Arquivo > Exportar > Exportar Como… Aqui, você precisa escolher “GIF” na seção Formato. Caso contrário, seu arquivo recortado não será animado
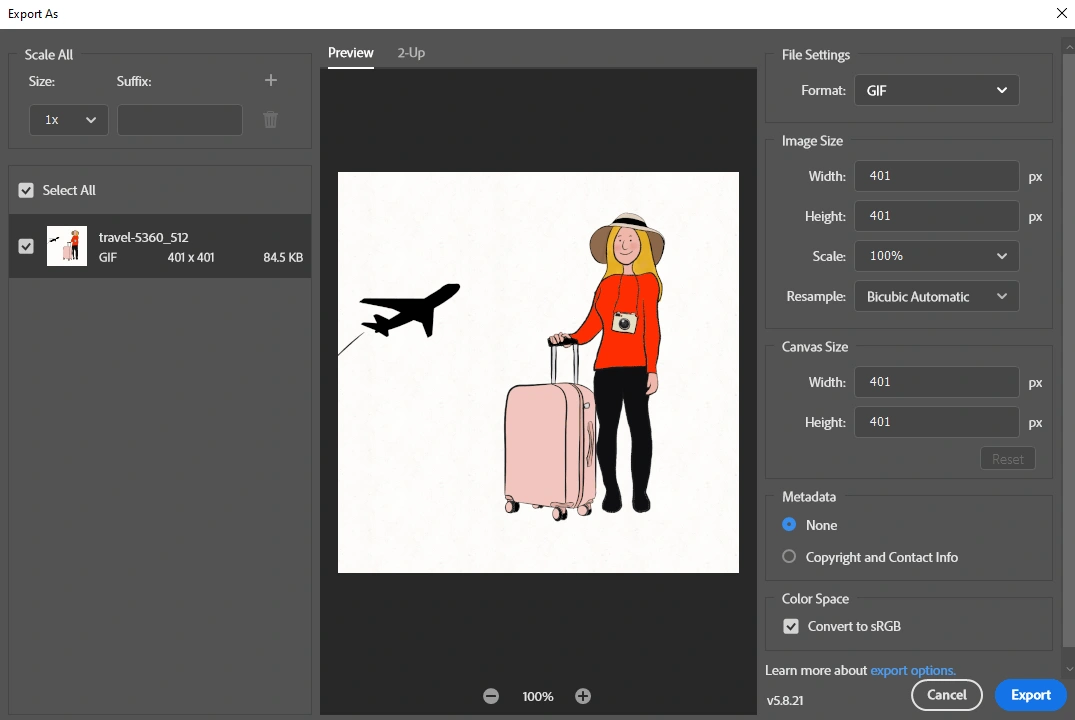
Como recortar fotos para um tamanho específico
Como você deve ter adivinhado, esse método será útil se você precisar que suas imagens cortadas sejam de um tamanho de pixel específico. Por exemplo, você precisa postar sua foto em um site ou plataforma de mídia social que tenha certos requisitos de tamanho.
Este processo simples inclui as seguintes etapas:
- Inicie o Photoshop e abra a imagem que deseja processar.
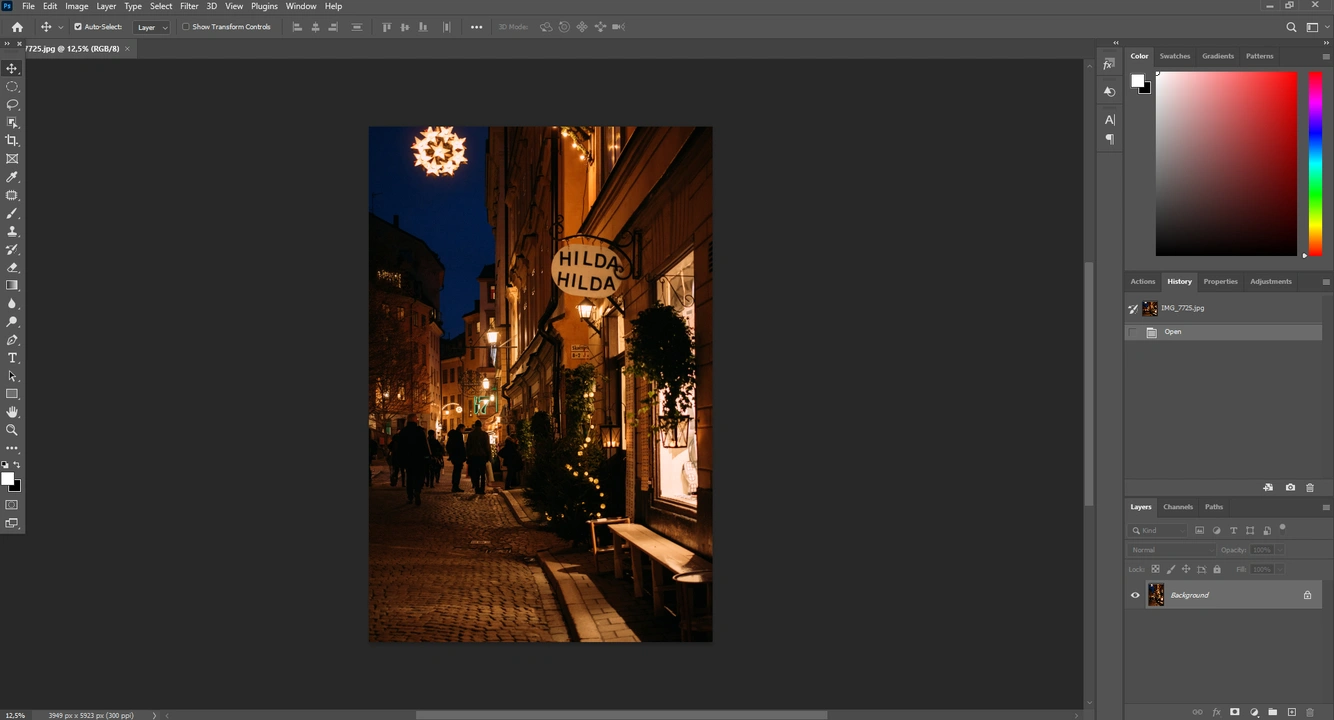
- Pressione “C” ou clique no ícone da ferramenta Cortar na barra de ferramentas.
- No menu suspenso Opções, selecione a opção “Resolução x W × H”.
- Nas caixas vazias à direita, digite os valores necessários em pixels para a largura e altura. Certifique-se de escrever “px” após cada valor. Por exemplo, digite “1080 px” e “1920 px”. Se você não inserir “px”, o Photoshop poderá selecionar automaticamente polegadas ou alguma outra medida que você não queira.
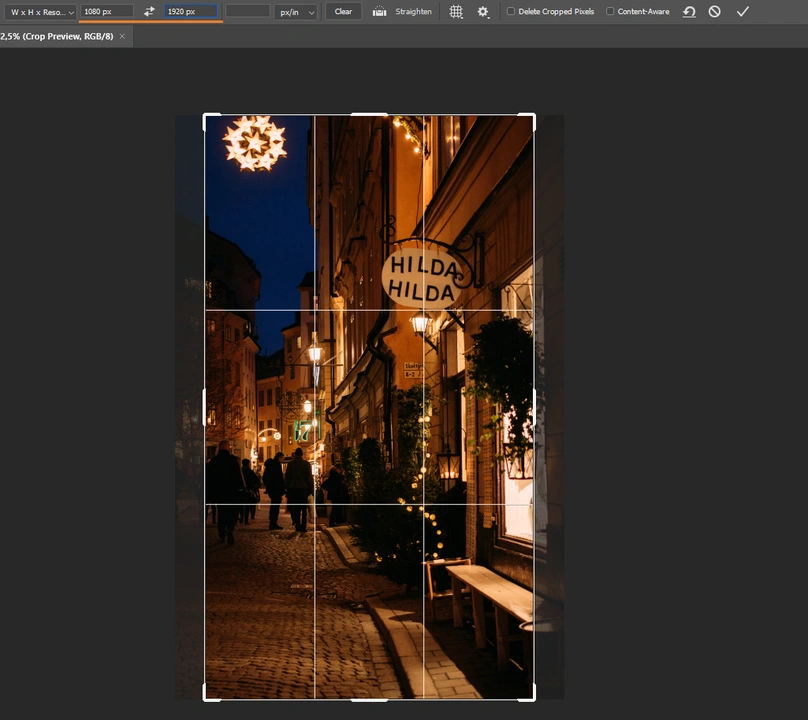
- A terceira caixa é para a Resolução. Isso é quantos pixels existem por polegada ou centímetro, dependendo das suas configurações. Por exemplo, se a resolução for de 300 ppi, então há 300 pixels por polegada. Você pode manter esta terceira caixa vazia ou inserir um novo valor. Por exemplo, você pode digitar 300. Você também precisa escolher se deseja que sua resolução seja “pixels por polegada” ou “pixels por centímetro”

- Ajuste a área de corte, se necessário, e pressione Enter para aplicar o corte.
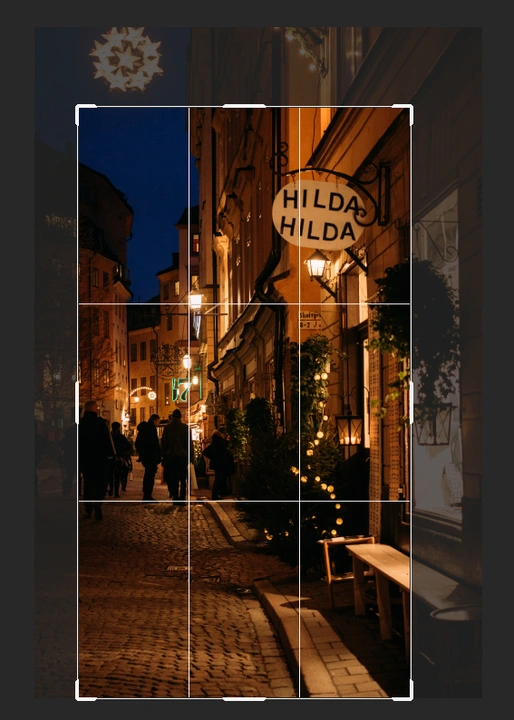
- Se você quiser verificar o tamanho atual da sua imagem cortada, você pode ir para Imagem › Tamanho da Imagem. Como você pode ver, as dimensões dos pixels mudaram.
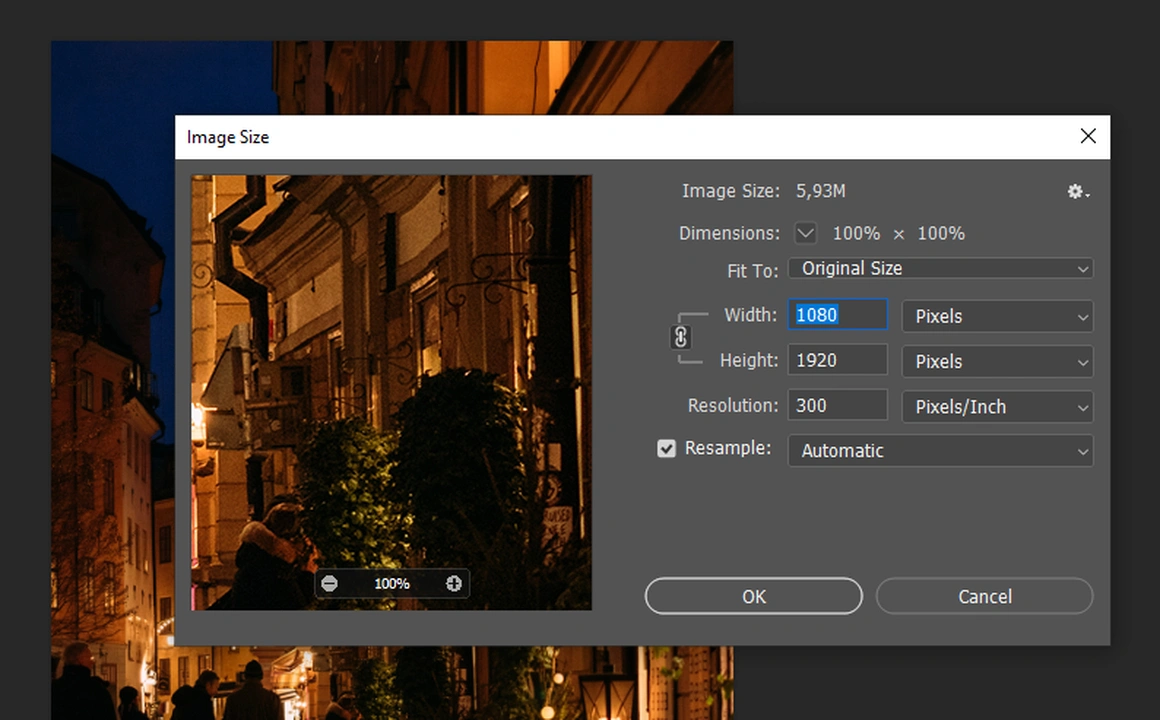
- Quando estiver pronto, exporte sua imagem cortada. Vá para Arquivo > Exportar > Exportar Como…. Vale a pena notar que você também pode alterar as dimensões dos pixels e inserir um novo valor para resolução nas configurações de exportação.
Como recortar uma imagem para uma proporção específica
Talvez você não se importe com as dimensões dos pixels, mas precisa alterar a proporção da sua foto. A proporção é a relação entre a altura e a largura. Isso é feito de forma bastante semelhante ao método anterior, onde a imagem foi cortada para um tamanho de pixel específico. Vamos ver como você pode fazer isso:
- Inicie o Photoshop e abra sua foto.
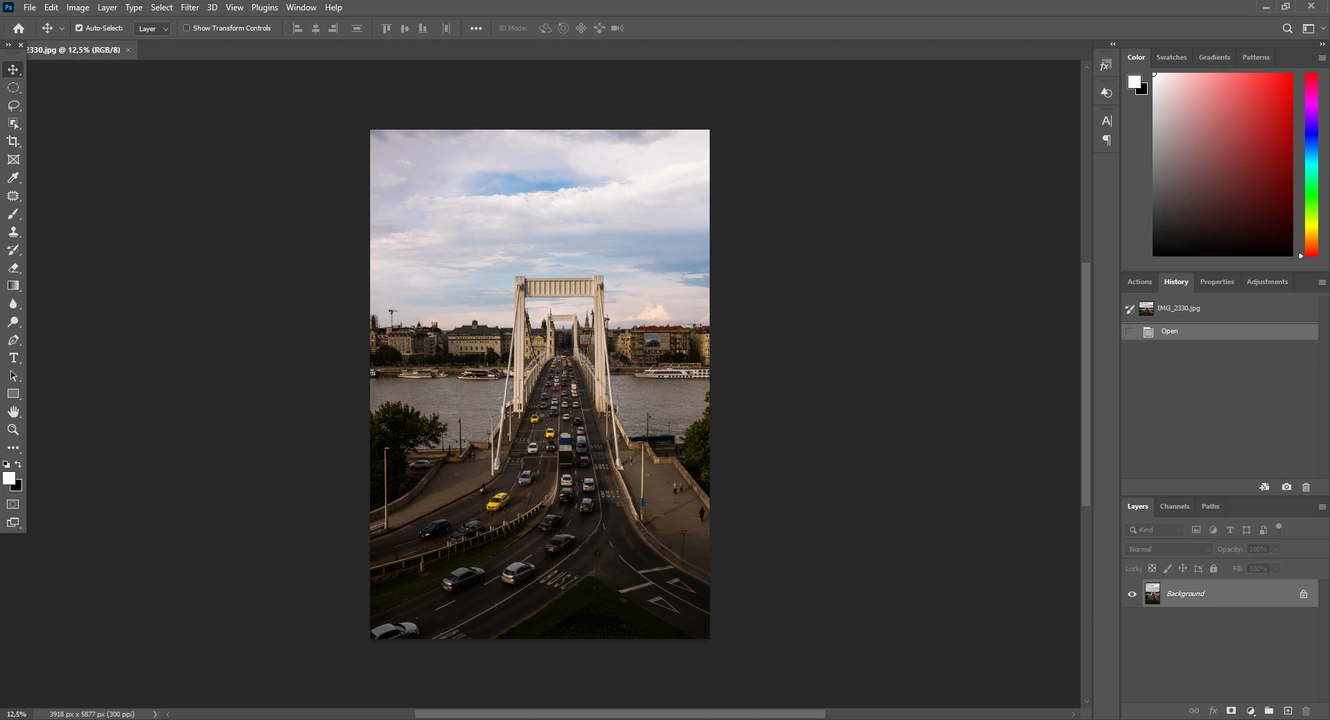
- Pressione “C” ou clique no ícone da ferramenta Cortar na barra de ferramentas. No menu suspenso de opções, selecione a opção “Ratio”.
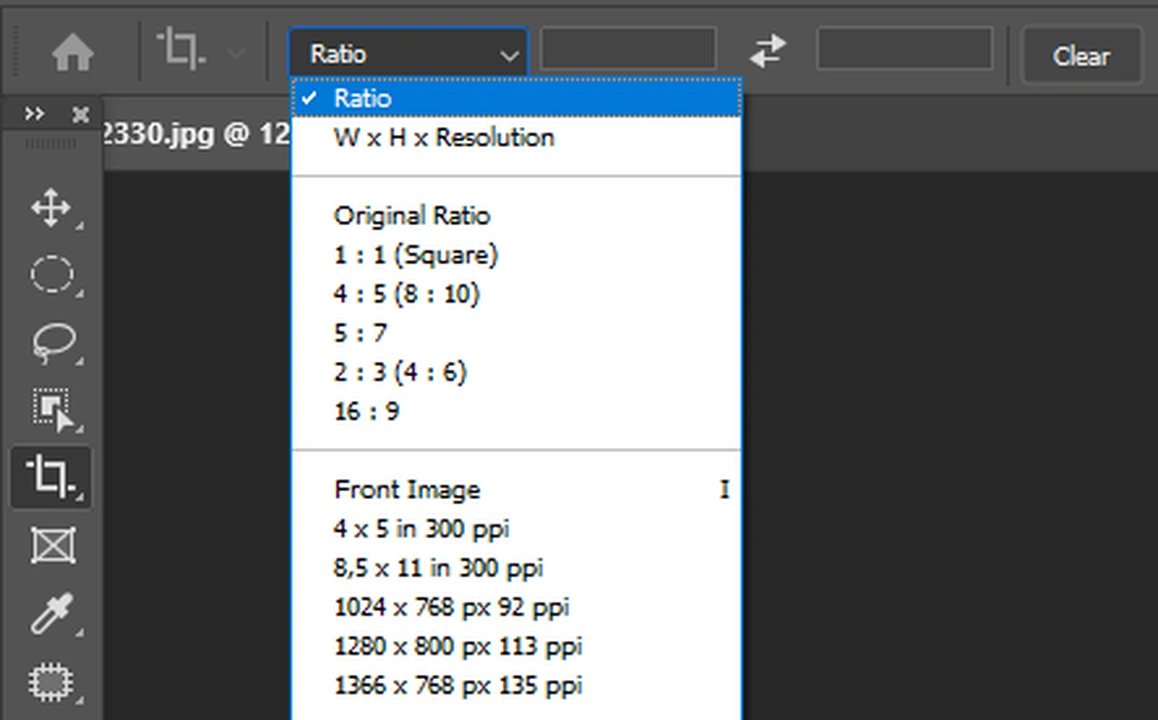
- Nas caixas vazias à direita, insira a proporção necessária. Por exemplo, pode ser 5 x 4. Você também pode escolher uma das proporções populares que o Photoshop oferece no menu suspenso Opções.
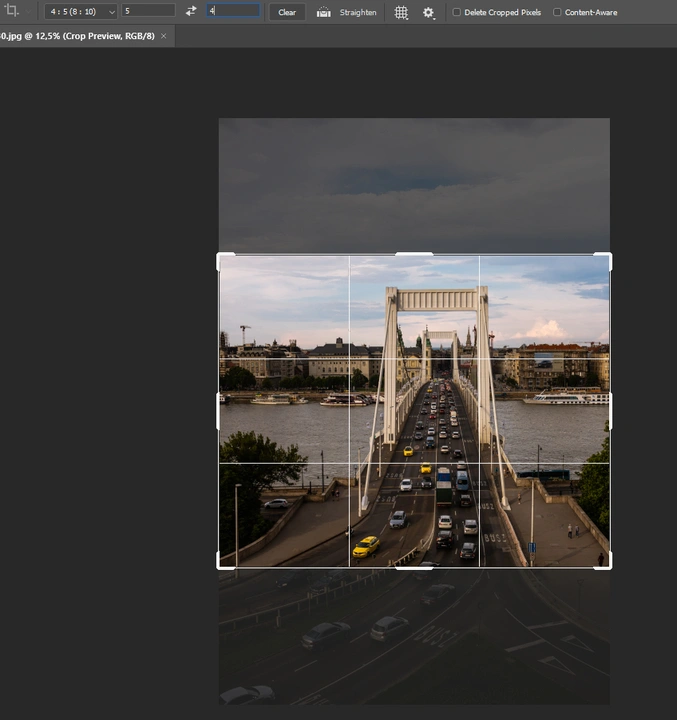
- Altere o tamanho e reposicione a área de corte, se necessário. Sua proporção será bloqueada.
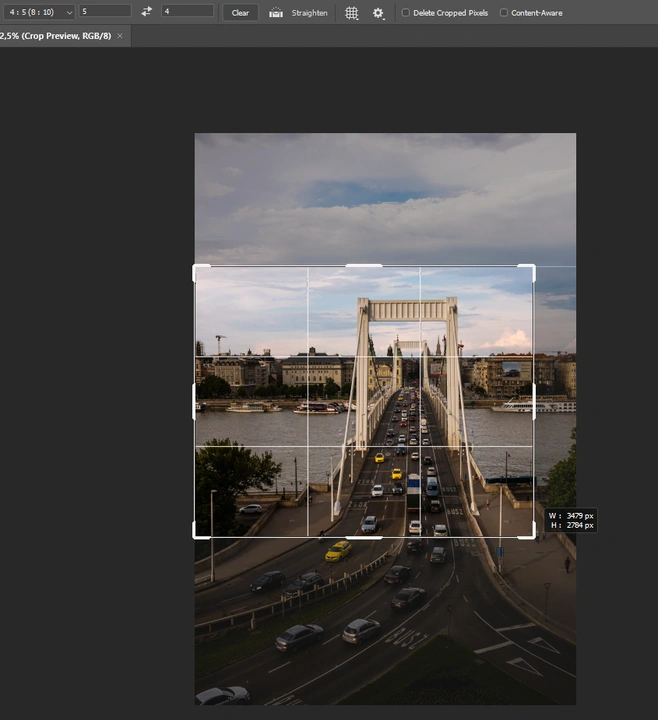
- Pressione Enter para aplicar o corte.
- Exporte sua imagem recortada indo para Arquivo > Exportar > Exportar Como… .
Como recortar e girar uma foto no Photoshop
E se você precisar cortar uma imagem e girá-la? Você pode fazer isso no Photoshop? Por que, é claro, você pode! Veja como você pode fazer isso:
- Inicie o Photoshop e abra sua foto.
- Pressione “C” ou clique no ícone da ferramenta Cortar na barra de ferramentas. Você pode escolher a opção que quiser no menu suspenso Opções.
- Ajuste e posicione a área de corte e, em seguida, coloque o cursor fora de suas bordas. Você verá uma linha curva com setas em ambos os lados. Clique com o botão esquerdo do mouse e segure enquanto gira a imagem para a esquerda ou para a direita.
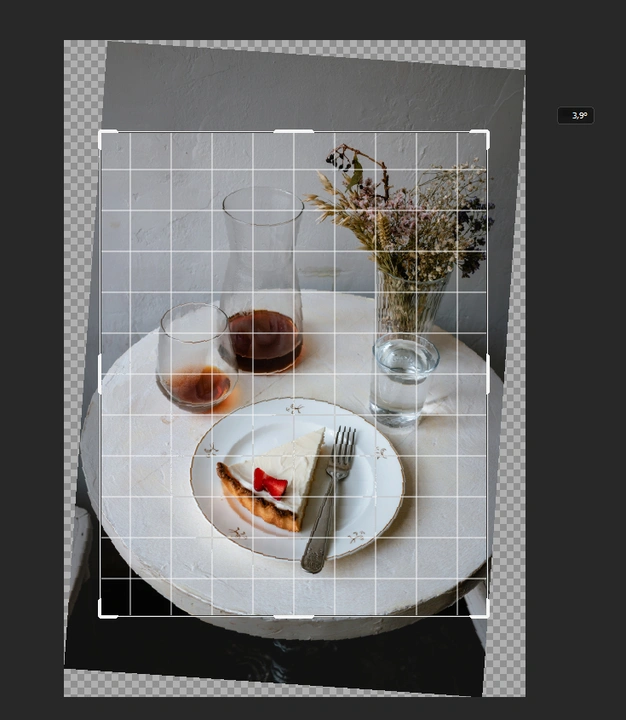
- Quando terminar, clique em “Enter”. Sua imagem será cortada.
- Exporte sua imagem recortada.
Recorte com nosso recortador de imagem online
Vamos ver outra opção para cortar uma imagem. Desta vez, usaremos nossa ferramenta online, Visual Watermark. Uma de suas vantagens é que ele funciona bem no seu navegador. Você pode usar o aplicativo em qualquer dispositivo - laptop, tablet ou smartphone.
Outras vantagens incluem:
- Suas imagens são processadas no seu navegador. Eles não têm armazenamento em nossos servidores. Portanto, você não precisa se preocupar com sua privacidade e a segurança de seus arquivos.
- O aplicativo é muito fácil de usar e fácil de dominar. Não tem um conjunto esmagador de ferramentas e recursos avançados. No entanto, aqui você encontrará tudo o que precisa para cortar suas imagens de forma eficaz e sem esforço, não importa o quão familiarizado você esteja com a edição de imagens.
- O aplicativo não é apenas simples, mas também processa imagens rapidamente. Você não terá que esperar muito. Você pode obter ótimos resultados em poucos minutos.
- Os arquivos originais permanecerão inalterados. Você receberá cópias cortadas de suas imagens, assim que o processamento estiver concluído.
- Acesso gratuito e sem registro. Para processar suas fotos, você não precisará se inscrever ou criar uma conta. Você pode chegar direto ao trabalho.
- O aplicativo suporta diferentes formatos. Você pode cortar imagens em JPEG, GIF, PNG, etc.
- Recursos adicionais. Com a ajuda deste editor de imagens on-line, você também pode endireitar o horizonte e aplicar uma marca d’água textual ou seu próprio logotipo.
Um breve guia sobre como cortar uma foto com Visual Watermark
Para cortar uma imagem usando nosso editor online, você precisa seguir as seguintes etapas:
- Vá para visualwatermark.com e clique no botão “Recortar Imagem”.
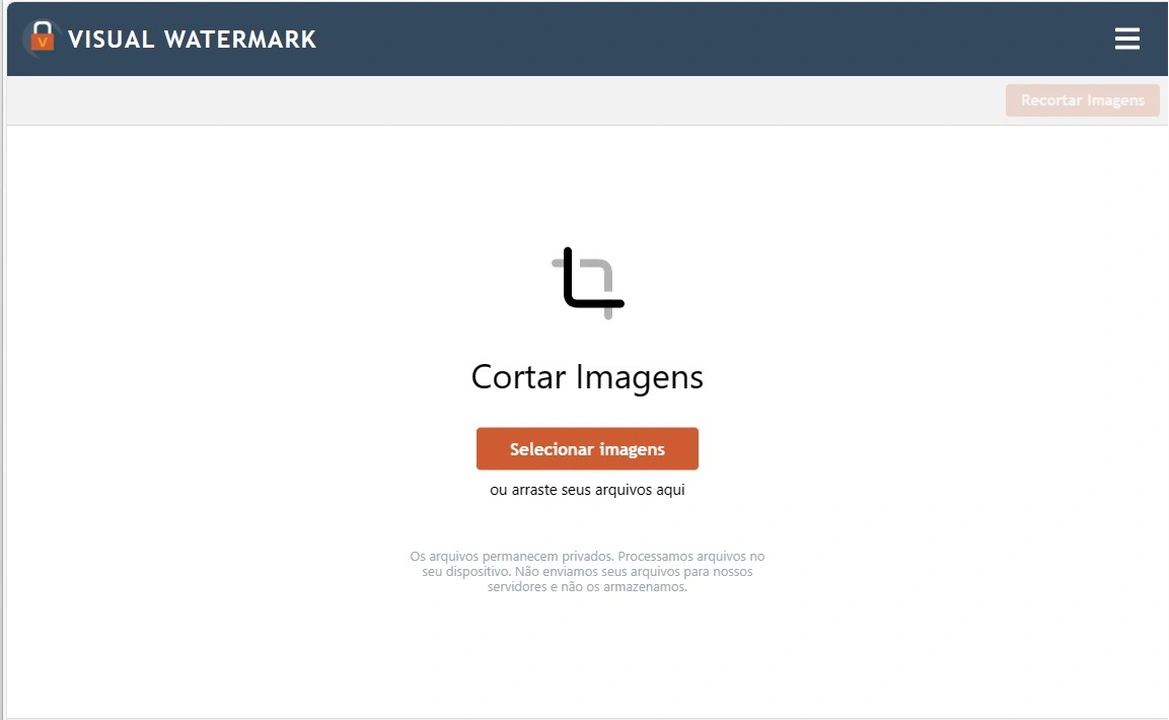
- Na janela que se abre, clique no botão “Selecionar imagens” ou simplesmente arraste e solte as imagens no aplicativo. Os arquivos podem ser carregados do seu dispositivo, Google Drive, Google Fotos ou Dropbox.
- Selecione se você deseja uma área de corte em forma de círculo ou quadrada. Naturalmente, um quadrado pode ser facilmente transformado em um retângulo.
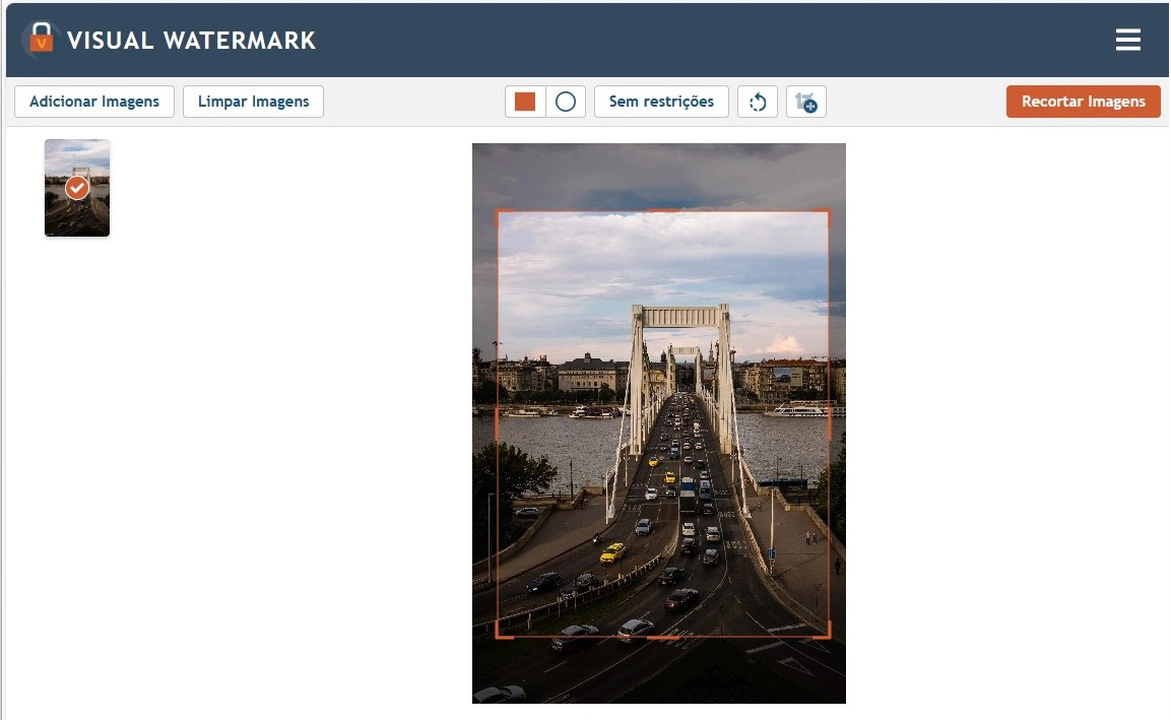
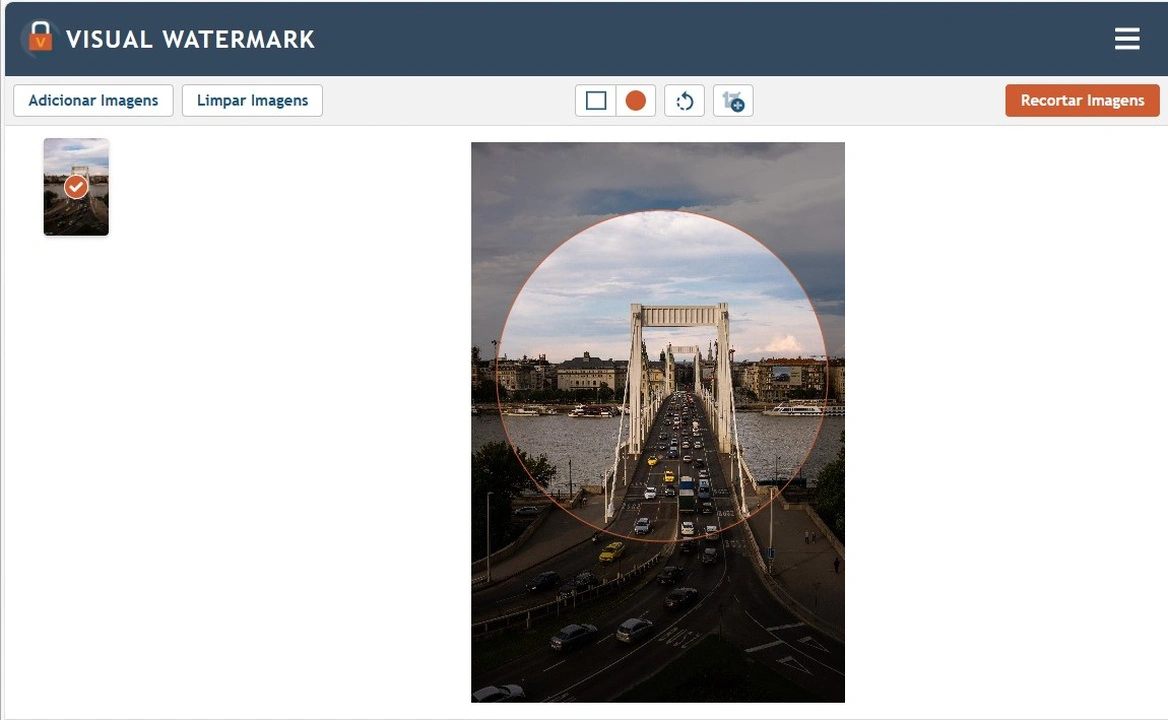
- Você pode inserir suas próprias dimensões de pixel ou proporção. Alternativamente, é possível escolher uma das predefinições internas. Na lista de predefinições, você encontrará proporções populares e dimensões de pixel para mídias sociais.
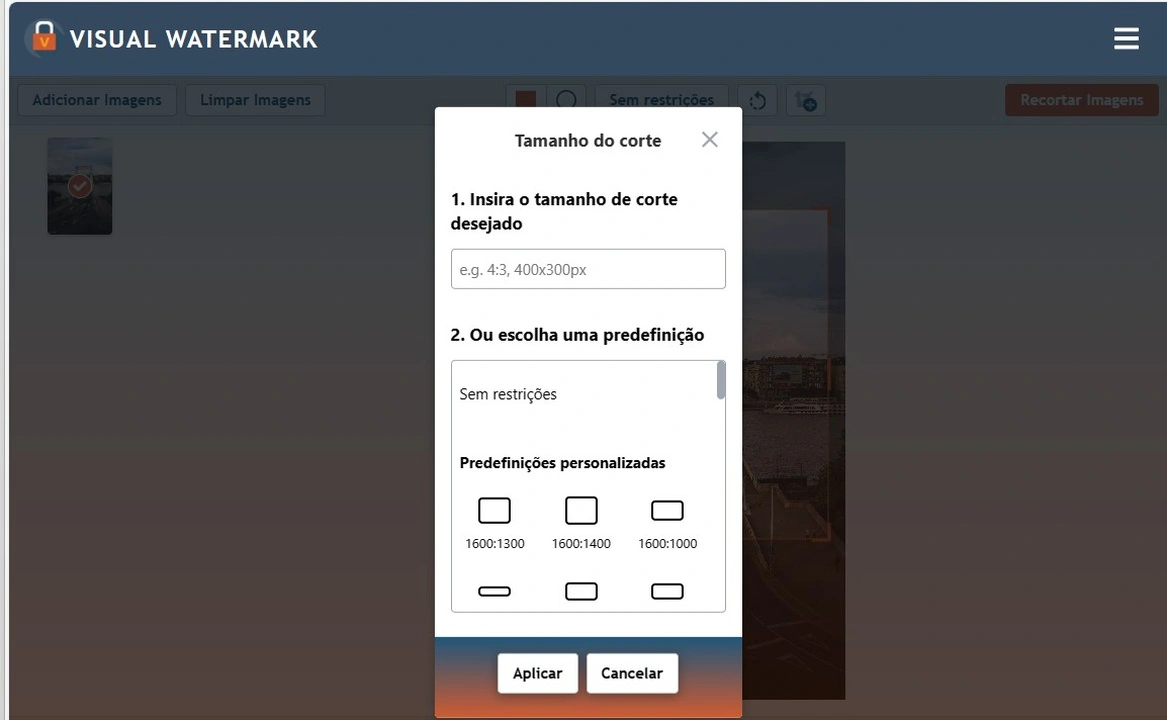
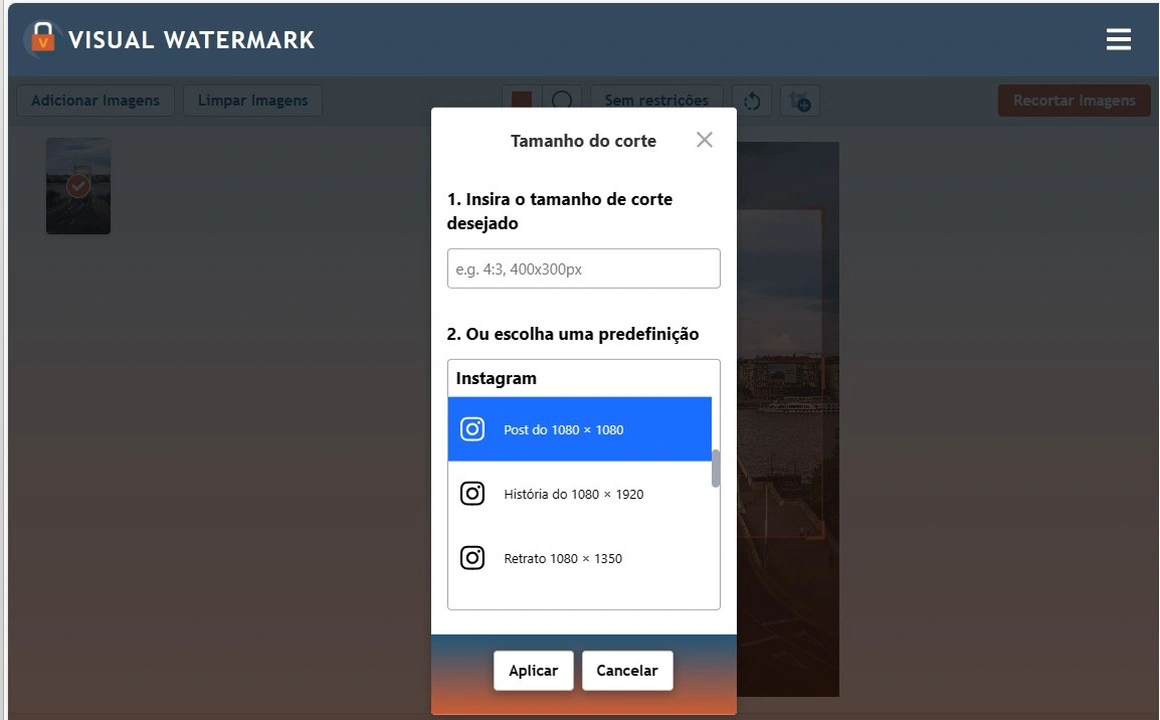
- Altere o tamanho da área de corte. Posicione-o em qualquer lugar que você quiser dentro do quadro.
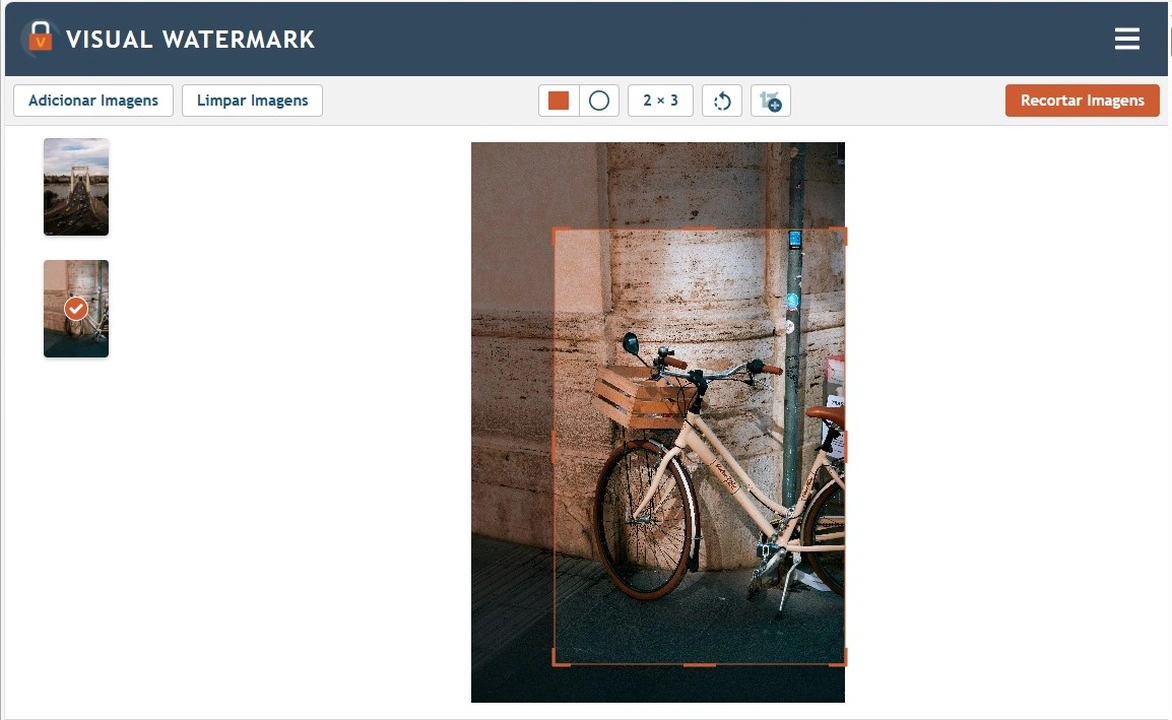
- Você também pode clicar neste botão para copiar uma imagem e cortá-la em uma maneira diferente
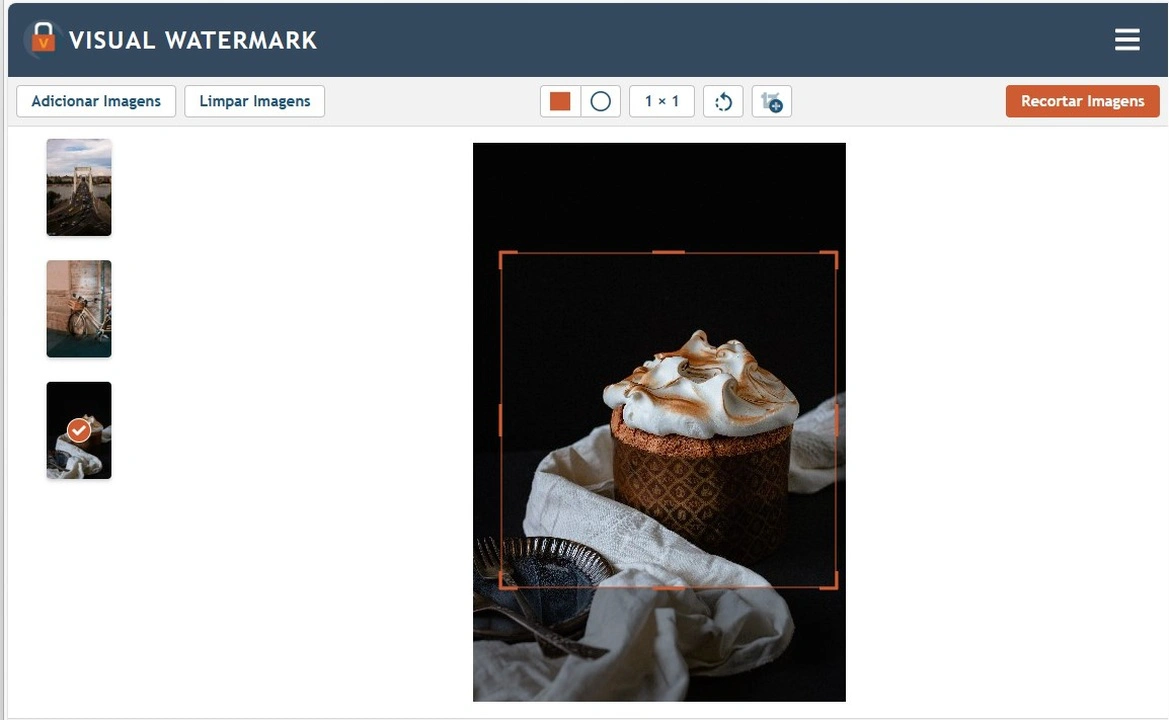
- Clique no botão “Recorte de Foto” no canto superior direito da tela para acessar as configurações de Exportação.
- Escolha o formato e a qualidade para suas cópias cortadas. Verifique a Caixa “Imagens de marca d’água” se você quiser adicionar uma marca d’água.
- Na seção Visualização, você pode verificar como serão suas imagens cortadas.
- Clique em “Recompor Imagens”. Você pode baixar todas as imagens processadas para o seu computador ou salvá-las no Google Fotos ou no Dropbox.
Conclusão
Agora você aprendeu a recortar imagem no Photoshop de várias maneiras diferentes. A partir de agora, você poderá escolher um desses métodos de acordo com suas necessidades e tarefas em mãos. No entanto, o Photoshop é um software avançado. Pode ser bastante intimidante e desafiador. Se você não quiser gastar muito tempo dominando-o, você pode simplesmente cortar suas fotos com o My Crop Image. Você levará apenas alguns minutos e ficará impressionado com o quão fácil e eficaz essa ferramenta on-line pode ser.
 Visual Watermark
Visual Watermark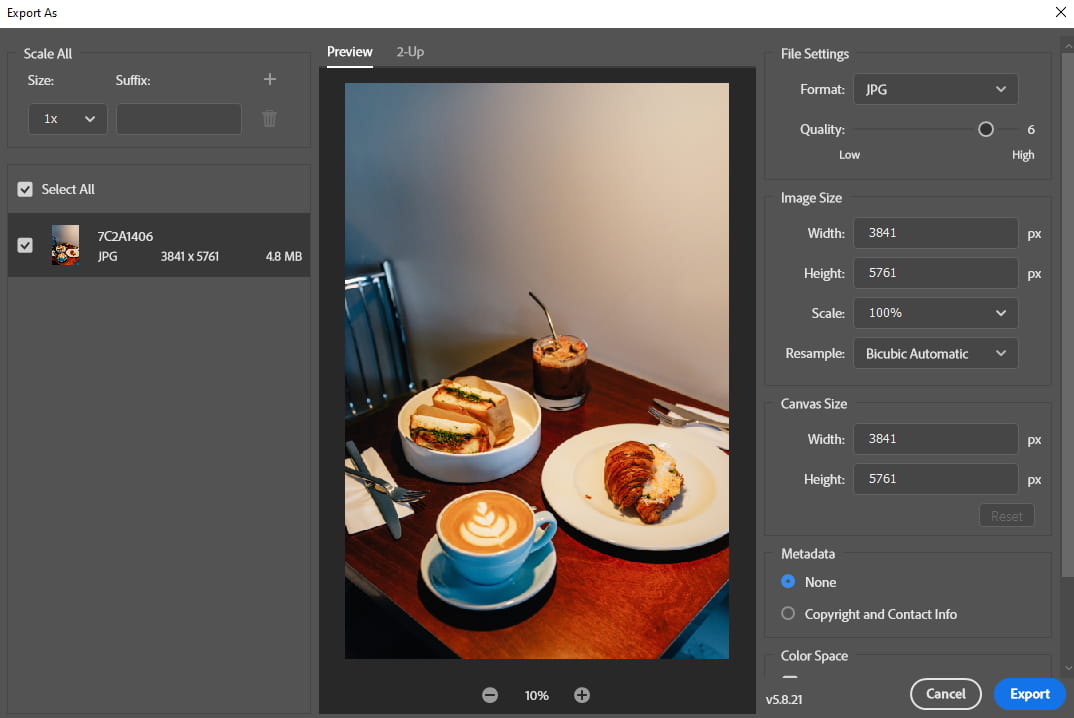
 por
por 