Marcas d’água podem dar às suas planilhas uma aparência mais profissional. Pode ser necessário adicionar uma marca d’água para indicar que seu documento não está finalizado ou, pelo contrário, que seu conteúdo é confidencial e não deve ser compartilhado com ninguém.
As marcas d’água podem até ajudar na promoção da marca e no estabelecimento da integridade dos arquivos. Claro, você não quer que a sua marca d’água obscureça o conteúdo do seu documento, tornando-o praticamente ilegível. Por isso, é importante que a sua marca d’água encontre o equilíbrio entre ser discreta e, ao mesmo tempo, perceptível.
Mas como exatamente você pode adicionar marcas d’água às suas planilhas do Excel? Bem, não existe um botão “Adicionar Marca d’Água”, mas ainda assim é possível inserir uma marca d’água no Excel. Na verdade, você pode fazer isso de várias maneiras diferentes. Este guia contém instruções detalhadas para cada método. Todos eles são bastante simples, embora possam levar um pouco do seu tempo. Aqui você também encontrará uma dica sobre como adicionar marcas d’água que serão bastante difíceis de remover.
Continue lendo se estiver interessado.
Como colocar marca d’água no Excel usando Cabeçalho e Rodapé
Este é provavelmente o método mais eficaz para adicionar uma marca d’água no Excel – não é à toa que é tão comum. Não é particularmente complicado nem demorado, e cada página da sua planilha terá a marca d’água.
Depois de abrir a planilha necessária no Excel, você precisará fazer o seguinte:
- Na faixa de opções, vá até a guia Inserir e clique em Cabeçalho e Rodapé.
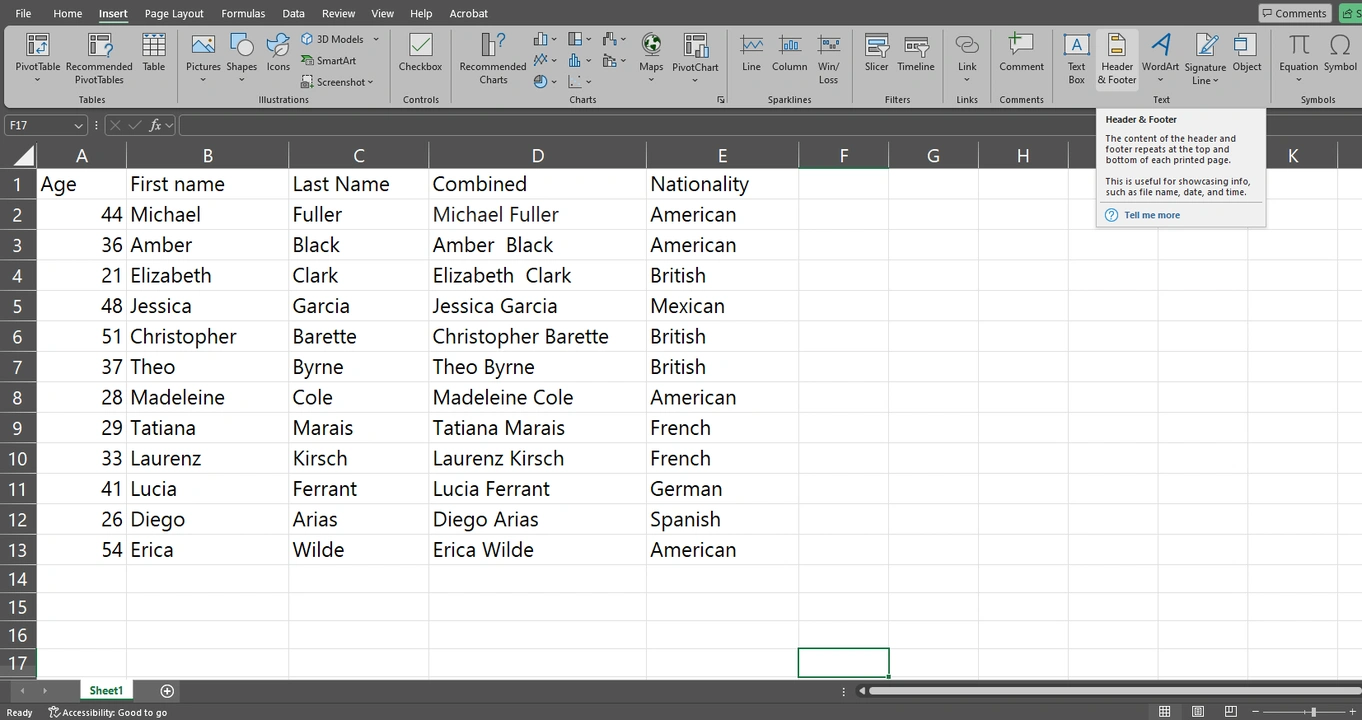
- Depois de fazer isso, 3 caixas aparecerão no topo da sua planilha. O Excel também mudará para o modo de Layout de Página.
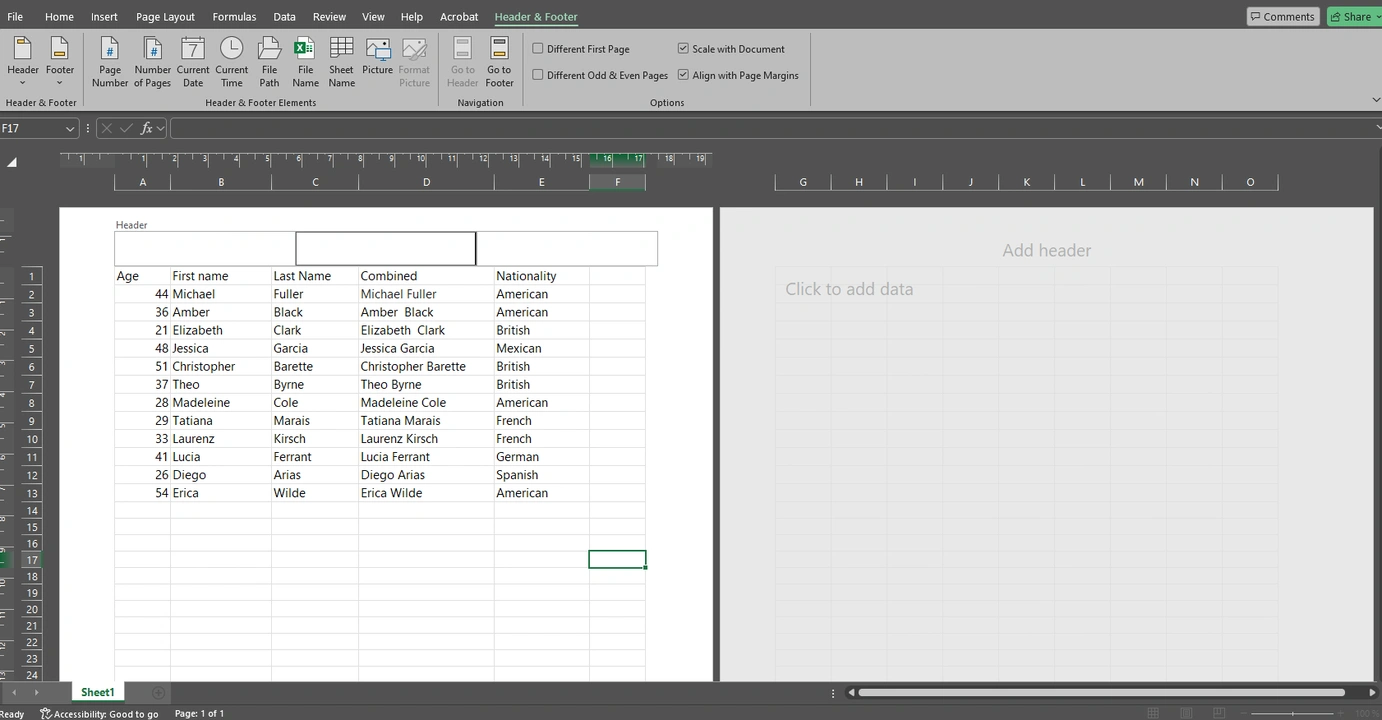
- Agora, você precisa decidir onde quer que a sua marca d’água fique. Por exemplo, se quiser que ela fique no centro, clique dentro da caixa no meio. Se quiser adicionar a sua marca d’água na parte inferior da planilha do Excel, você precisará mudar do Cabeçalho para o Rodapé.
- Em seguida, vá para a guia Cabeçalho e Rodapé na faixa de opções e selecione a opção Imagem.
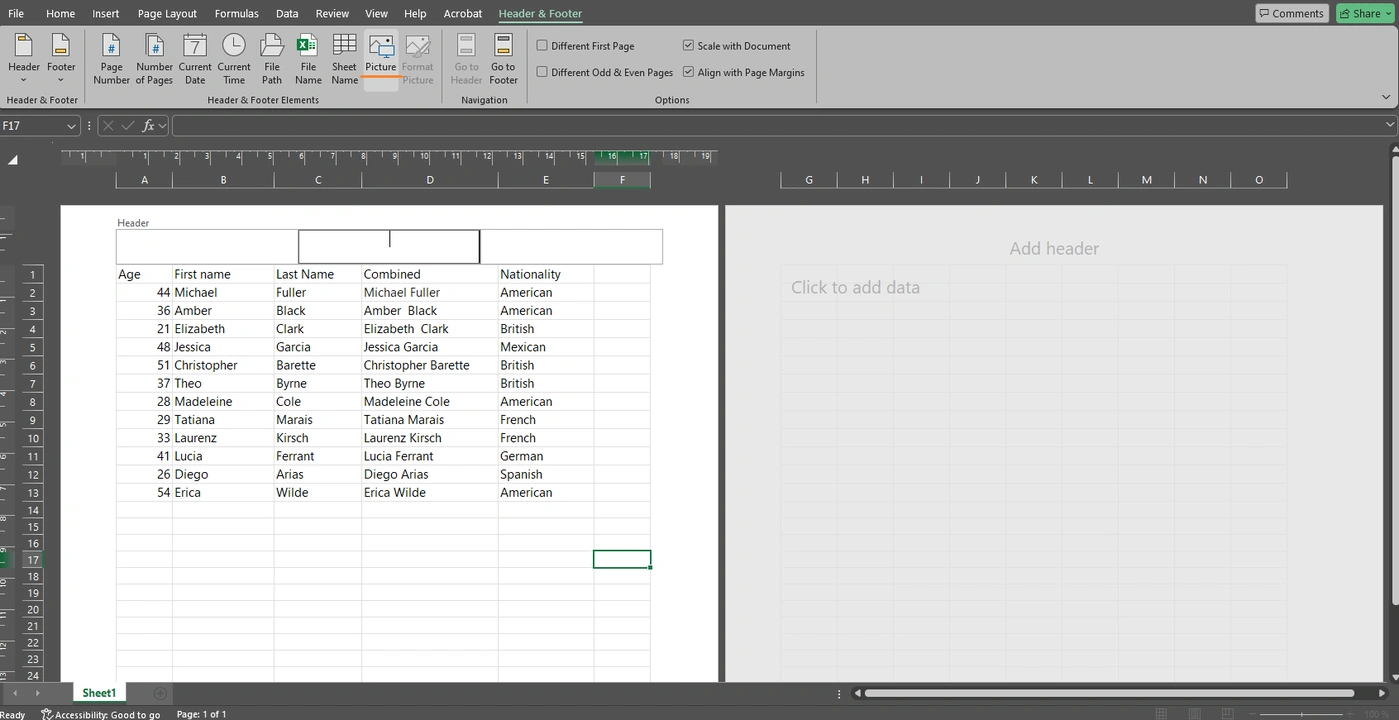
- Você verá a caixa de diálogo Inserir Imagem. Selecione de onde deseja importar sua imagem, depois escolha a imagem desejada e insira-a. Sua imagem deve estar no formato PNG ou JPEG.
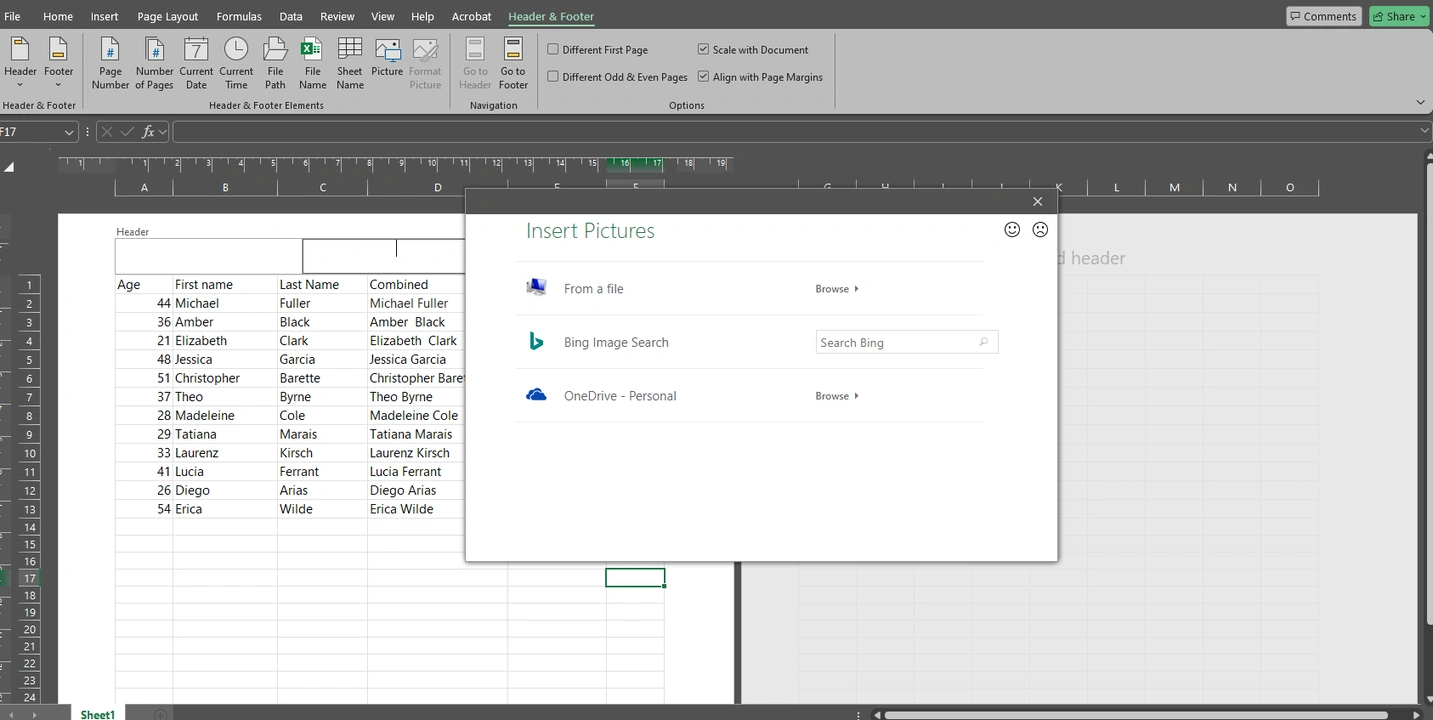 Por favor, note que você pode inserir uma marca d’água em cada uma das três caixas. Porém, se você tentar adicionar duas ou mais imagens em uma única caixa, receberá uma mensagem de erro perguntando se deseja substituir sua imagem.
Por favor, note que você pode inserir uma marca d’água em cada uma das três caixas. Porém, se você tentar adicionar duas ou mais imagens em uma única caixa, receberá uma mensagem de erro perguntando se deseja substituir sua imagem. - O código &[Picture] aparecerá dentro da caixa do meio. É assim que deve ser.
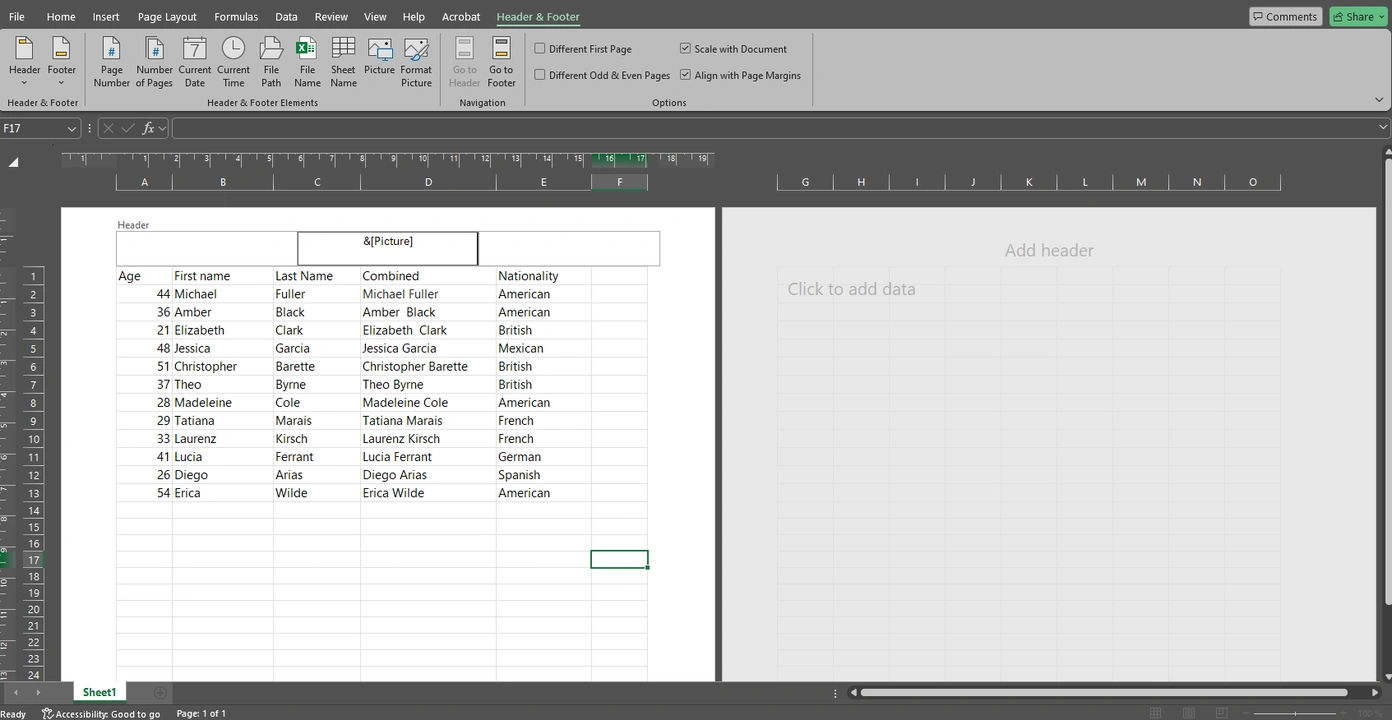
- Para ver a sua marca d’água no Excel, basta clicar em qualquer célula fora do cabeçalho. Agora, ela está visível!
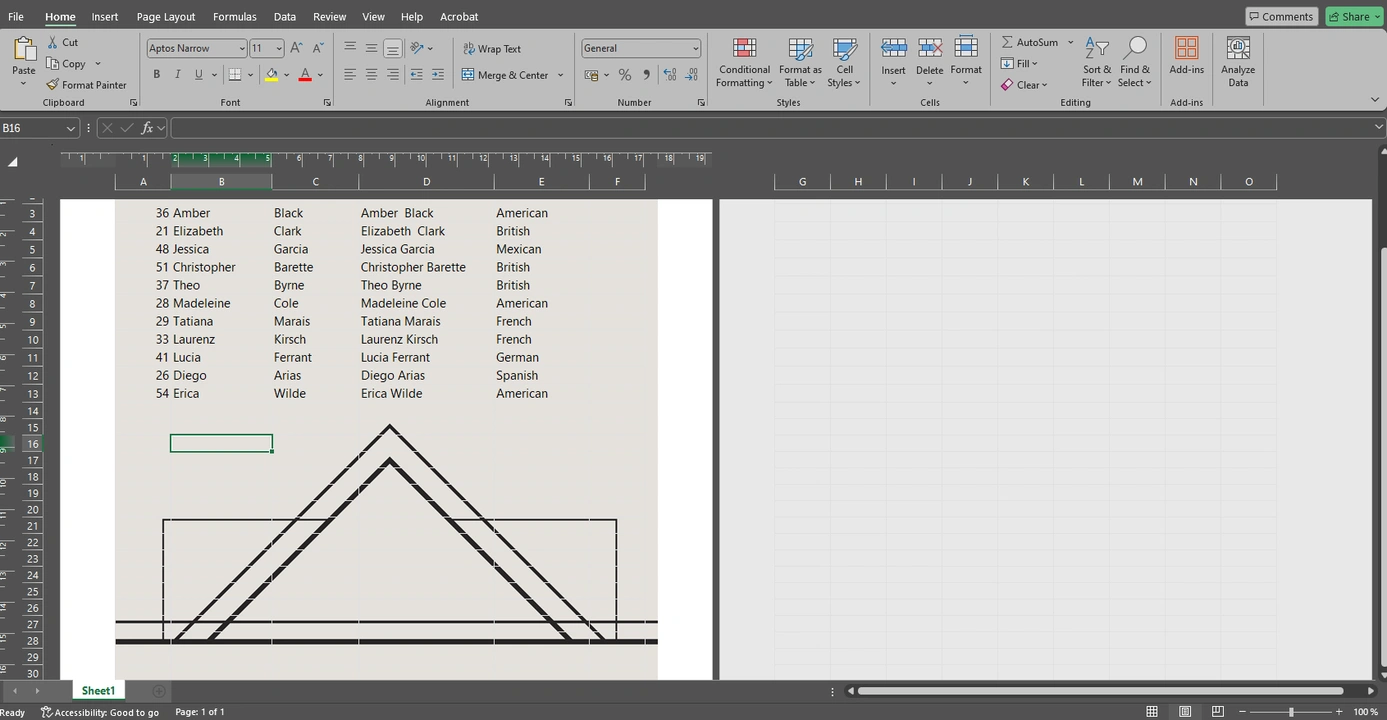
- Neste momento, a sua marca d’água está localizada no topo da página do Excel. E se você quiser movê-la um pouco para baixo? Clique na guia Layout da Página e, em seguida, clique na caixa de cabeçalho necessária.
- Coloque o cursor na frente do código &[Picture] e pressione a tecla Enter. O código irá se mover para baixo. Pressione a tecla Enter quantas vezes for necessário. Você também pode usar a barra de espaço para fazer pequenos ajustes na posição da sua marca d’água.
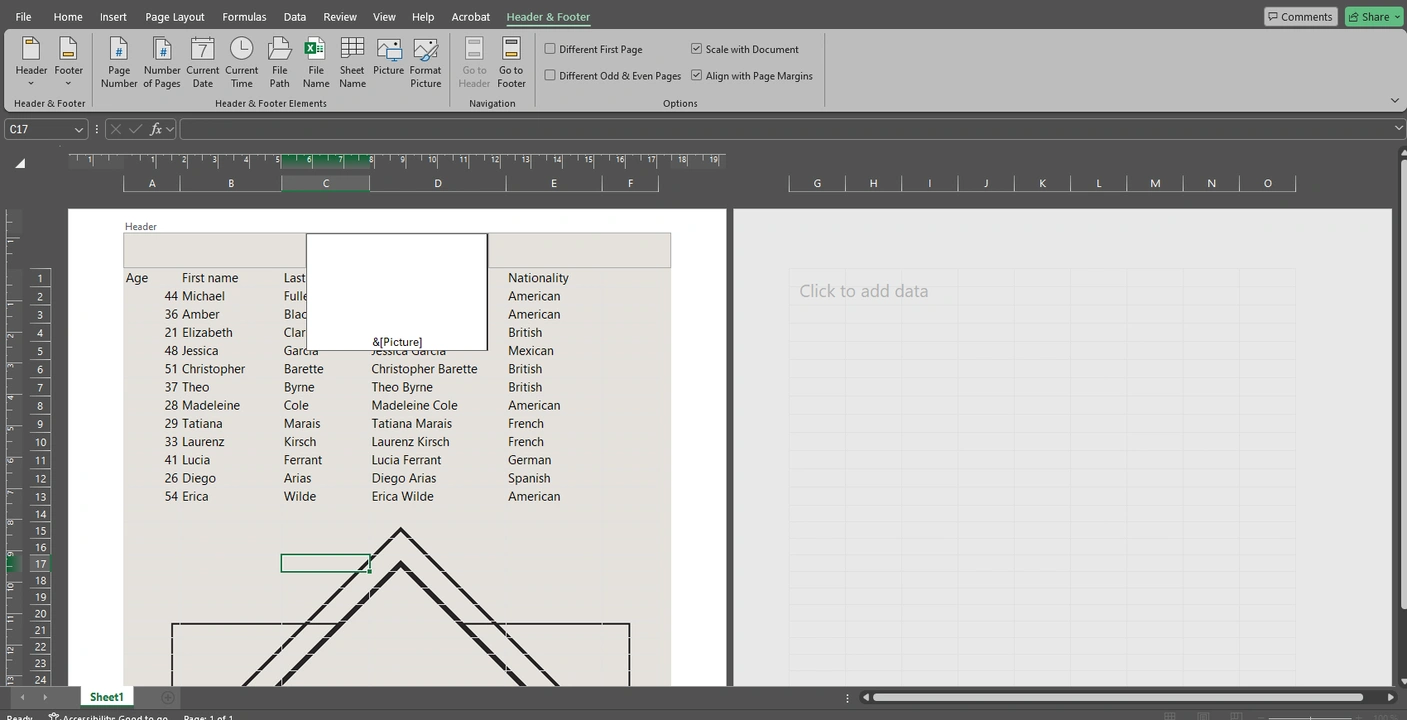
- Digamos que você também queira redimensionar a imagem que está usando como marca d’água no Excel. Na guia Cabeçalho e Rodapé, clique em Formatar Imagem.
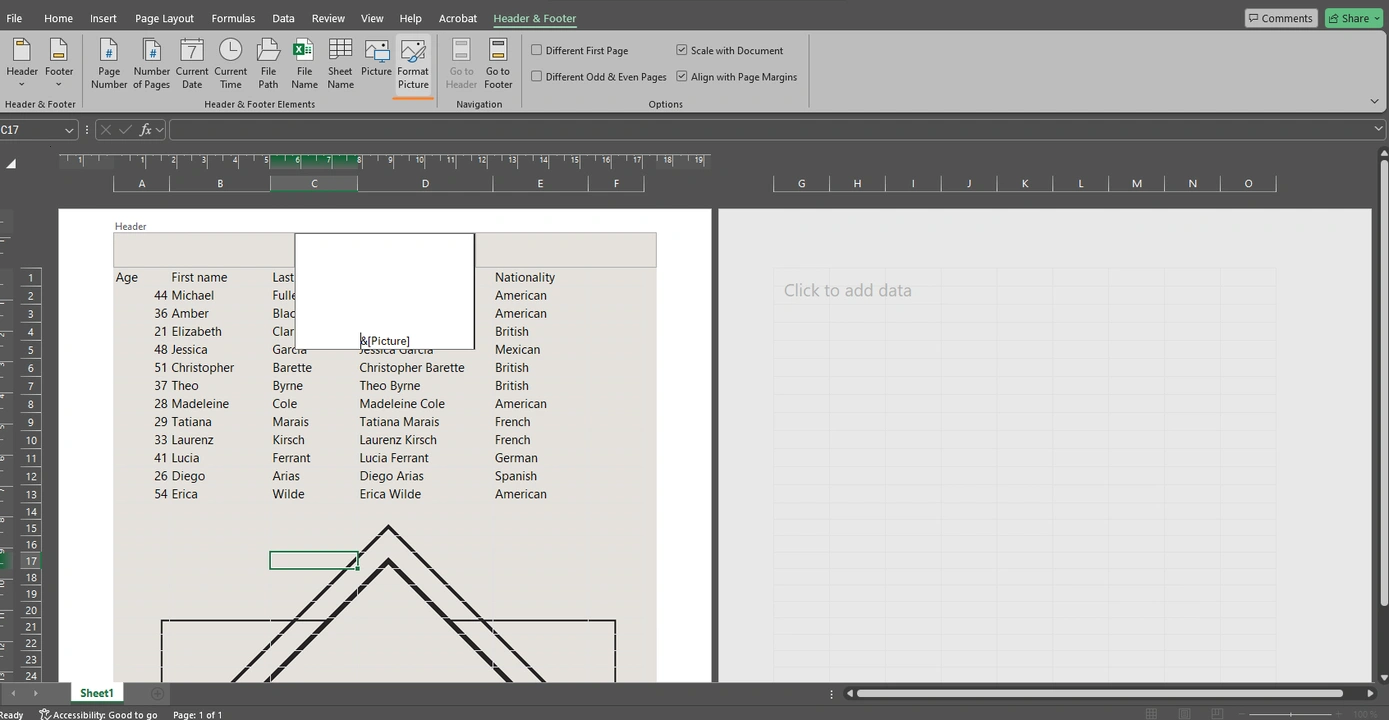
- Isso abrirá a janela Formatar Imagem. Na aba Tamanho, você pode alterar a Largura e a Altura da sua imagem. A escala será ajustada automaticamente. Certifique-se de que a opção Manter Proporção esteja marcada, caso contrário, sua imagem pode ficar distorcida.
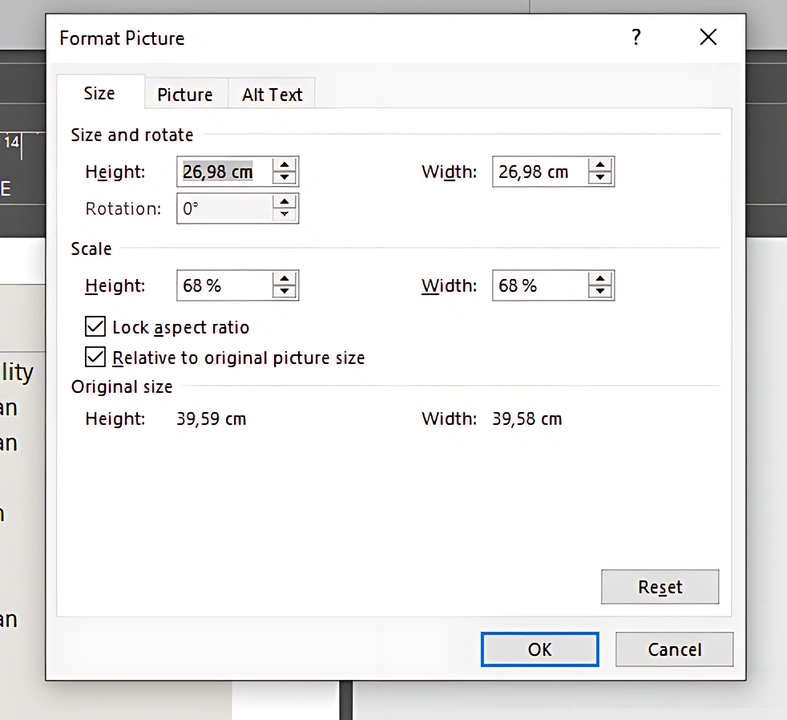
- Nesta janela, você também pode alterar a transparência da sua marca d’água. Para fazer isso, vá até a aba Imagem e abra o menu suspenso ao lado de Cor, na seção Controle de Imagem. Selecione a opção Esmaecer. A opção Esmaecer é bastante útil, pois deixará sua marca d’água no Excel semi-transparente. Assim, o conteúdo da sua planilha ficará claramente visível e perfeitamente legível.
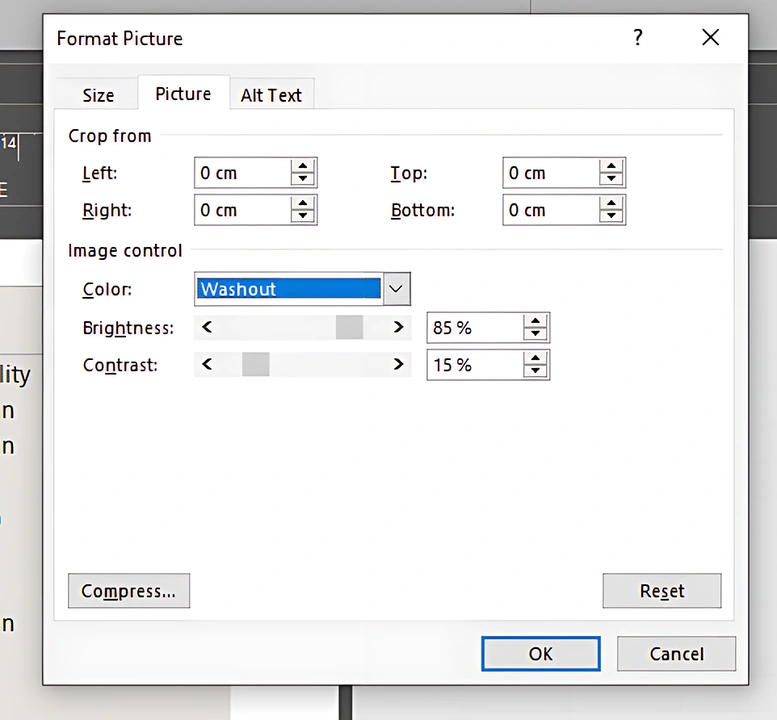
- Na aba Imagem, você pode experimentar o brilho e o contraste da sua imagem, assim como cortá-la, se necessário. Observe que não há pré-visualizações aqui. Você poderá ver todas as alterações apenas depois de aplicá-las. Como resultado, pode ser necessário ir e voltar algumas vezes para alcançar o resultado desejado.
- Tudo pronto! Você adicionou a marca d’água com sucesso às suas planilhas do Excel!
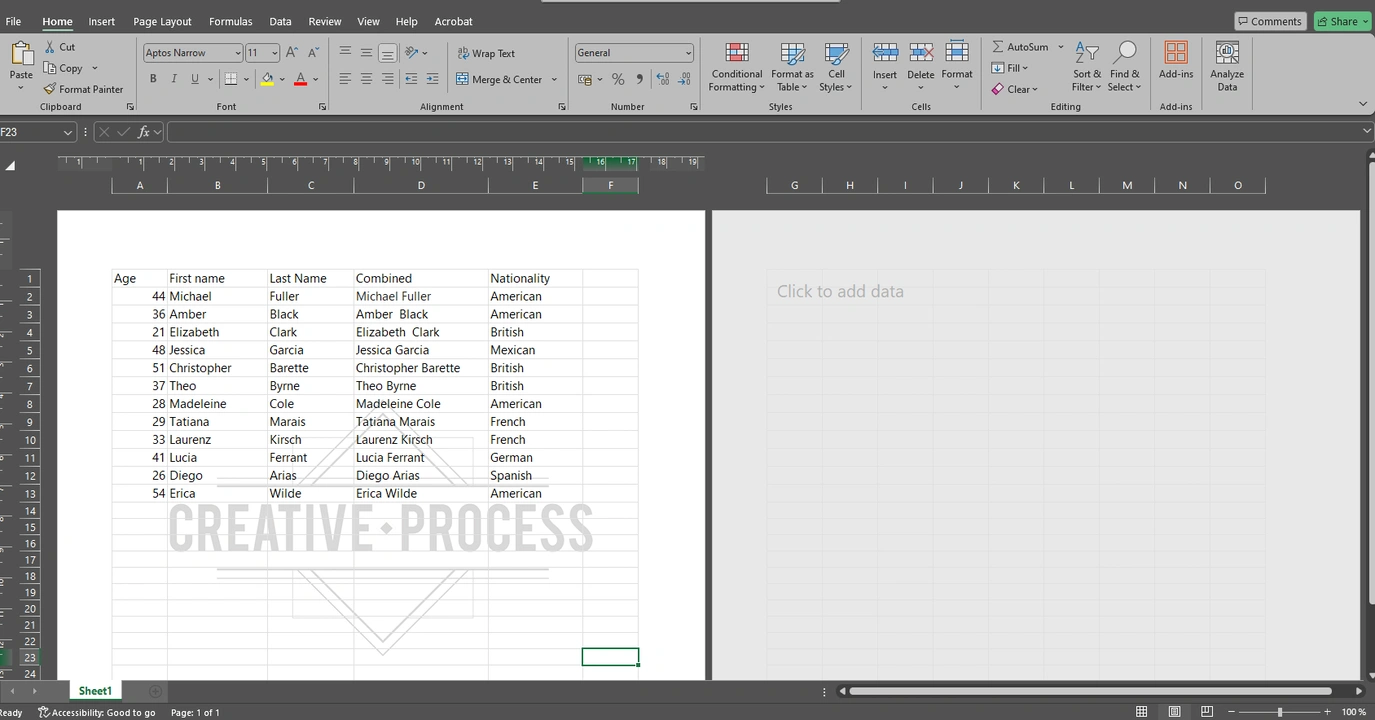
Agora, há algo que você precisa saber.
O Excel funciona de forma um pouco diferente do Microsoft Word, por exemplo. Simplificando, quando você adiciona uma marca d’água a um documento do Word, ela sempre será visível. No Excel, é diferente. Assim que você alternar para o modo de exibição Normal, a marca d’água no cabeçalho não será mais visível. Mas está tudo certo! Se você voltar ao modo de Layout de Página ou abrir a janela de Visualização de Impressão, verá que a marca d’água ainda está lá. E se você decidir imprimir sua planilha do Excel, a marca d’água estará presente em todas as páginas da versão impressa.
Aqui vai uma dica! Em vez de uma imagem, você pode inserir qualquer texto que quiser no cabeçalho ou no rodapé – por exemplo, a palavra Rascunho ou o endereço do seu site. É mais fácil e rápido do que inserir uma imagem. Além disso, você poderá fazer todas as alterações necessárias no seu texto: escolher o tamanho, a fonte e a cor ideais. Lembre-se de que será necessário selecionar o texto com o cursor antes de fazer qualquer alteração.
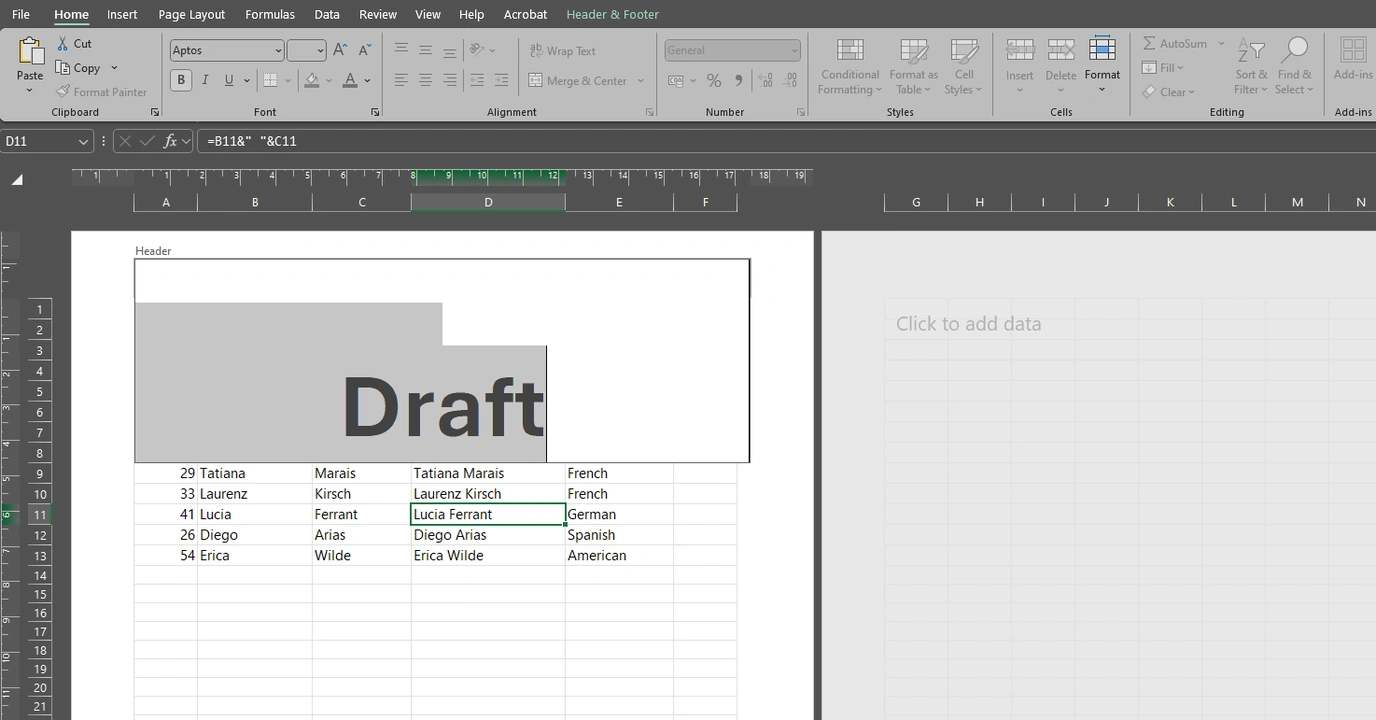
Como girar a sua marca d’água no Excel
E se você quiser mudar o ângulo da sua marca d’água no Excel? Você provavelmente percebeu que não há uma alça de rotação e que a seção de rotação na janela Formatar Imagem está desativada. Bem, isso ocorre porque não é possível girar uma imagem no cabeçalho ou rodapé no Excel. Portanto, você precisa adicionar uma imagem que já esteja rotacionada. Não é tão complicado quanto pode parecer.
Aqui está como você pode fazer isso:
- Abra uma planilha em branco no Excel, depois vá para Inserir > Imagens > Colocar sobre Células. Selecione a imagem necessária e insira-a na planilha.
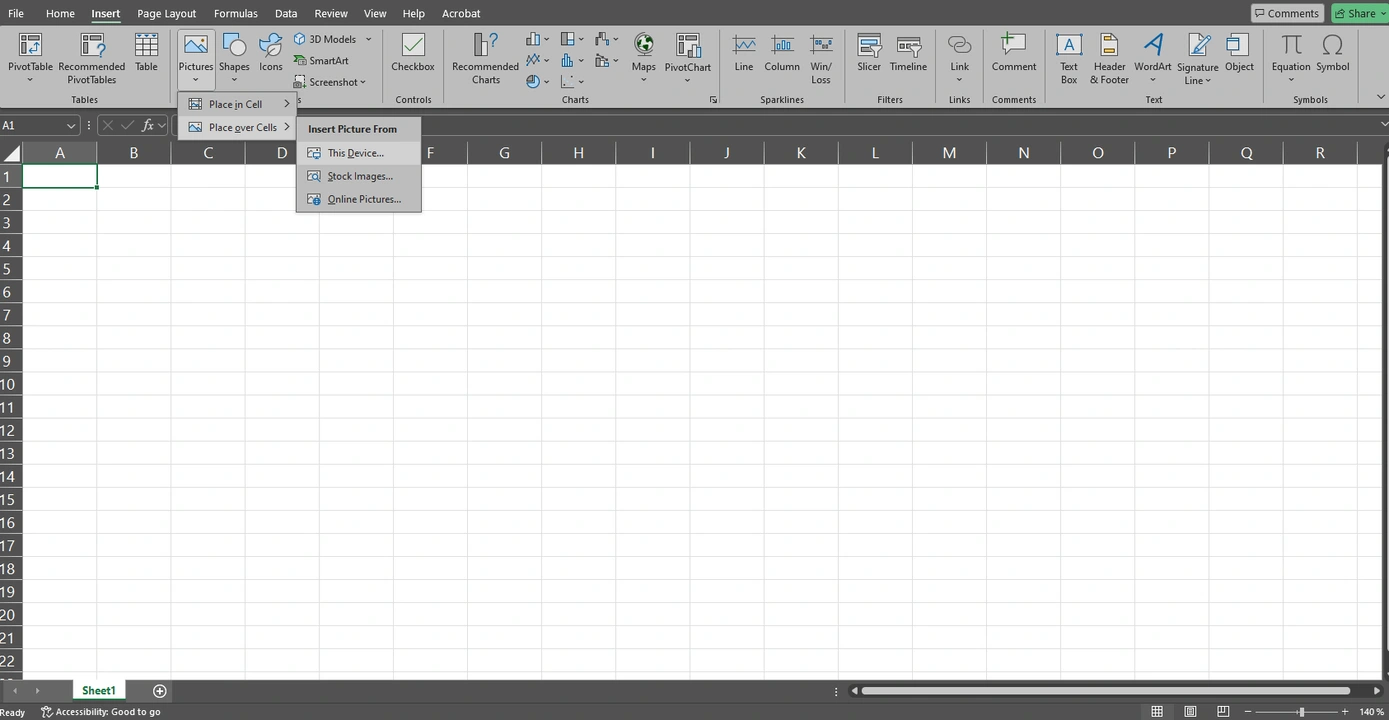
- Clique no controle de rotação acima da sua imagem e mova o cursor para a esquerda ou para a direita. O ângulo da sua imagem mudará.
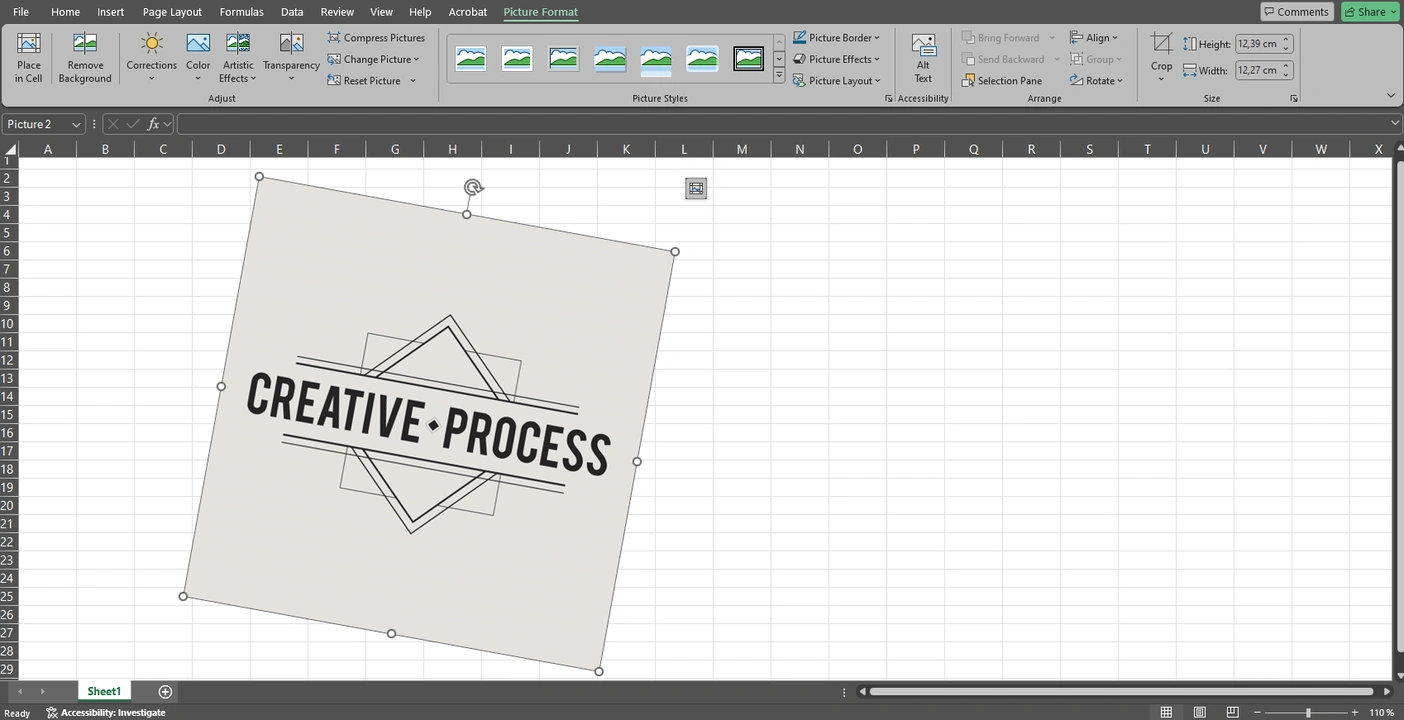
- Uma vez que sua imagem estiver exatamente como você deseja, clique com o botão direito nela e selecione a opção “Salvar como imagem”.
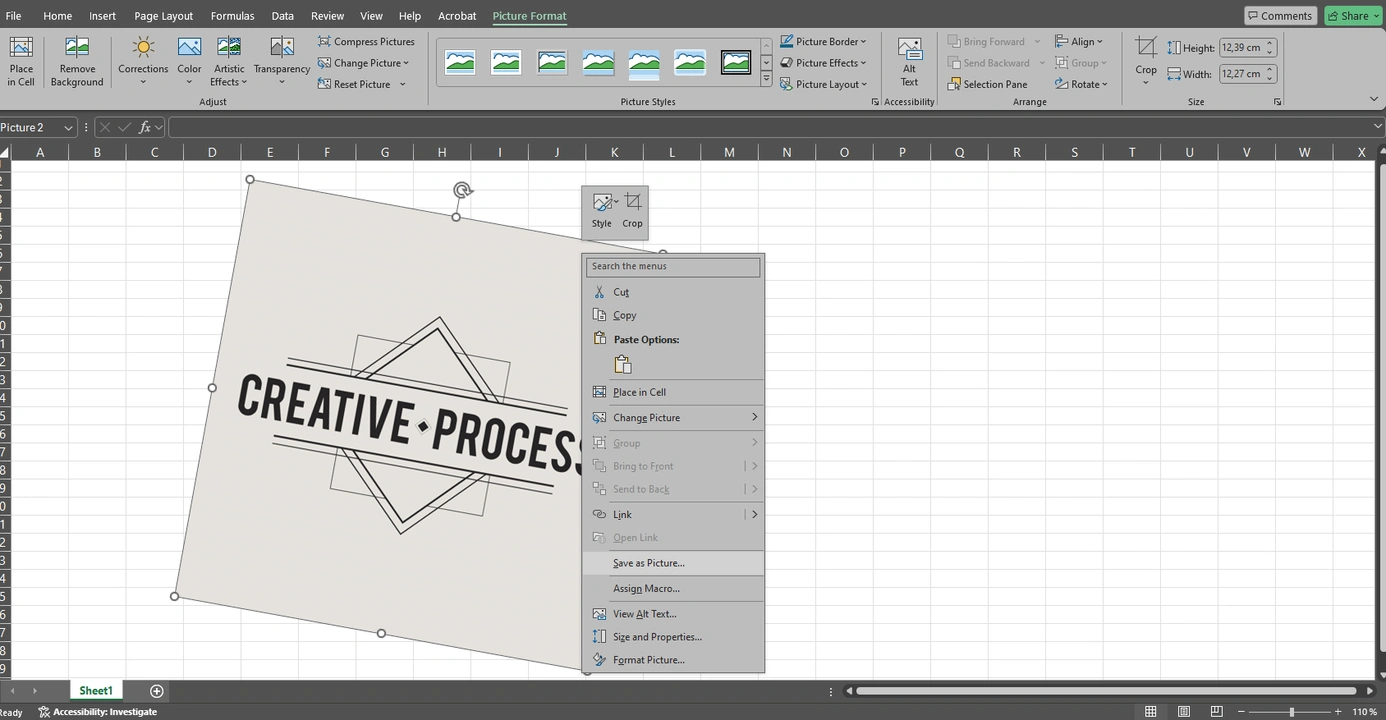
- Agora que sua imagem rotacionada está salva como um arquivo, você pode fechar este documento em branco e abrir a planilha do Excel que deseja marcar com uma marca d’água. Em seguida, basta adicionar sua imagem rotacionada ao cabeçalho ou ao rodapé.
Como inserir uma marca d’água repetida no Excel
Marcas d’água repetidas são difíceis de ignorar, então elas definitivamente transmitirão sua mensagem ao destinatário. É um pouco tedioso e demorado criá-las no Excel. Na verdade, você também precisará do Microsoft Paint para essa tarefa. Mas é possível.
Basta seguir estes passos:
- Abra o Excel e crie uma planilha em branco, em seguida clique no ícone de Visualização de Layout de Página no canto inferior esquerdo da janela do Excel. Seu objetivo é alternar para o modo de Visualização de Layout de Página.
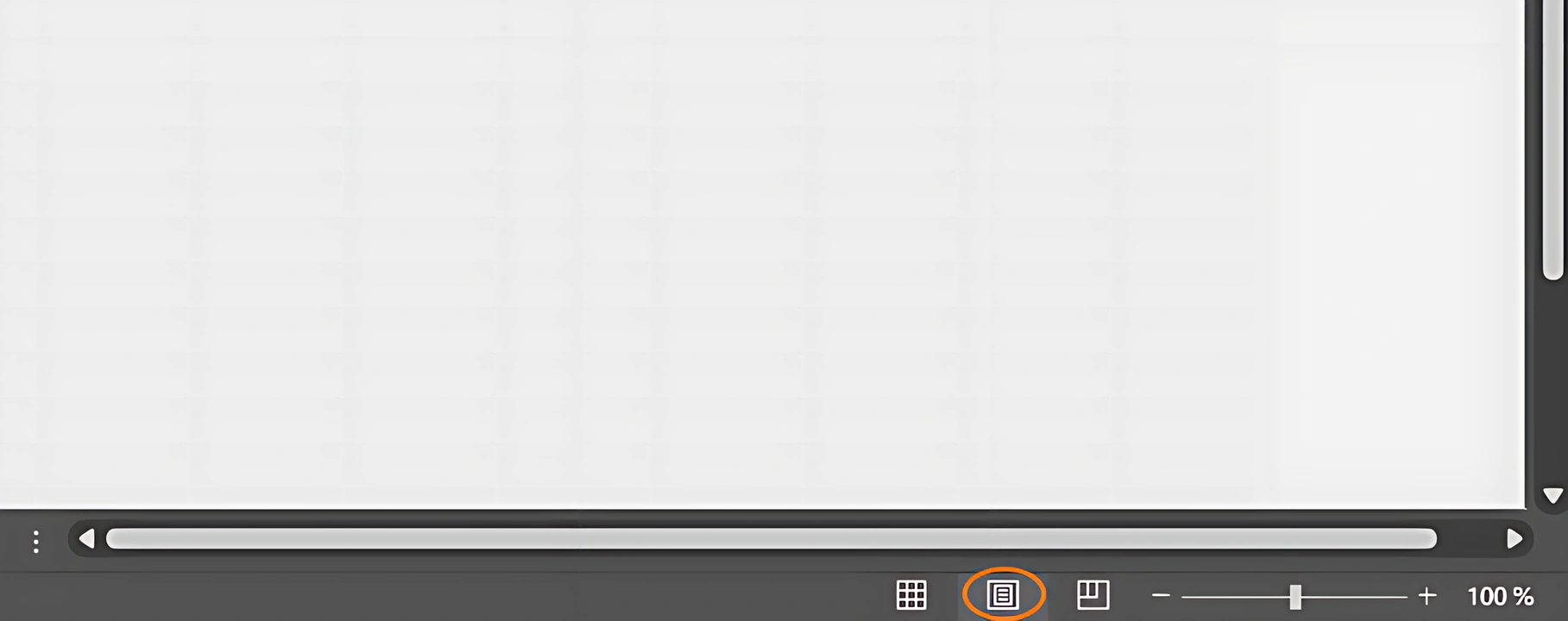
- Em seguida, vá até a guia Inserir e encontre o ícone WordArt na seção Texto. Clique nesse ícone e escolha o estilo desejado.
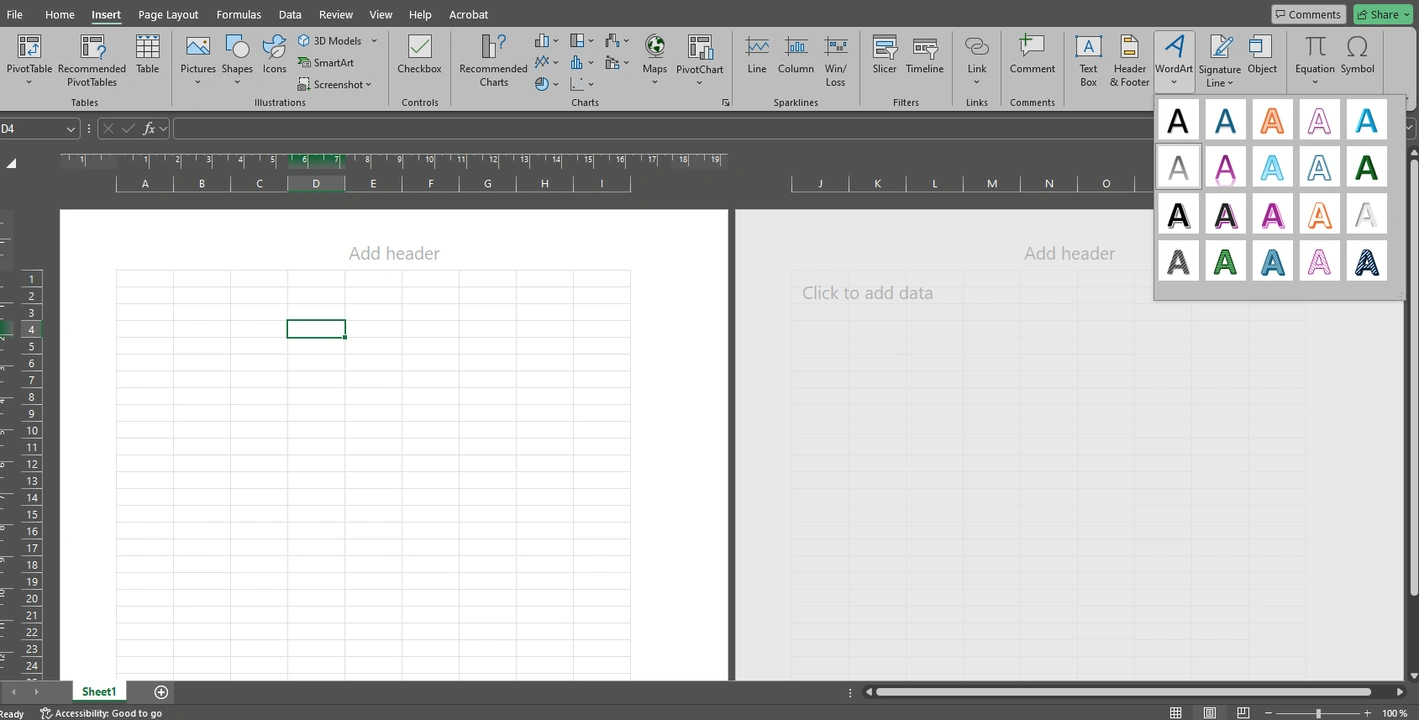
- Assim que uma nova caixa de texto aparecer, apague o texto dentro dela e insira o seu texto. Por exemplo, pode ser Confidencial. Faça os ajustes necessários no seu texto. Altere o tamanho ou a cor, gire-o, se necessário.
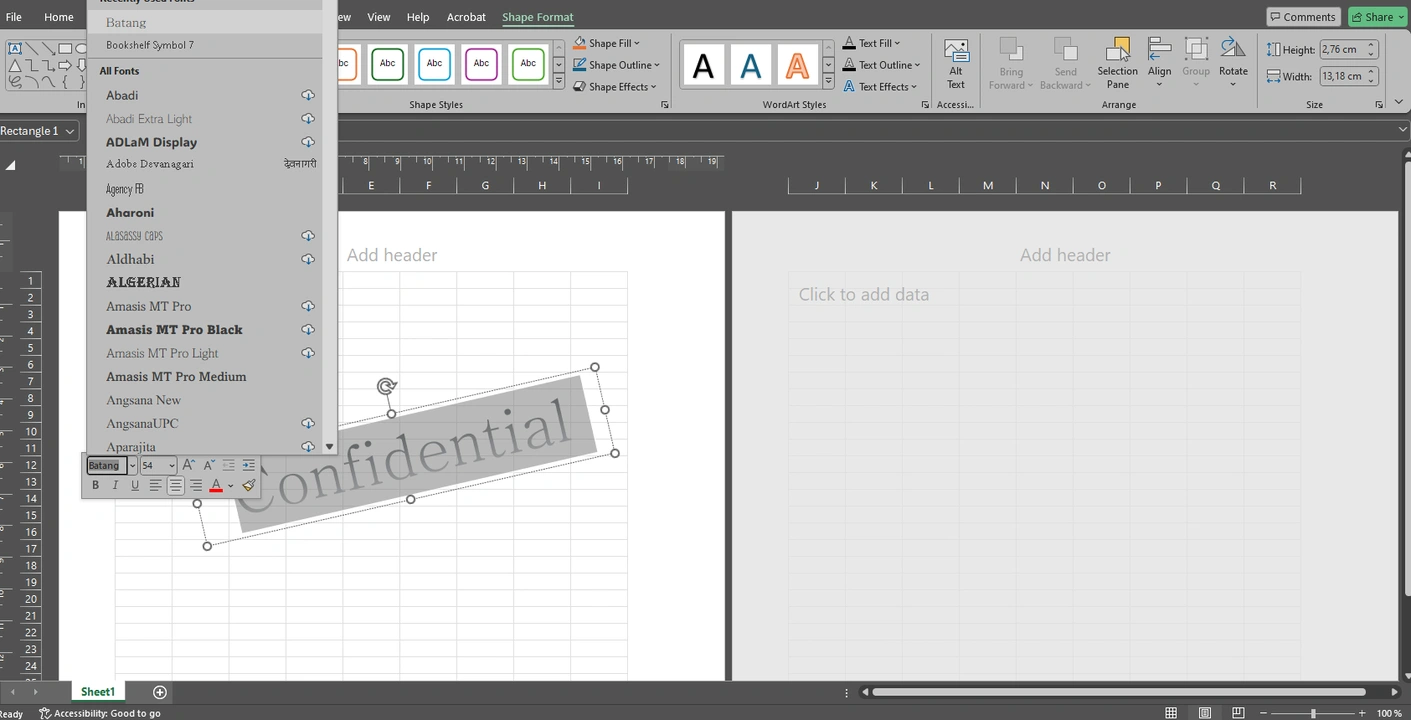
- Quando estiver satisfeito com o design, clique com o botão direito no seu texto e escolha Copiar.
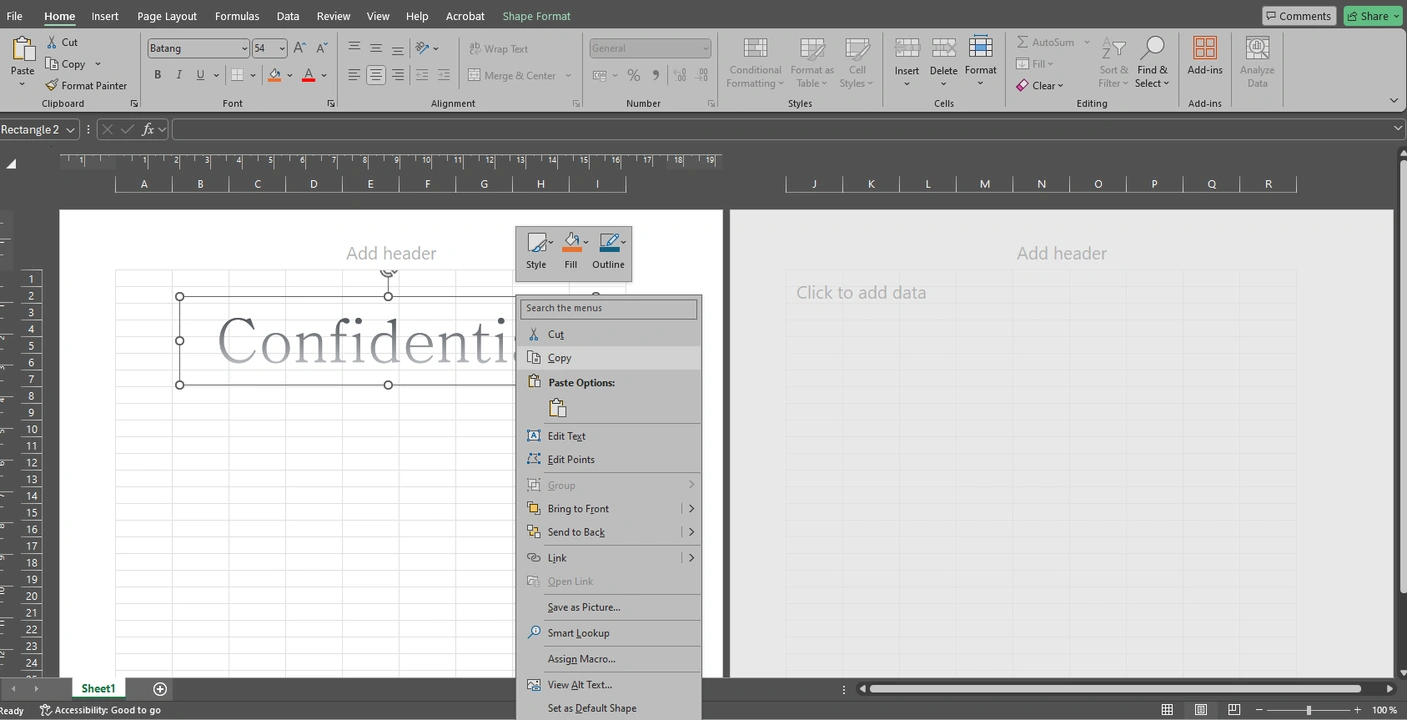
- Abra o Microsoft Paint, o Paint 3D ou qualquer outro programa de desenho que você goste.
- Use o atalho Ctrl + V ou clique com o botão direito na tela vazia e selecione Colar para colar o texto copiado na tela do Paint. Em seguida, crie outra cópia e alinhe-a com a primeira. Crie quantas cópias forem necessárias. Use a ferramenta de corte para remover todo o espaço extra.
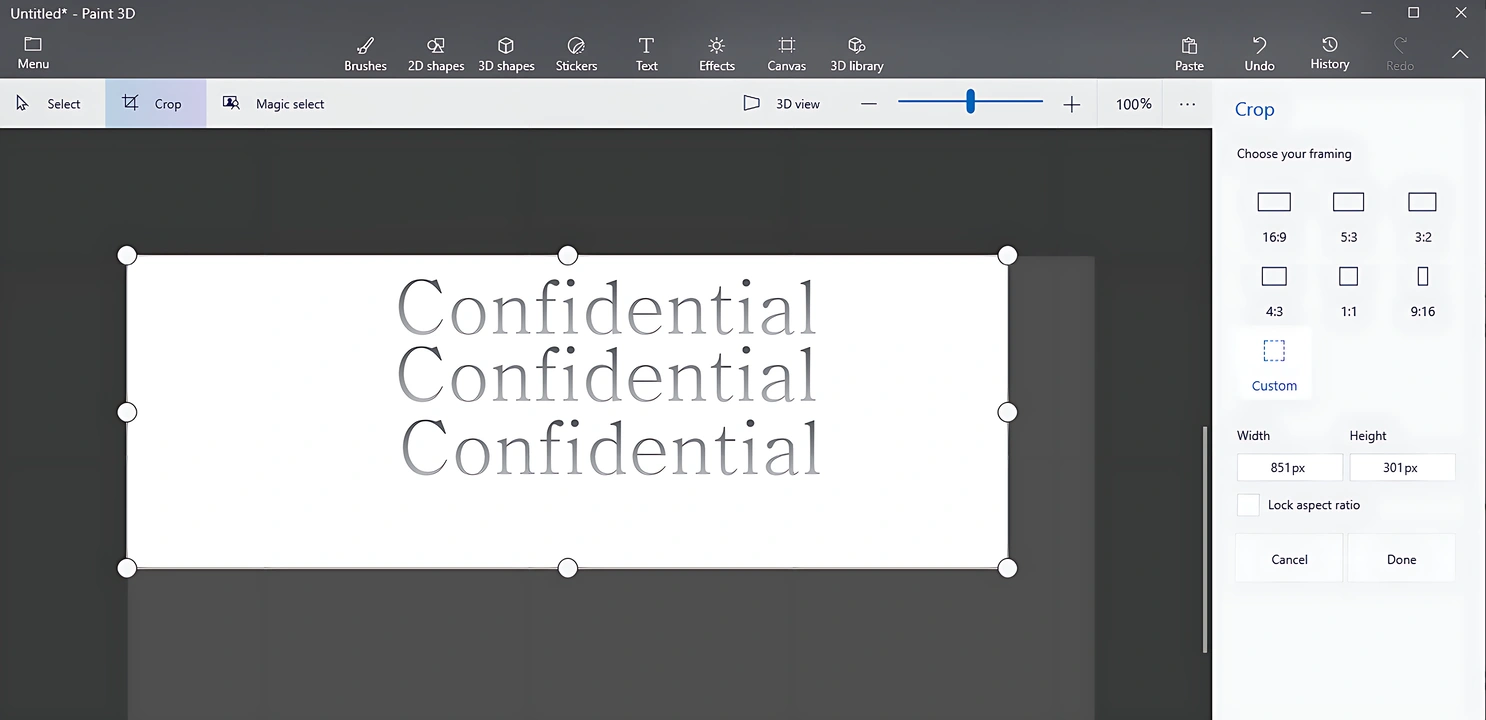 Por favor, note que não existem diretrizes automáticas, então pode levar um tempo para alinhar todas as cópias corretamente, e mesmo assim o alinhamento pode não ser extremamente preciso.
Por favor, note que não existem diretrizes automáticas, então pode levar um tempo para alinhar todas as cópias corretamente, e mesmo assim o alinhamento pode não ser extremamente preciso. - Salve sua imagem indo em Arquivo > Salvar Como ou Menu > Salvar Como. Lembre-se de que sua imagem deve estar em PNG ou JPEG.
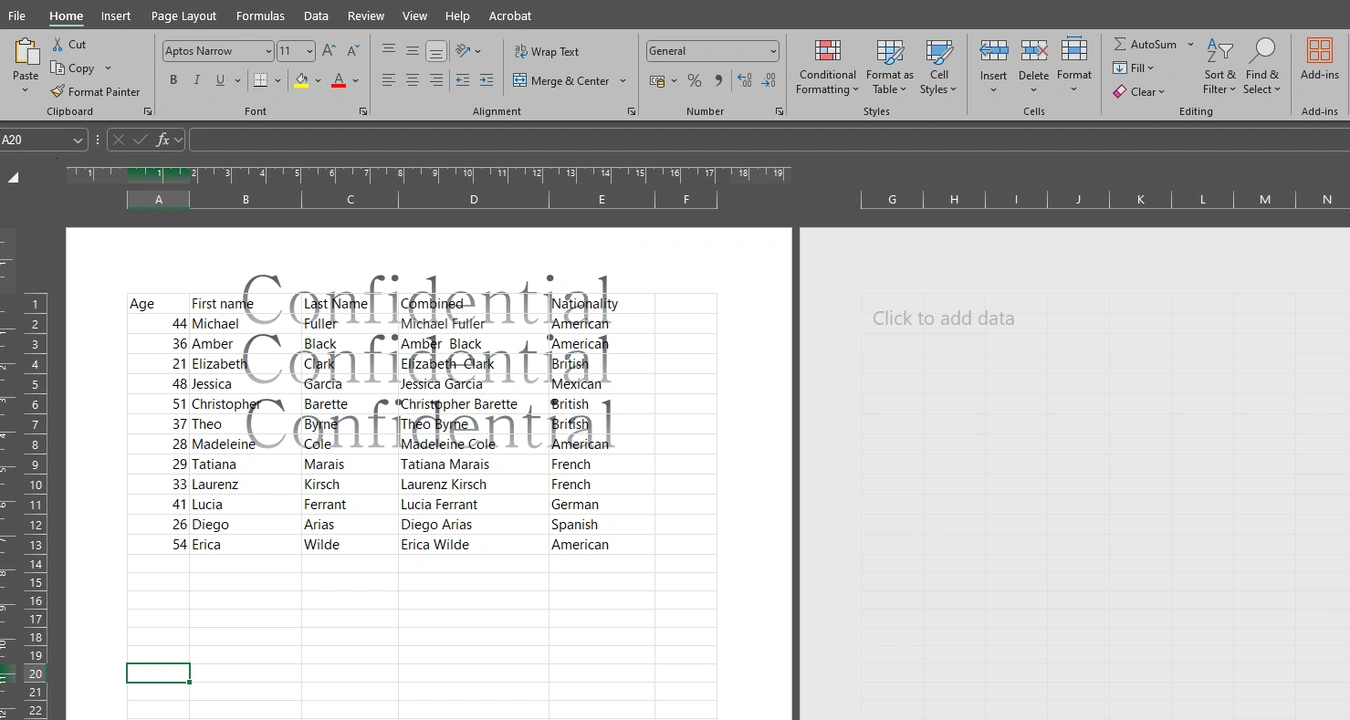
Agora que você tem a imagem necessária, você pode inserir a sua marca d’água recém-criada em suas planilhas do Excel usando o método de Cabeçalho e Rodapé.
Como colocar uma marca d’água no Excel usando WordArt
Há outra maneira de criar uma marca d’água textual no Excel sem ir para Cabeçalho e Rodapé. É bastante semelhante ao método anterior, mas você não precisará alternar para o MS Paint.
Aqui está o que você precisa fazer ao abrir sua planilha no Excel:
- Na faixa de opções, vá para Inserir > WordArt e selecione o estilo que você preferir. Pode ser melhor optar por algo neutro e discreto.
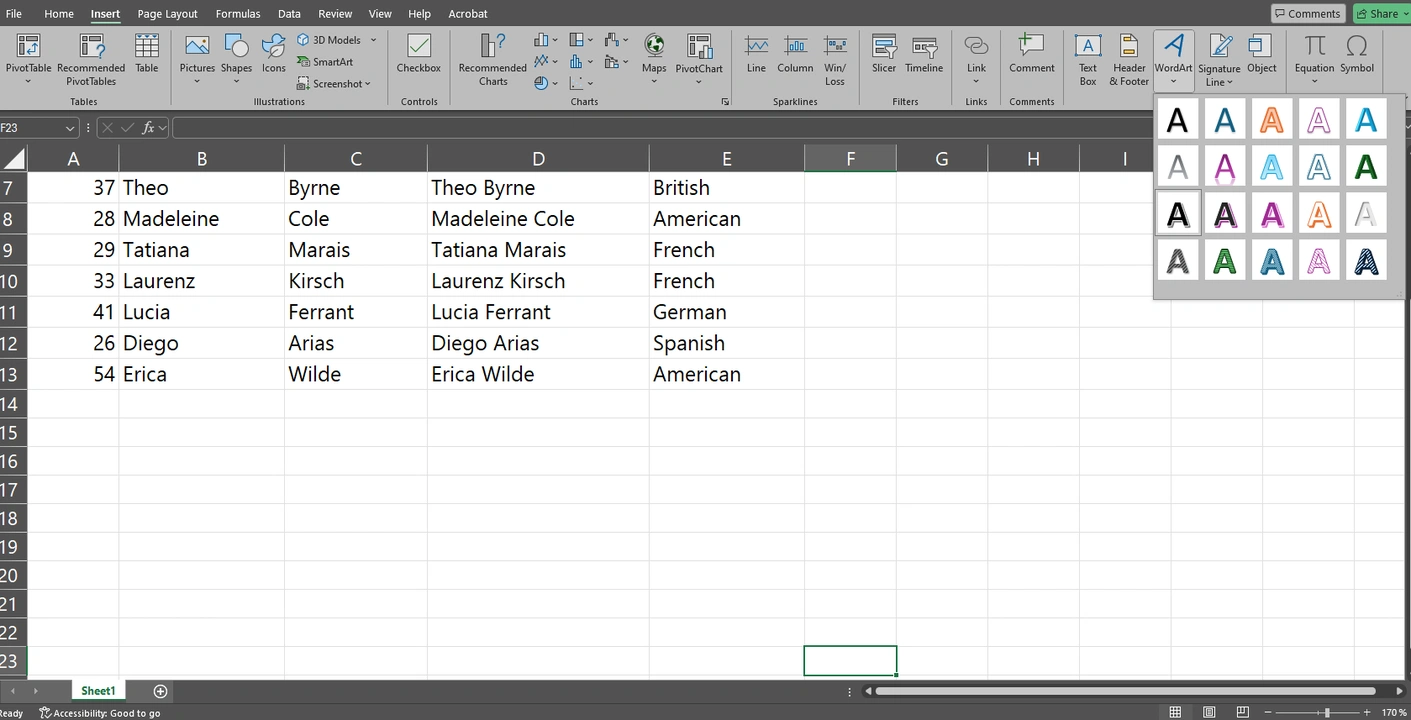
- Você verá uma nova caixa de texto aparecer.
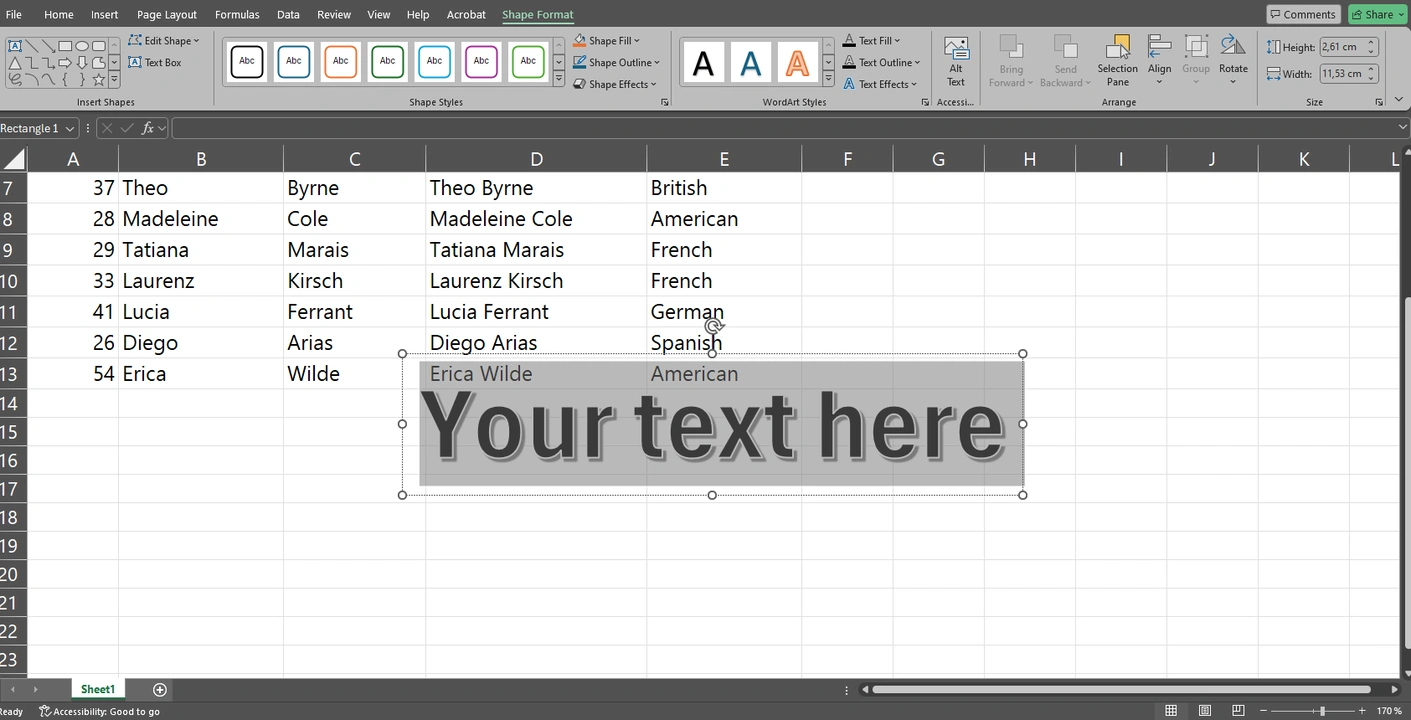
- Selecione e exclua “Seu Texto aqui”, depois insira o seu texto. Pode ser o nome da sua marca, “Rascunho”, “Confidencial” ou qualquer outra coisa que você quiser.
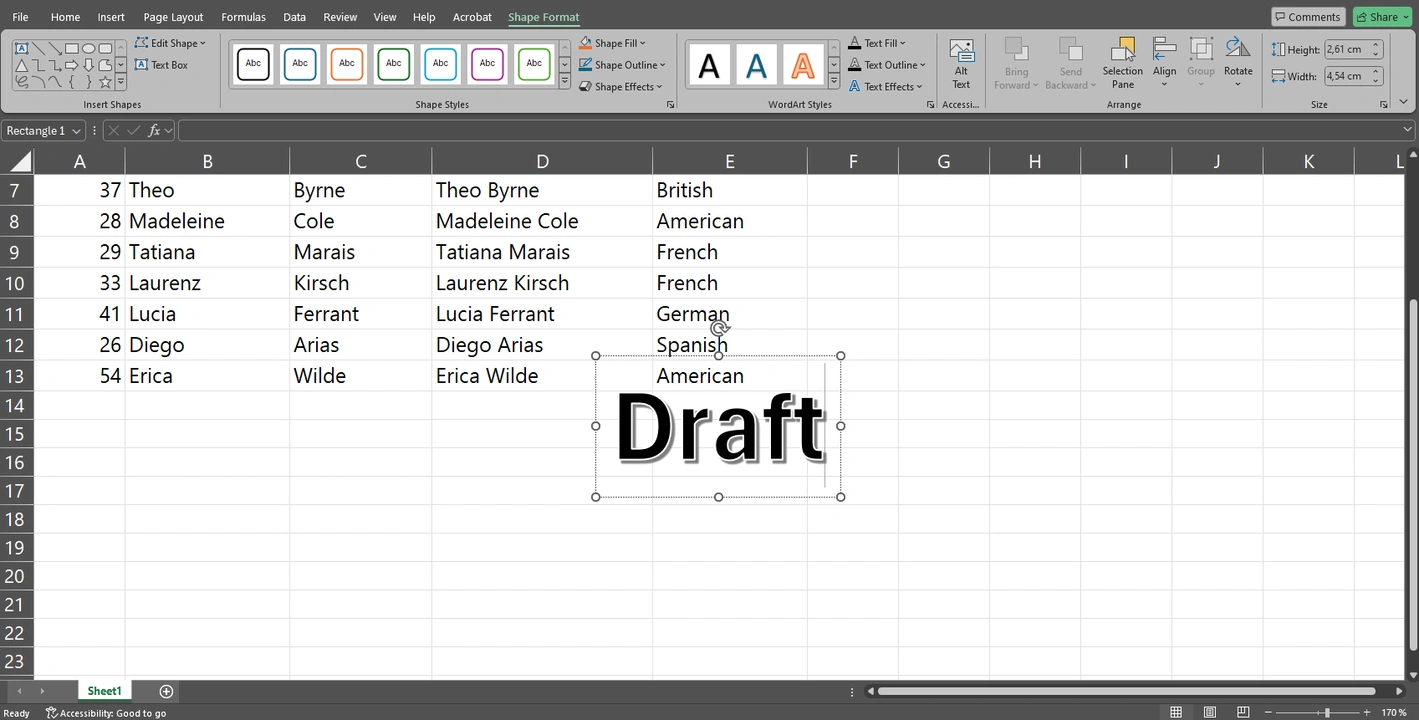
- Neste momento, o seu texto não parece realmente uma marca d’água. Vamos mudar isso. Clique com o botão direito no seu texto e selecione Formatar Forma.
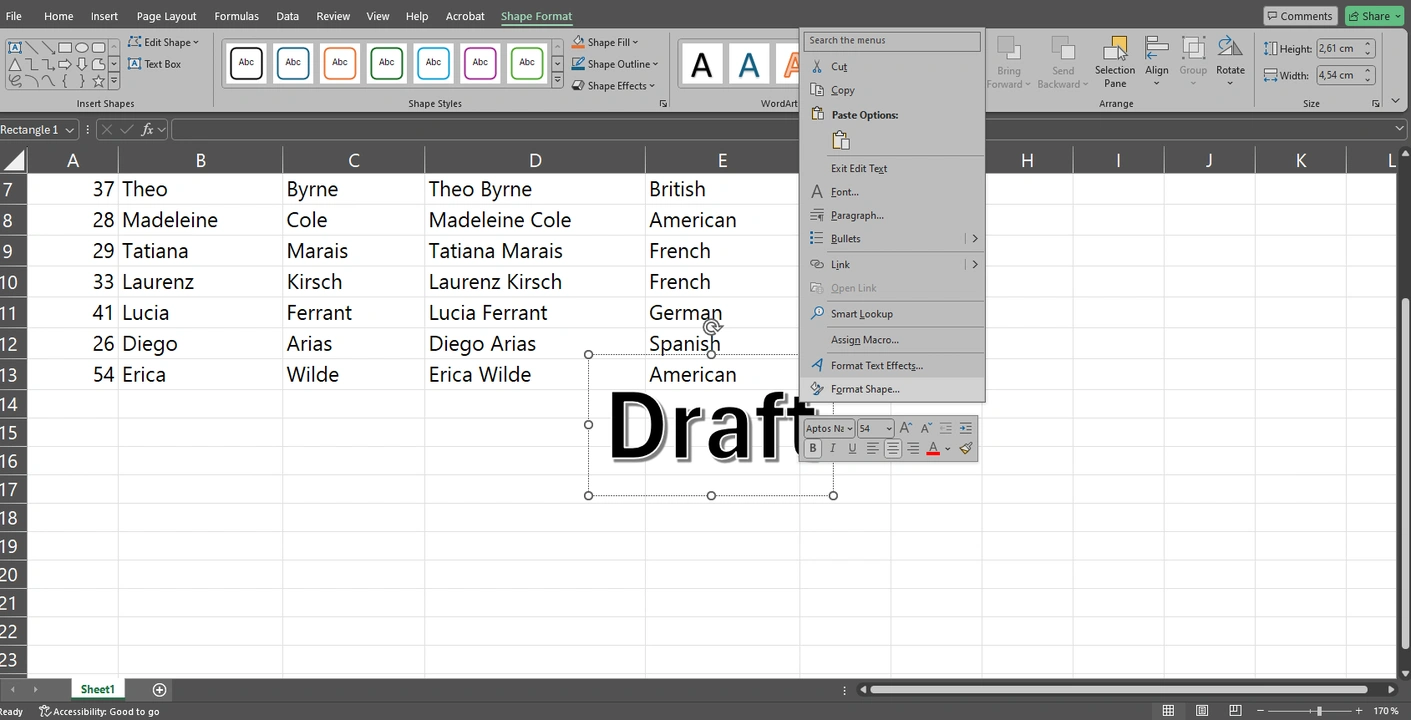
- Você verá o painel Formatar Forma à direita. Vá para a seção Opções de Texto e ajuste o controle deslizante de Transparência em Preenchimento do Texto. A opacidade do seu texto será alterada.
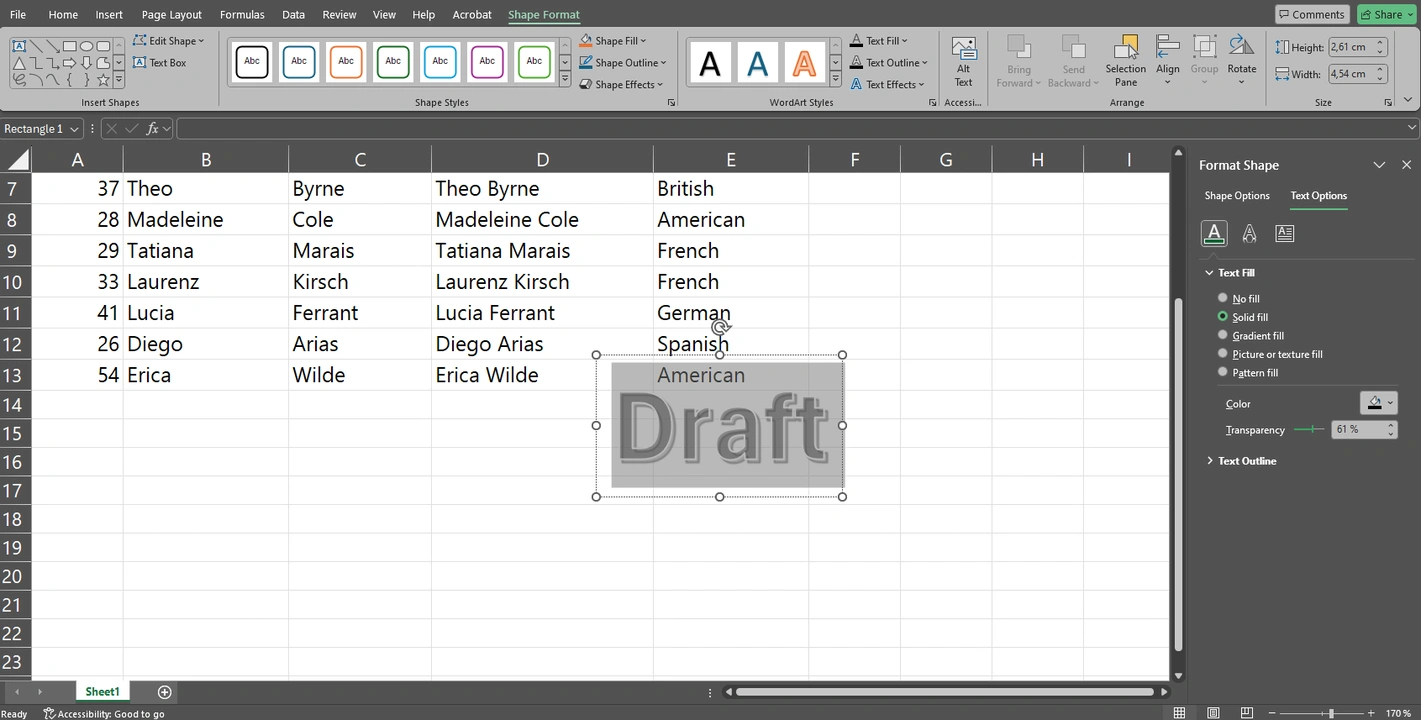
- Se você quiser editar o seu texto, selecione-o primeiro com o cursor. Depois, você pode redimensionar o texto, escolher uma cor ou fonte diferente, etc. Clique na caixa de texto e arraste-a com o cursor se quiser reposicionar sua marca d’água. Use a alça de rotação no topo da caixa de texto para mudar o ângulo do seu texto.
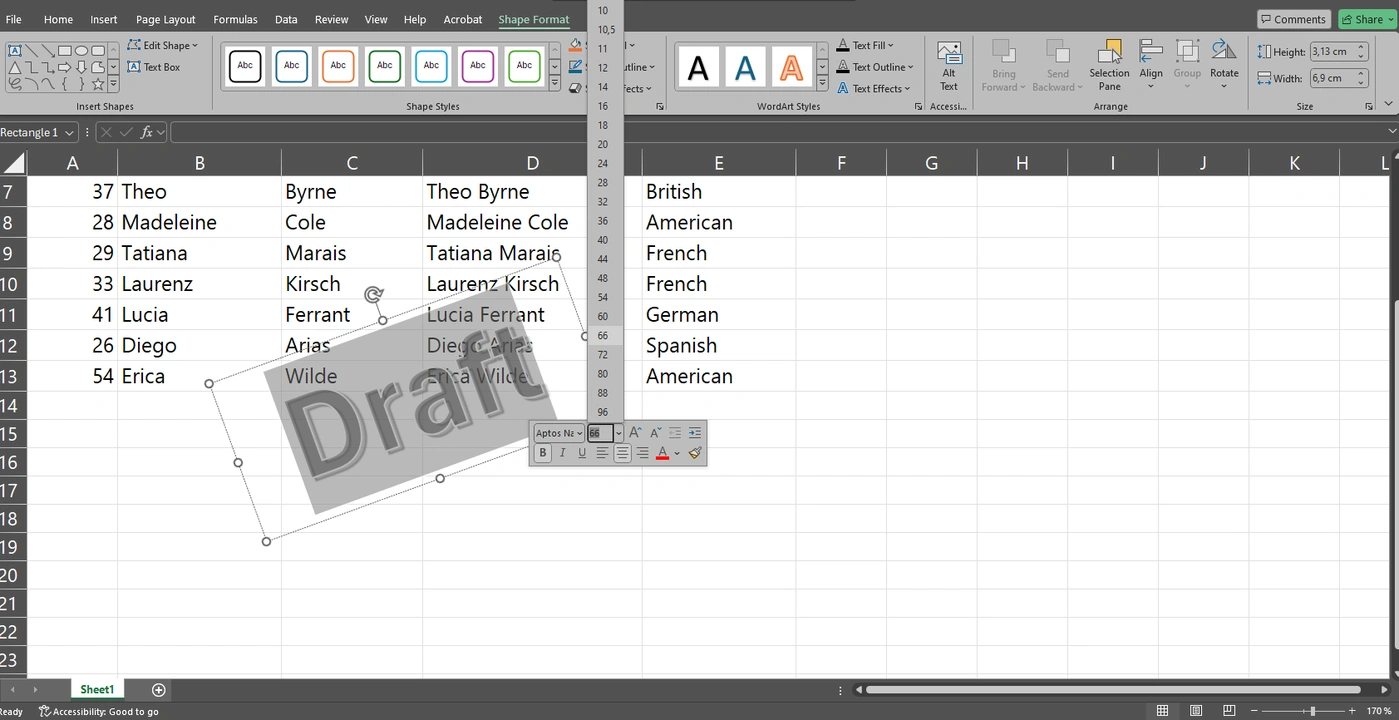
Se você criar uma marca d’água no Excel usando este método, ela ficará visível independentemente do modo de exibição em que você estiver. Isso ocorre porque, tecnicamente, você apenas adicionou um texto e o colocou sobre a sua planilha. Como você pode imaginar, isso pode fazer com que parte do seu conteúdo fique oculto pelo texto, a menos que você defina um nível mais alto de transparência.
No entanto, é uma maneira bastante rápida e simples de adicionar uma marca d’água à sua planilha do Excel.
Como adicionar marcas d’água permanentes às planilhas do Excel
Da mesma forma que no Microsoft Word, há uma desvantagem nas marcas d’água criadas no Excel. Elas são muito fáceis de remover. Tudo o que você precisa fazer é ir até a guia Cabeçalho e Rodapé e excluir o código &[Picture] ou o texto. E sua imagem ou marca d’água textual desaparecerá.
Se você criar uma marca d’água usando o WordArt, será necessário clicar no texto e deletá-lo. Como as planilhas do Excel geralmente são editáveis, qualquer pessoa que tiver acesso ao seu arquivo poderá remover sua marca d’água com apenas alguns cliques.
É possível criar marcas d’água permanentes para suas planilhas do Excel?
Bem, mais ou menos.
Para conseguir isso, você precisará converter suas planilhas para PDF primeiro. Sim, elas não estarão mais no formato editável do Excel. Você pode converter o arquivo abrindo-o no Excel e indo em Arquivo > Salvar como Adobe PDF.
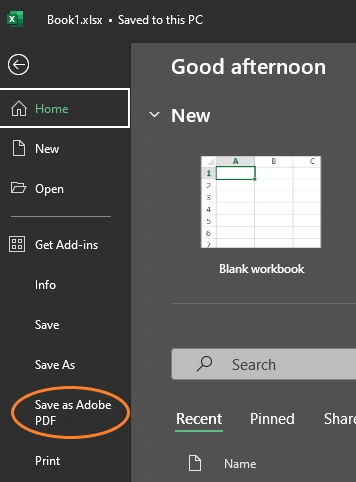
Não se preocupe, seu arquivo será copiado automaticamente e salvo como PDF. A planilha original ainda estará no formato Excel.
Aqui está o que você precisa fazer a seguir: acesse o site do Visual Watermark e selecione Adicionar Marca d’Água em PDF no menu Ferramentas. Em seguida, importe o seu novo arquivo PDF para o aplicativo. Infelizmente, o aplicativo online do Visual Watermark não suporta o formato Excel. Essa é mais uma razão pela qual você precisa converter seu arquivo para PDF.
Ao chegar à etapa de edição, escolha se deseja adicionar um logotipo ou texto. Você também pode adicionar os dois, se preferir. Usando a ampla gama de ferramentas, faça os ajustes necessários na sua marca d’água. Reposicione-a com a ajuda do cursor; você pode posicionar a marca d’água onde quiser. Use o controle deslizante de rotação para alterar o ângulo da marca d’água. Além disso, você pode utilizar a funcionalidade Mosaico para preencher todo o documento com marcas d’água repetidas. Não é necessário pressionar Enter várias vezes ou salvar primeiro a versão rotacionada da imagem. Não há necessidade de alinhar várias cópias do texto no MS Paint.
E tem mais! Você poderá ver todas as mudanças imediatamente, sem precisar ir e voltar várias vezes.
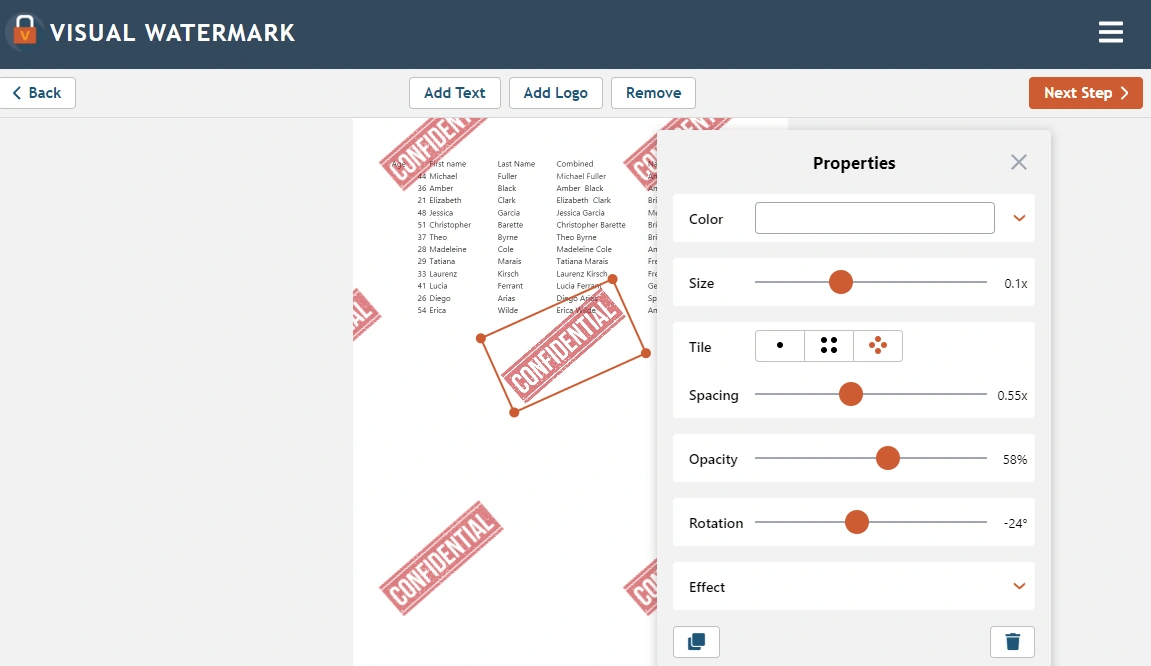
Por padrão, a sua marca d’água será aplicada em todas as páginas do seu PDF. No entanto, no botão Pré-visualizar e Ajustar, você pode desmarcar algumas páginas, e elas não terão a marca d’água.
Além disso, o Visual Watermark possui um recurso de processamento em lote, o que significa que você pode converter vários arquivos do Excel para PDF, importá-los no aplicativo e adicionar a mesma marca d’água a todos eles. Isso certamente levará menos tempo do que adicionar manualmente uma marca d’água a cada arquivo do Excel.
Por fim, inicie o processo de aplicação da marca d’água e faça o download de uma cópia do seu documento com a marca d’água.
Como você pode ver, todo o processo é muito mais rápido e fácil do que adicionar marcas d’água no Excel. Além disso, você terá uma seleção mais ampla de opções de edição. Naturalmente, você pode pensar que mudar do formato Excel para PDF é uma desvantagem. Porém, dessa forma, será muito mais difícil remover a sua marca d’água.
Considerações finais
Inserir uma marca d’água no Excel pode ser um pouco tedioso, mas não é uma tarefa muito complicada ou difícil. Agora você sabe como fazer isso não apenas de uma, mas de várias maneiras diferentes. Espero que as instruções detalhadas neste guia tenham ajudado você a alcançar os resultados desejados. E se você quiser que sua marca d’água seja difícil de remover, pode converter seus arquivos do Excel para PDF e adicionar a marca d’água com o Visual Watermark, um aplicativo online que funciona no navegador.
 Visual Watermark
Visual Watermark
 por
por 