Ten przewodnik dotyczy Adobe Photoshop. Jeśli posiadasz Photoshop Elements, kliknij tutaj, żeby przeczytać przewodnik dla ciebie.
Masowe dodawanie znaków wodnych do zdjęć w Photoshop jest łatwe! Naucz się, jak to robić.
Z tego artykułu dowiesz się, jak można masowo dodać przezroczysty znak wodny do całego folderu zdjęć z w Photoshop. Efekt będzie wyglądał tak:


Krok 2. Żeby masowo dodać znak wodny w Photshopie, musimy użyć operacji (actions). Otwórz menu Okno, wybierz Operacje, kliknij na „Utwórz nową operację”. Wprowadź nazwę swojej operacji (np. „znak wodny”) i kliknij na przycisk Nagraj. Wszystkie czynności wykonane w Photoshopie będą teraz nagrywane. Możesz zamknąć panel Operacje, żeby mieć więcej miejsca na ekranie – Photoshop będzie nadal nagrywał twoje działania.
Opcjonalnie, możesz utworzyć grupę własnych operacji używają przycisku „Utwórz nową operację”. Może to być przydatne, jeśli masz dużą ilość operacji, nie tylko masowe dodawanie znaków wodnych.
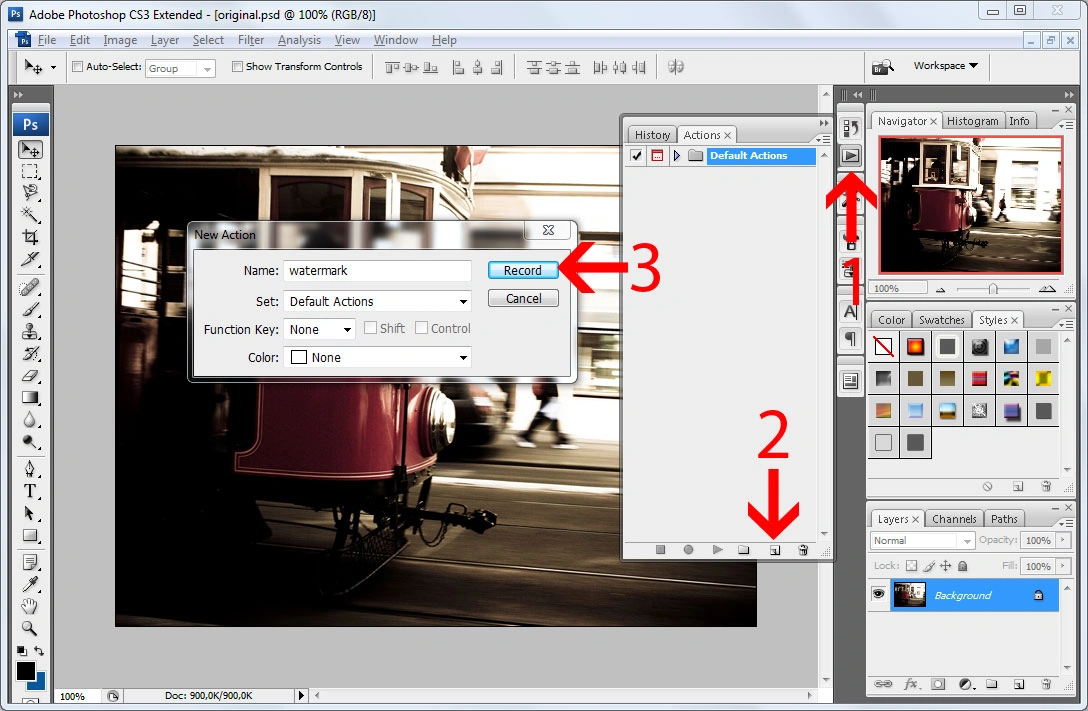
Co zrobić, jeśli twoje zdjęcia zostały ukradzione?
Obecnie kopiowanie zdjęć z Internetu jest niezwykle łatwe – po prostu klikasz na zdjęcie i wybierasz „Zapisz obraz jako”. Nie trzeba pytać o zgodę fotografa! Jeśli twoje zdjęcie zostało ukradzione, sprawdź w naszym przewodniku, jak możesz je odzyskać.
Krok 3. Wybierz z menu Wpisz tekst poziomy (ikonka „T”) i kliknij gdzieś na zdjęciu, żeby dodać tekst. Wpisz dowolny ciąg liter. Może to być adres twojej witryny Web, co jest dobrym pomysłem, bo ludzie będą mogli cię znaleźć nawet, jeśli zgubią twoją wizytówkę.
Możesz też dodać symbol praw autorskich. W systemie Windows przytrzymaj klawisz Alt i naciśnij 1, 6 i 9 na klawiaturze numerycznej. W systemie Mac przytrzymaj Alt/Option i naciśnij g. Na moim blogu znajdziesz filmik dotyczący tego zagadnienia. typing a copyright symbol.

Krok 4. Wybierz z menu pozycję „Edycja – przekształcanie swobodne”, zmień rozmiar i rozmieść swój tekst. Możesz także wybrać narządzie Przesuń, zaznaczyć obie warstwy i kliknąć przyciski rozmieszczania w głównym menu. Wolę to drugie podejście, ponieważ wówczas znak wodny będzie umieszczony na każdym zdjęciu z partii, nawet jeśli ich rozmiary są różne.
Alternatywnie do wyboru dwóch warstw możesz zaznaczyć całe zdjęcie (Ctrl+A), wówczas przyciski rozmieszczania także będą aktywne.
Ten krok jest bardzo ważny przy masowym dodawaniu znaków wodnych do zdjęć, ponieważ ustala położenie znaku wodnego na każdym zdjęciu. W przeciwnym razie Photoshop umieści go w różnych miejscach na różnych zdjęciach.
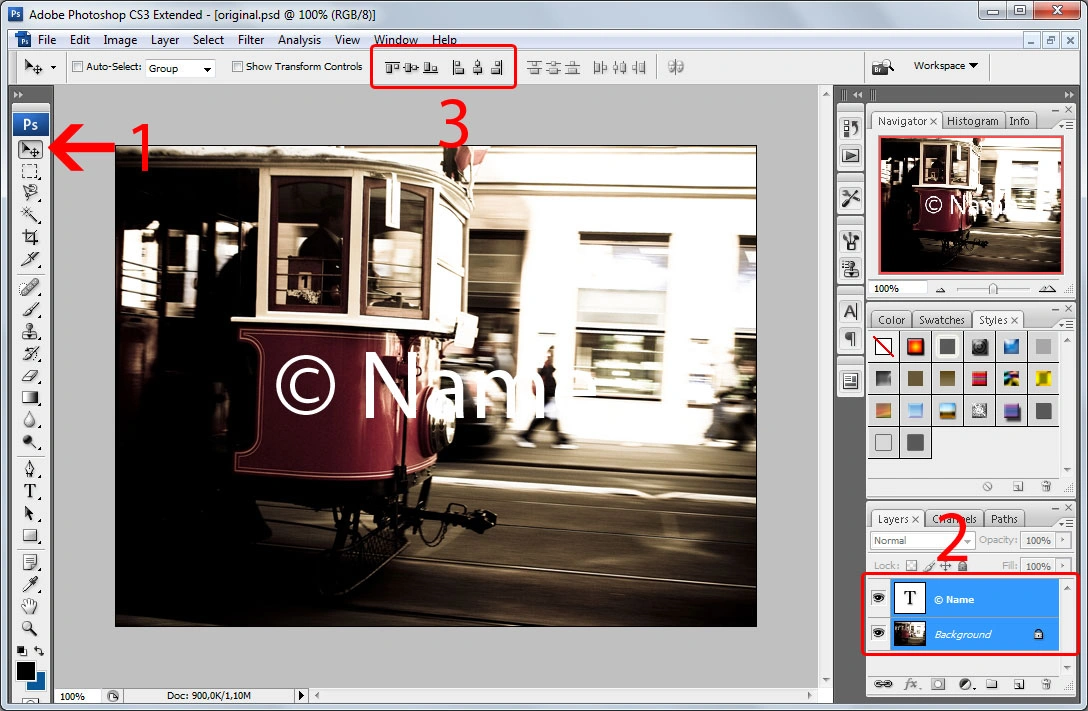
Krok 5. Wybierz nowo utworzoną warstwę tekstową i kliknij na pozycje Warstwa – Styl warstwy – Faza & Płaskorzeźba lub na przycisk “fx” na dole listy warstw. Otworzy się okno dialogowe Style warstwy. Domyślne ustawienia działają w większości sytuacji, więc pozostaw je tak jak są i kliknij przycisk OK.

Krok 6. Funkcja „Wypełnij” na górze okna Warstw pozwala ustawić nieprzezroczystość warstwy i nie ma wpływu na style warstwy. Ustaw na 0, żeby zachować tylko efekt fazy. To spowoduje ładny szklany efekt znaku wodnego.
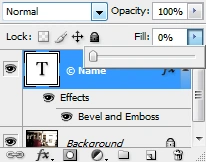
Krok 7. Otwórz panel Operacje i kliknij na przycisk z czarnym kwadratem, to zatrzyma nagrywanie. Zamknij zdjęcie: już go nie potrzebujemy. Lepiej odrzucić zmiany, znak wodny i tak zostanie dodany. To było przygotowanie, teraz możemy rozpocząć masowe dodawania znaków wodnych w Photoshopie.
Krok 8. Kliknij w menu pozycje Plik – Automatyzuj – Sekwencje wsadowe. Wybierz zestaw i operację. Kliknij przycisk Wybierz i wybierz katalog źródłowy. Następnie wybierz katalog docelowy.**WAŻNE! Kliknięcie opcji Zapisz & zamknij spowoduje, że twoje zdjęcia zostaną zastąpione nowymi. Jeśli nie chcesz ich stracić, nie wybieraj tej opcji, najpierw kliknij przycisk Wybierz i wybierz katalog dla plików wyjściowych. Katalog docelowy nie może być ten sam co katalog źródłowy. Kliknij Ok, żeby rozpocząć masowe dodawanie zdjęć w programie Photoshop.
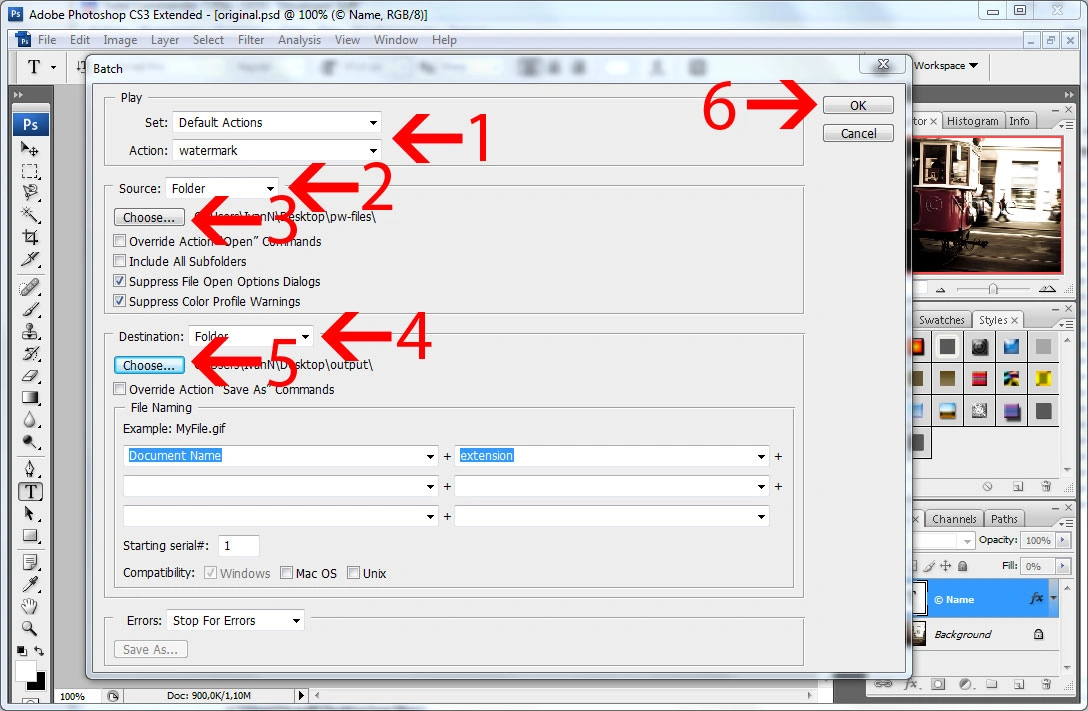
Krok 9. PPhotoshop poprosi cię o ustawienie jakości JPG dla każdego zdjęcia w partii. Wybierz pożądaną jakość i kliknij Ok. Po zakończeniu masowej konwersji w Photoshopie swoje zdjęcia ze znakiem wodnym znajdziesz w wybranym przez ciebie katalogu docelowym.
Najczęstsze problemy
Znak wodny jest źle umieszczony na niektórych zdjęciach. Prawdopodobnie pominąłeś krok 4 i nie rozmieściłeś znaku wodnego. Wybierz całe zdjęcie i użyj przycisków rozmieszczania w panelu głównym.
Znak wodny jest przycięty na niektórych zdjęciach. Photoshop nie skaluje znaków wodnych do rozmiarów zdjęcia. Wybierz najmniejsze zdjęcie z całej partii, żeby zaprojektować swój znak wodny lub użyj nasze narzędzie Visual Watermark. Tutaj znajdziesz porównanieVisual Watermark vs Photoshop.
 Visual Watermark
Visual Watermark
 przez
przez 