Znak wodny w programie Word to obraz lub tekst, który zazwyczaj jest półprzezroczysty i znajduje się za głównym tekstem dokumentu. Powinien być wystarczająco widoczny, aby spełniał swoje zadanie, ale nie na tyle, by odwracał uwagę od treści.
Nie ma ścisłych zasad dotyczących wyglądu znaku wodnego.
Jeśli zależy Ci tylko na podkreśleniu statusu plików i przesłaniu ich zaufanym osobom, możesz dodać jeden z najczęściej używanych tekstowych znaków wodnych, takich jak „WERSJA ROBOCZA” („DRAFT”), „POUFNE” („CONFIDENTIAL”), „ORYGINAŁ” („ORIGINAL”), „PILNE” („URGENT”) itp. Program Word Office świetnie nadaje się do tego celu, ponieważ oferuje gotowe szablony takich znaków wodnych.
Jeśli jednak Twoim priorytetem jest ochrona zawartości dokumentu przed kopiowaniem, rozważ najpierw konwersję pliku do formatu PDF, a następnie dodanie znaku wodnego za pomocą narzędzi zewnętrznych. Lepiej użyć obrazu zamiast tekstu, ponieważ może on pokryć większą część strony i zapewnić lepsze zabezpieczenie.
Możesz dodać znak wodny w postaci logo, ikony, swoich danych kontaktowych lub wieloliniowego tekstu. Swobodnie zaprojektuj swój znak wodny tak, jak Ci odpowiada. Dostosuj jego rozmiar, zmień umiejscowienie i dostosuj wygląd. Nie musisz koniecznie ustawiać znaku wodnego jako półprzezroczystego lub umieszczać go za głównym tekstem. Możesz umieścić znak wodny na dole strony lub tylko na stronach parzystych. Możesz zaprojektować znak wodny w programie Word, ale prawdę mówiąc, korzystanie z darmowych usług do znakowania wodnego może być znacznie wygodniejsze, ponieważ oferują one większe możliwości twórcze.
Zastanawiasz się, jak zrobić znak wodny w Wordzie? To naprawdę bardzo proste. Jest jednak jedna wada. Każda osoba, która otrzyma Twój dokument z dodanym znakiem wodnym, będzie mogła go usunąć. Dlatego lepiej jest zapisać swoje pliki w formacie PDF przed ich wysłaniem innym osobom.
Jak dodać znak wodny w Wordzie w kilku krokach
Otwórz swój dokument w Wordzie, przejdź do zakładki “Projektowanie” i kliknij ją. Pojawi się menu rozwijane z opcjami.
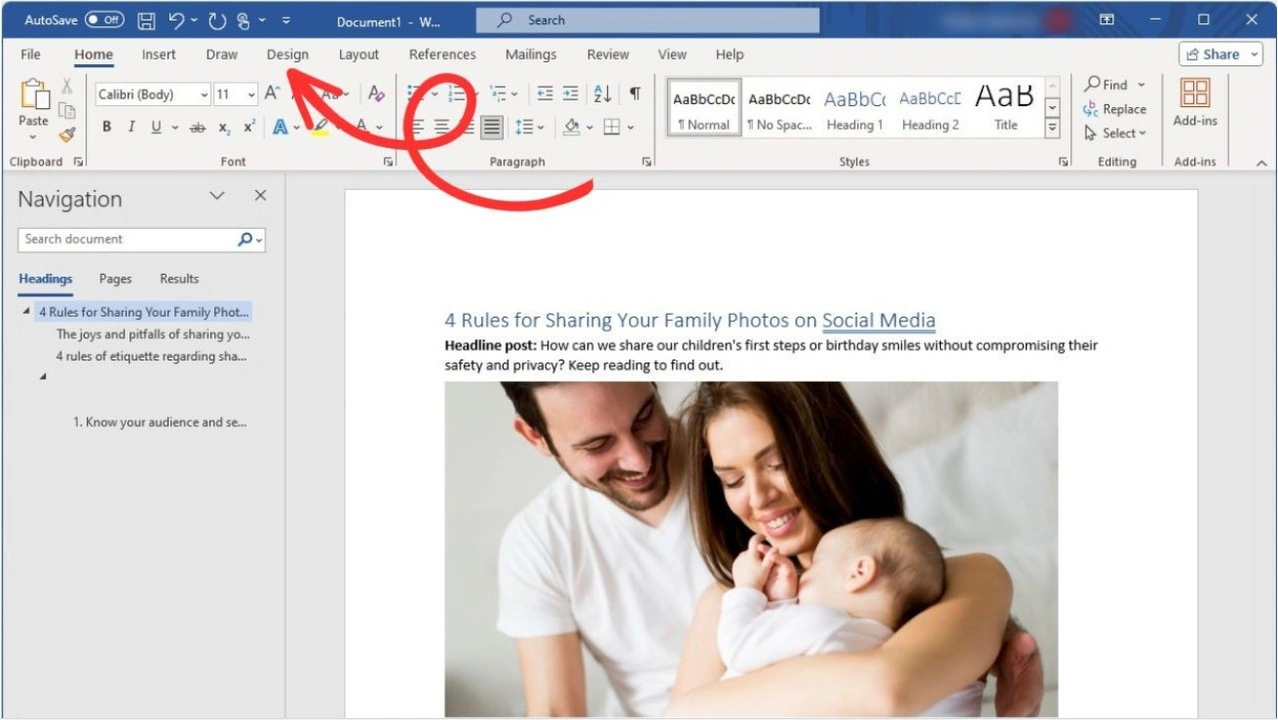
Kliknij opcję “Znak wodny” w prawym górnym rogu.
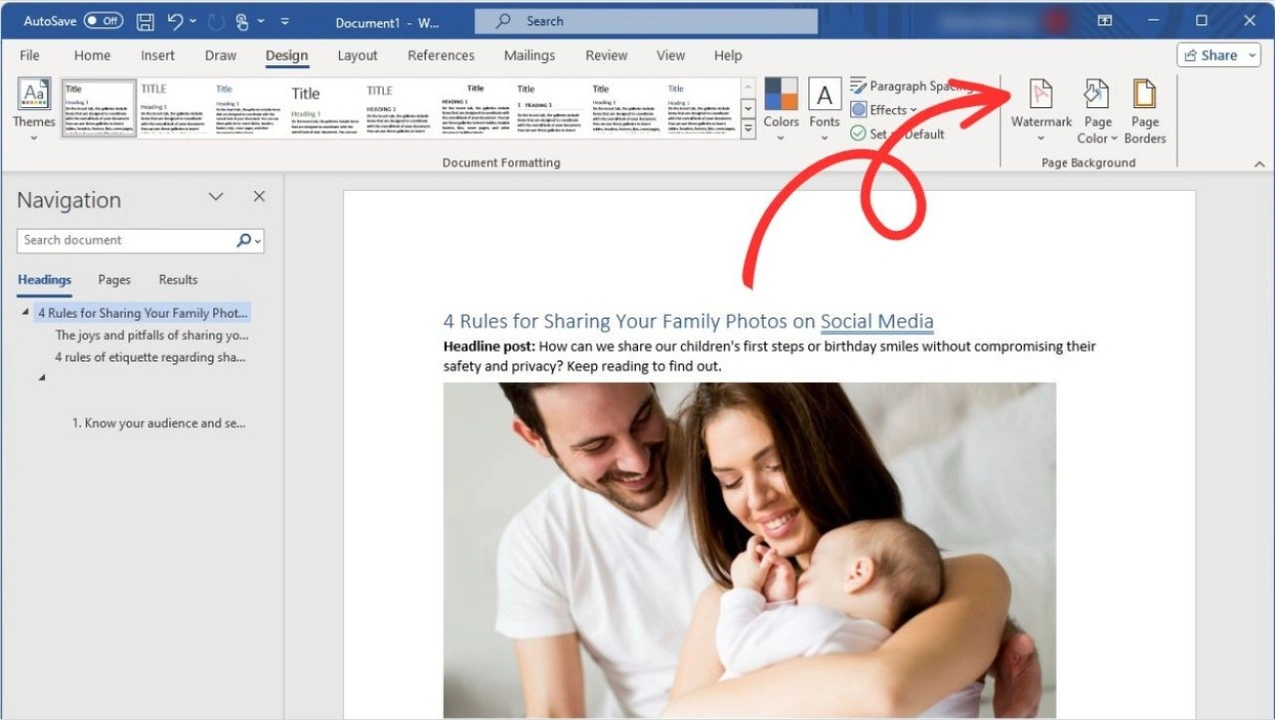
Możesz szybko otworzyć panel znaków wodnych za pomocą skrótu klawiszowego: Alt>G>P>W.
Wybierz jeden z 12 gotowych szablonów.
Biblioteka zawiera następujące typy znaków wodnych: „POUFNE”, „NIE KOPIOWAĆ”, „SZKIC”, „PILNE”, „ASAP”, „PRÓBKA”.
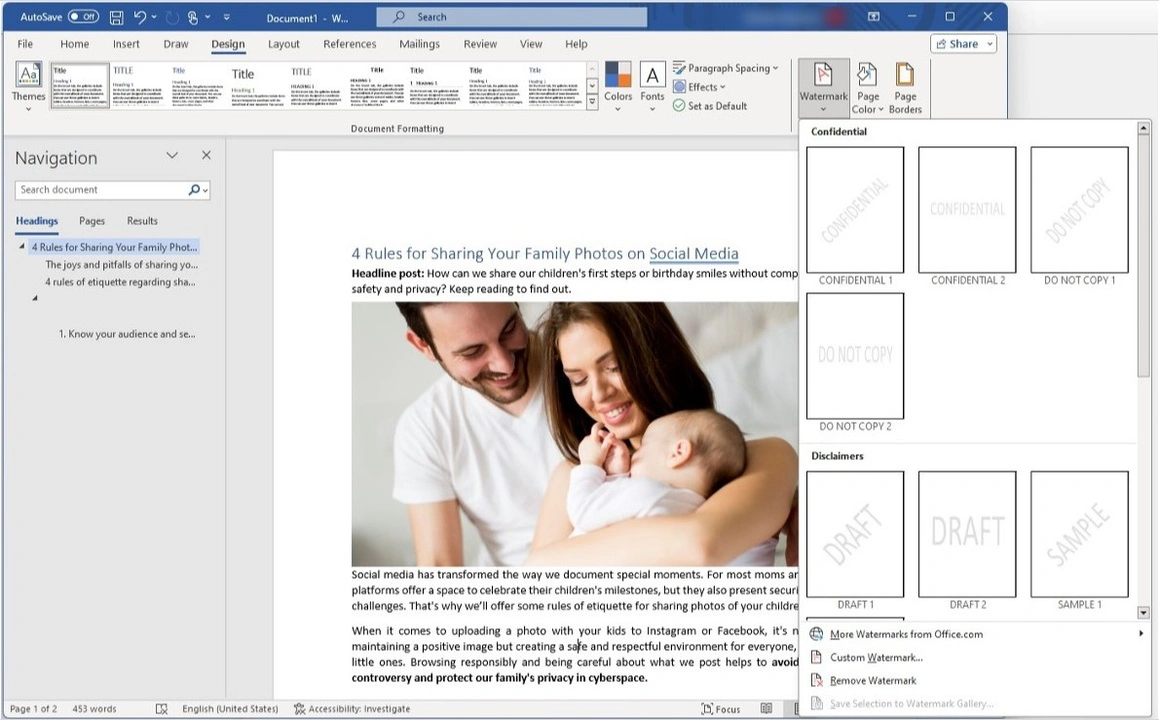
Wszystkie znaki wodne są jasnoszare i półprzezroczyste. Znak wodny zawsze znajduje się za tekstem głównym, co ułatwia jego czytanie.
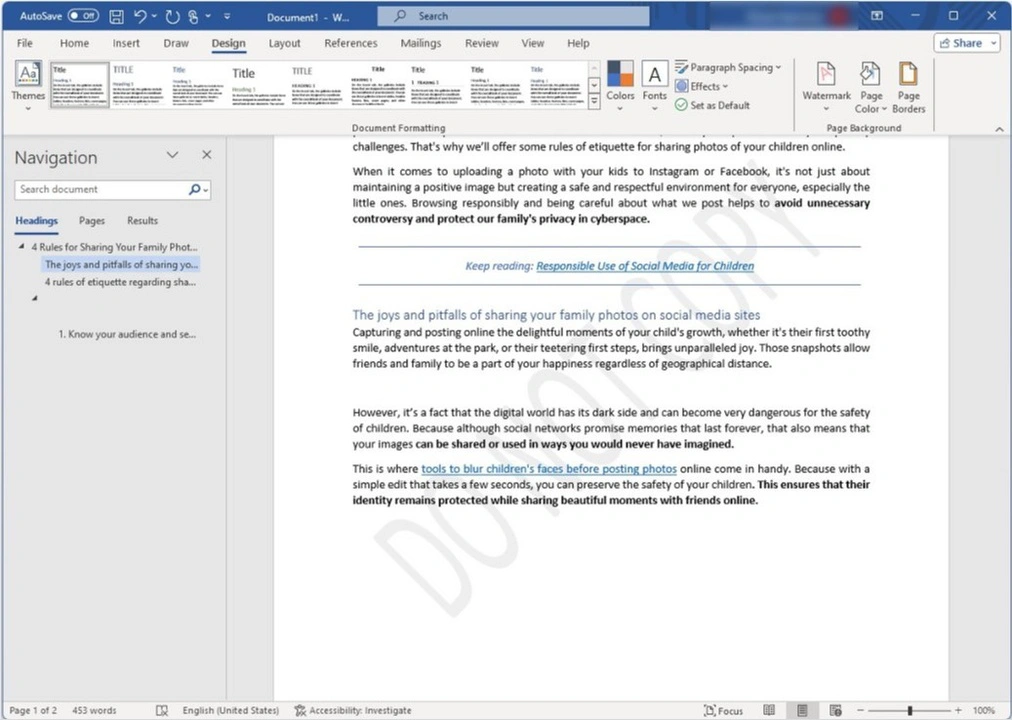
Po dodaniu szablonu znaku wodnego możesz dostosować jego rozmiar, pozycję i kąt obrotu. Pamiętaj, że kolor i poziom przezroczystości są niezmienne.
Aby dostosować znak wodny, włącz panel edycji nagłówka, klikając dwukrotnie górną część strony. Następnie przewiń w dół do znaku wodnego i kliknij go. Teraz możesz go przesuwać, zmieniać jego rozmiar i obracać.
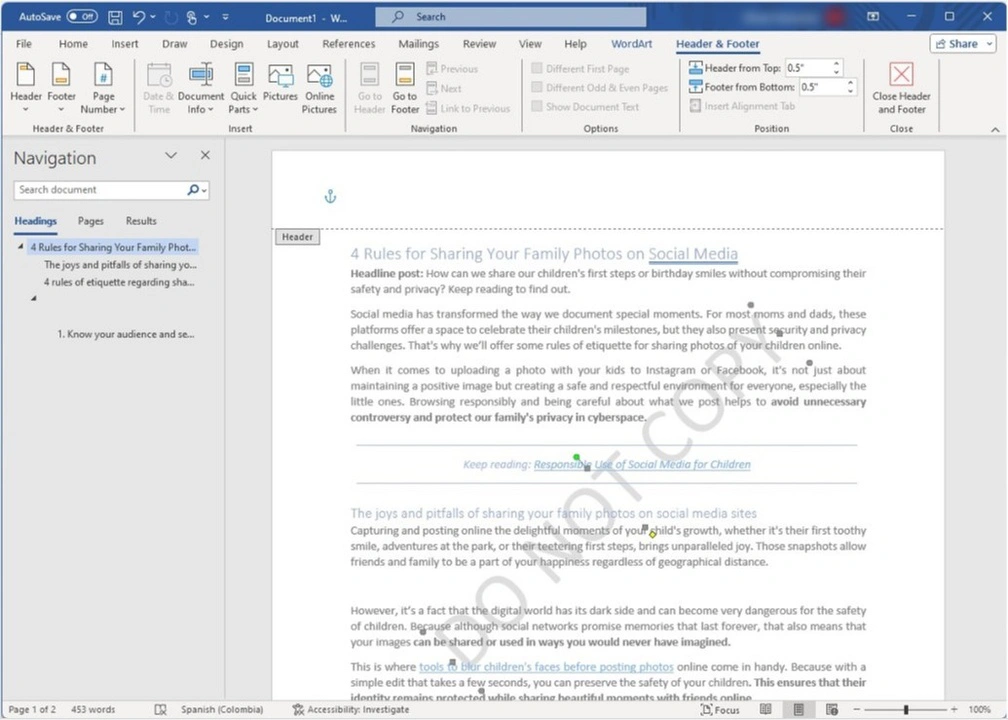
W każdej chwili możesz usunąć znak wodny, klikając “Usuń znak wodny” na dole panelu znaków wodnych.
Aby stworzyć nowy znak wodny, kliknij “Własny znak wodny” na dole rozwijanego menu znaków wodnych.
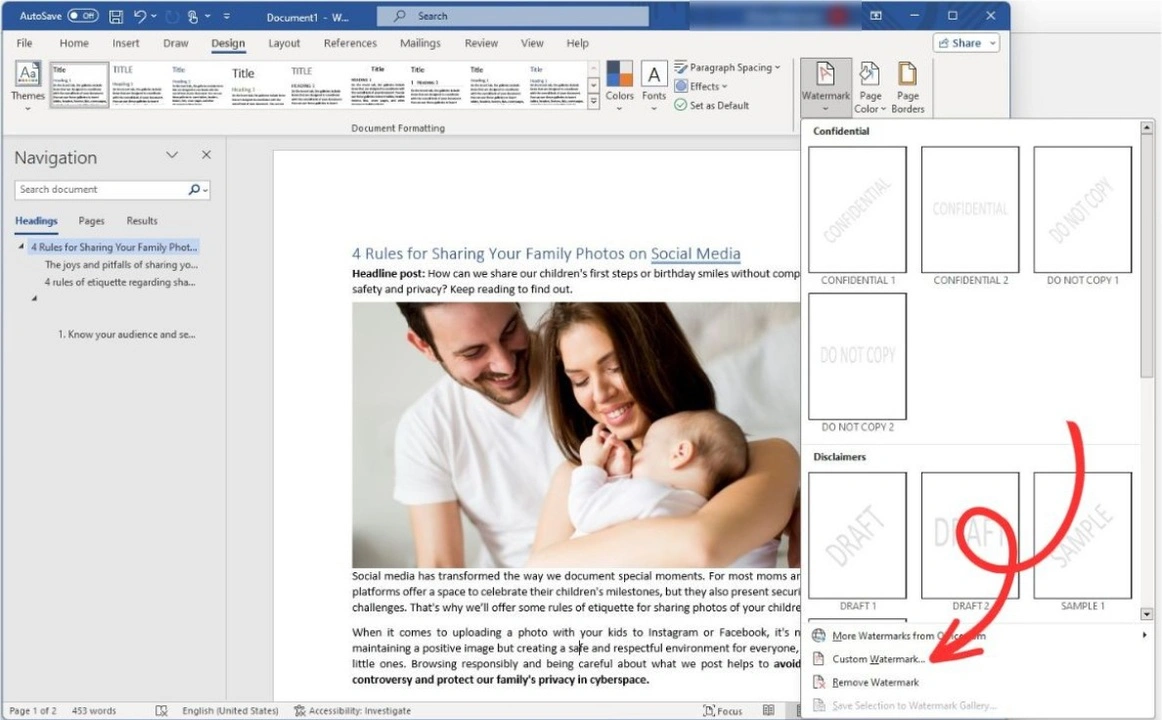
W Wordzie możesz eksperymentować z różnymi rodzajami znaków wodnych. Możesz dodać nie tylko tekstowe znaki wodne, ale także obraz.
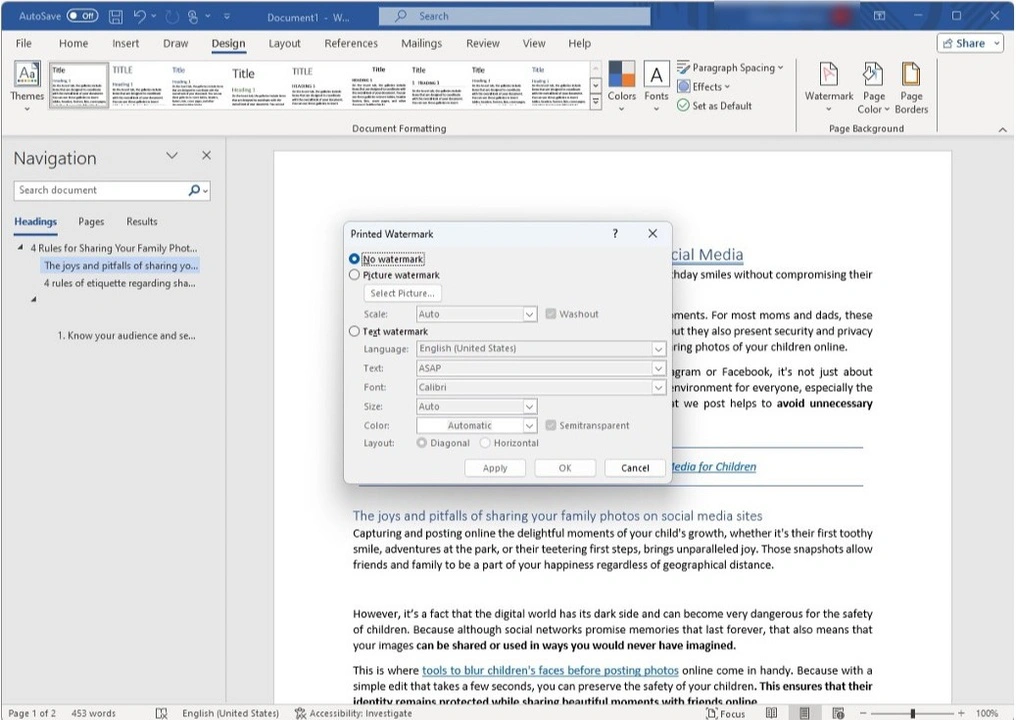
Jak dodać obraz jako znak wodny w Wordzie
- Wybierz opcję „Znak wodny z obrazem” i kliknij przycisk „Wybierz obraz”.
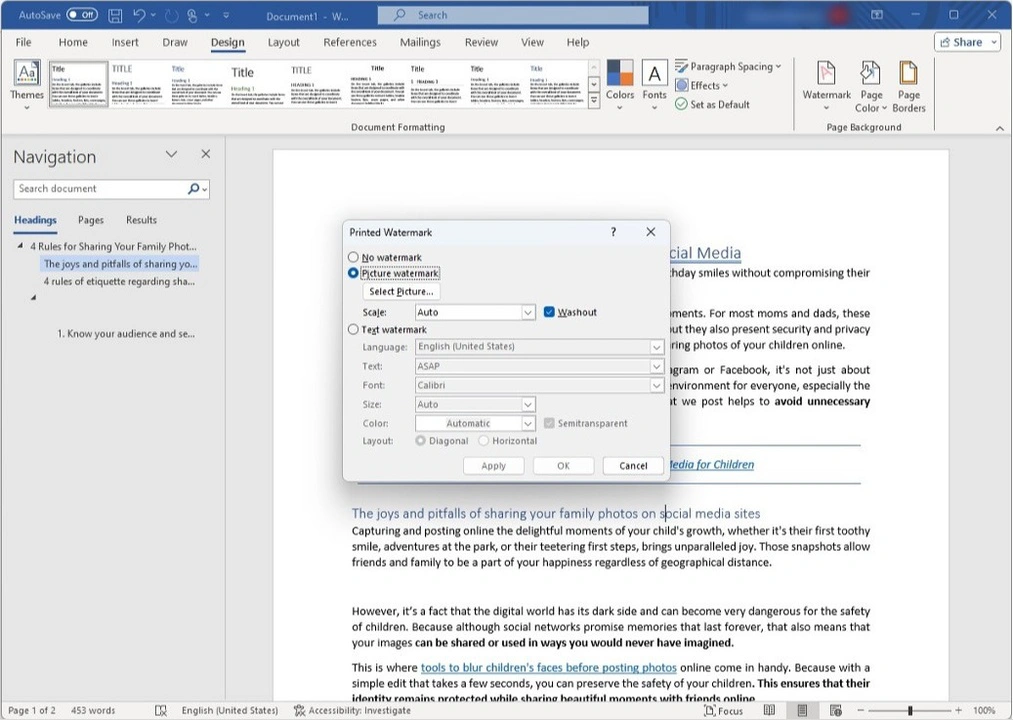
- Wskaż źródło, z którego chcesz załadować obraz.
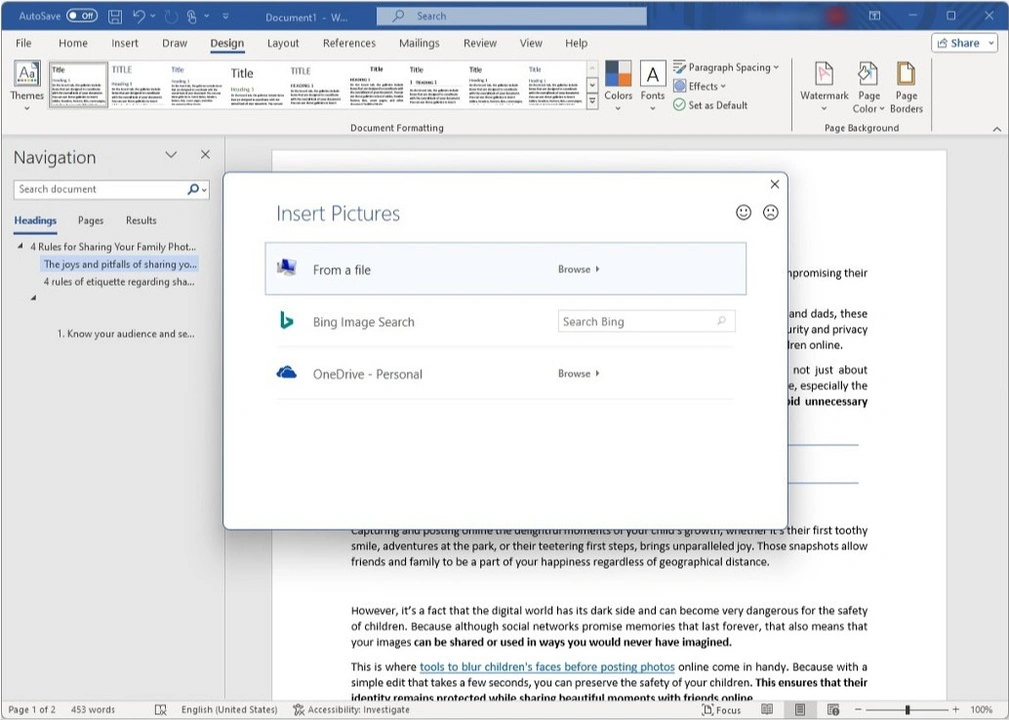
- Dostosuj rozmiar obrazu.
- Zaznacz opcję „Wygaszenie”, jeśli chcesz, aby obraz był półprzezroczysty.
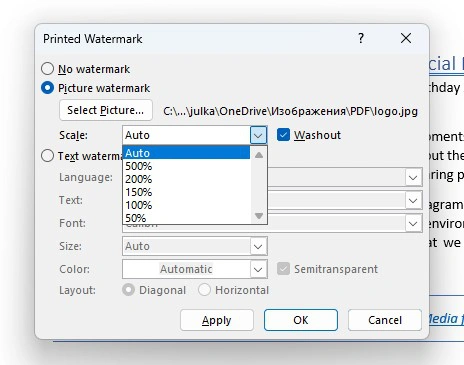
- Kliknij przycisk „Zastosuj”, aby zobaczyć podgląd znaku wodnego.
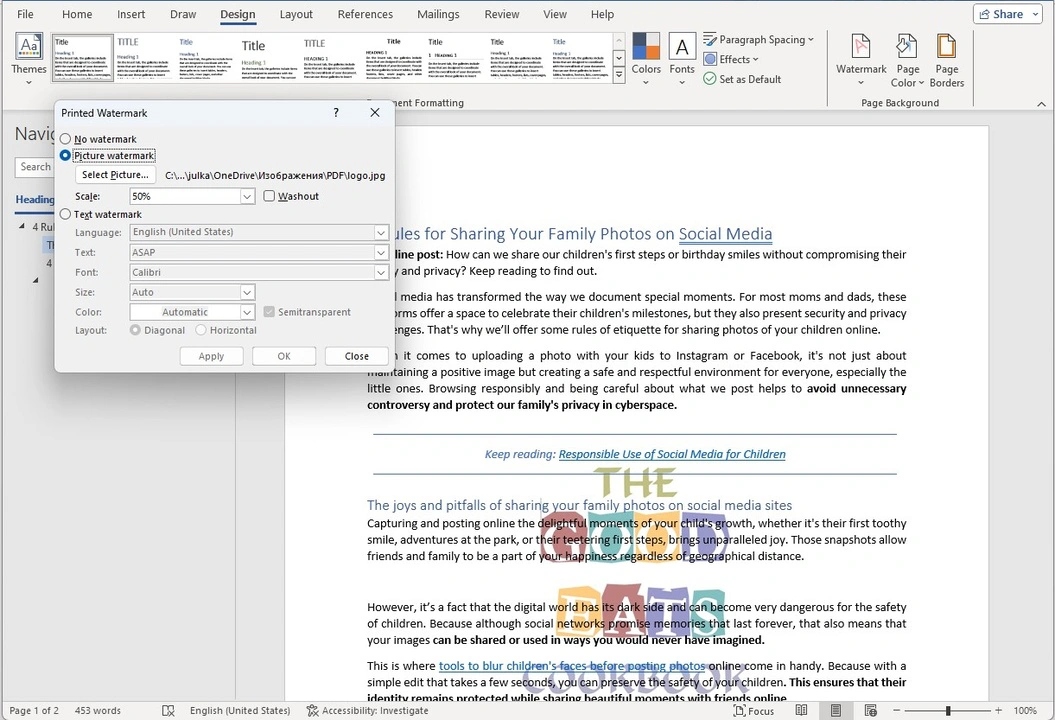
- Kliknij „OK”, gdy zakończysz edycję.
To wszystko.
Pamiętaj, że jeśli potrzebujesz zmienić rozmiar obrazu, pozycję lub orientację, włącz panel edycji nagłówka dokumentu, tak jak pokazano powyżej, i dostosuj ustawienia według potrzeb.
Dzięki opcji dodawania obrazu możesz łatwo dodać logo swojej firmy do pliku. Co ważne, Word automatycznie usuwa tło logo, jeśli jest to konieczne.
Jak dodać tekst jako znak wodny w Wordzie
- Wybierz opcję „Znak wodny z tekstem”.
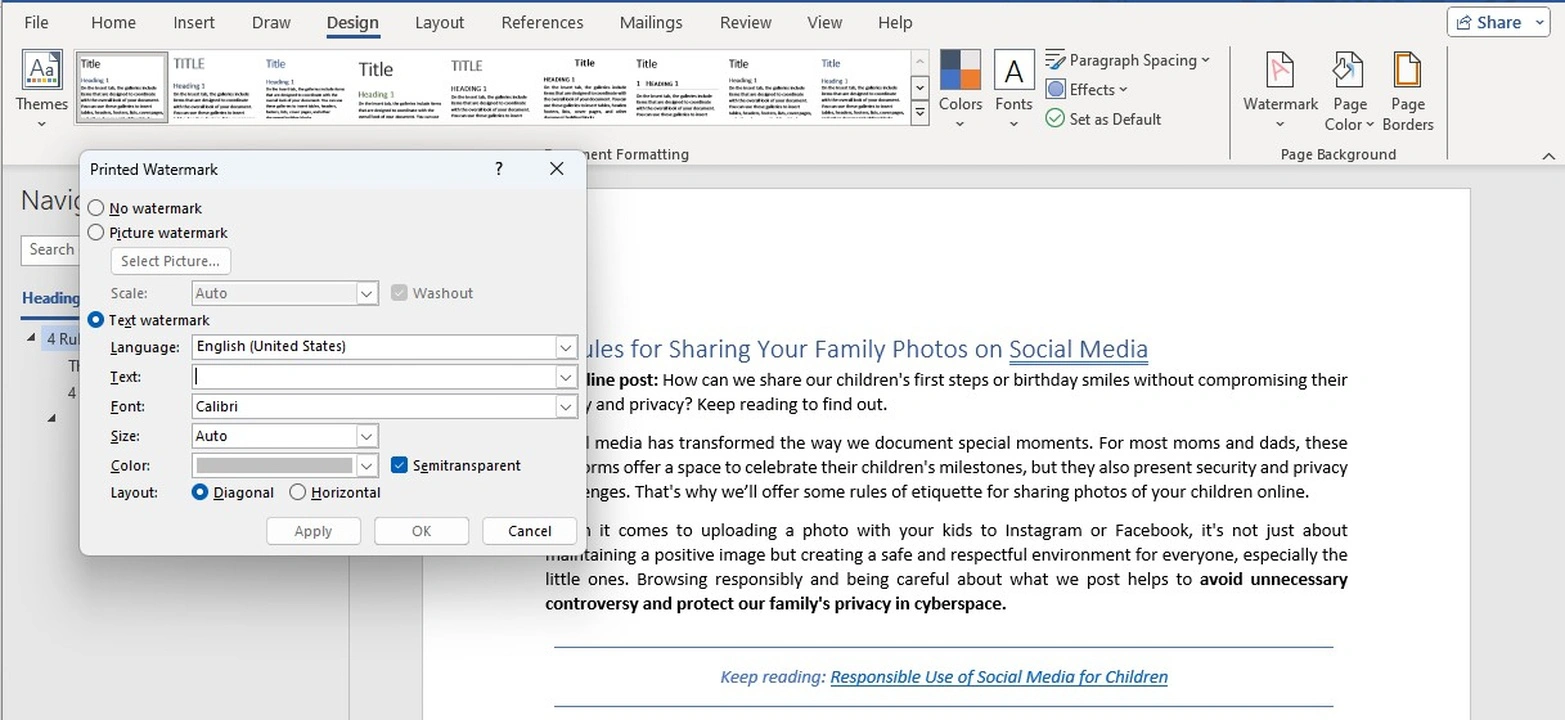
- Upewnij się, że wybrano odpowiedni język.
- Wpisz swój tekst.
- Wybierz czcionkę, kolor, rozmiar i orientację znaku wodnego.
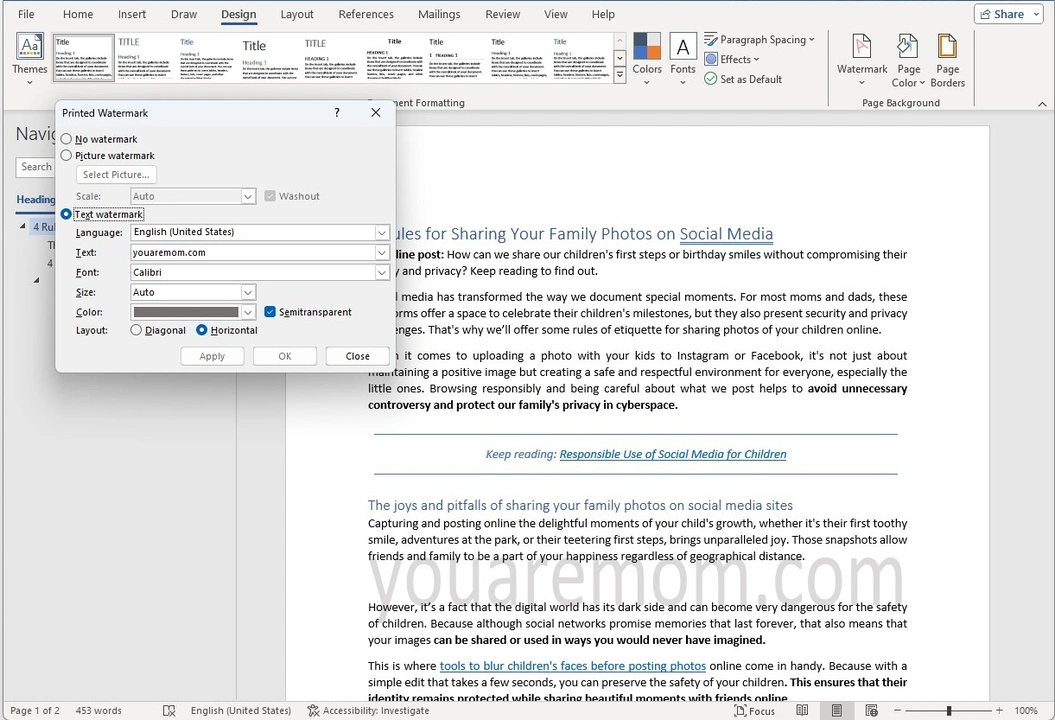
- Aby zobaczyć podgląd podczas edycji, kliknij „Zastosuj”.
- Kliknij „OK”, gdy zakończysz edycję.
Możesz uczynić znak wodny bardziej widocznym, umieszczając go powyżej lub poniżej treści dokumentu.
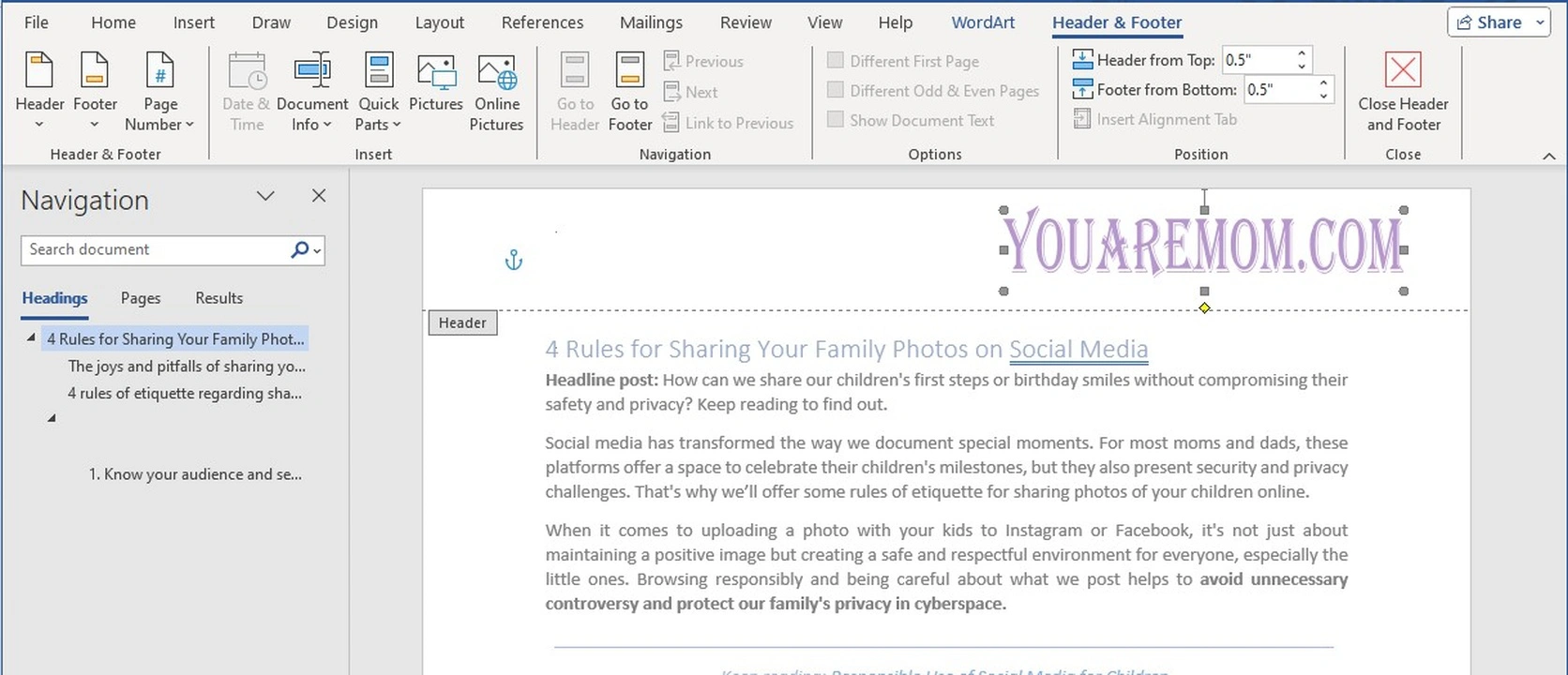
Aby zapisać zmiany, przejdź do Plik > Zapisz.
Dlaczego znak wodny w Wordzie to świetne rozwiązanie?
Przede wszystkim jest to bardzo proste. Możesz wstawić pożądany znak wodny do swojego pliku w trakcie edycji tekstu. Nie musisz nic płacić ani pobierać dodatkowego oprogramowania. Wszystkie niezbędne narzędzia edycyjne masz do dyspozycji w jednym miejscu.
Dodatkowo gotowe szablony mogą znacznie przyspieszyć proces projektowania znaku wodnego.
Dzięki funkcji Podgląd możesz zobaczyć, jak Twój znak wodny wygląda na dokumencie i w razie potrzeby wprowadzić dalsze poprawki. W ten sposób osiągniesz dokładnie taki efekt, jakiego potrzebujesz.
Główne wady dodawania znaku wodnego w Wordzie
Szczerze mówiąc, dodanie znaku wodnego do dokumentu Word nie gwarantuje jego ochrony. Chyba że zmienisz format pliku z .doc na .pdf. Musisz upewnić się, że treść Twojego pliku nie jest edytowalna.
Poza tym warto zauważyć, że podobne aplikacje zewnętrzne zwykle oferują bardziej rozbudowane zestawy narzędzi do projektowania znaków wodnych w dowolny sposób. Takie aplikacje mogą naprawdę pomóc w ochronie Twoich dokumentów przed kopiowaniem. Na przykład Visual Watermark oferuje funkcję „Kafelki”, która pozwala pokryć całą stronę dokumentu powtarzającymi się znakami wodnymi. Co więcej, możliwe jest również uczynienie znaku wodnego półprzezroczystym i umieszczenie go za tekstem.
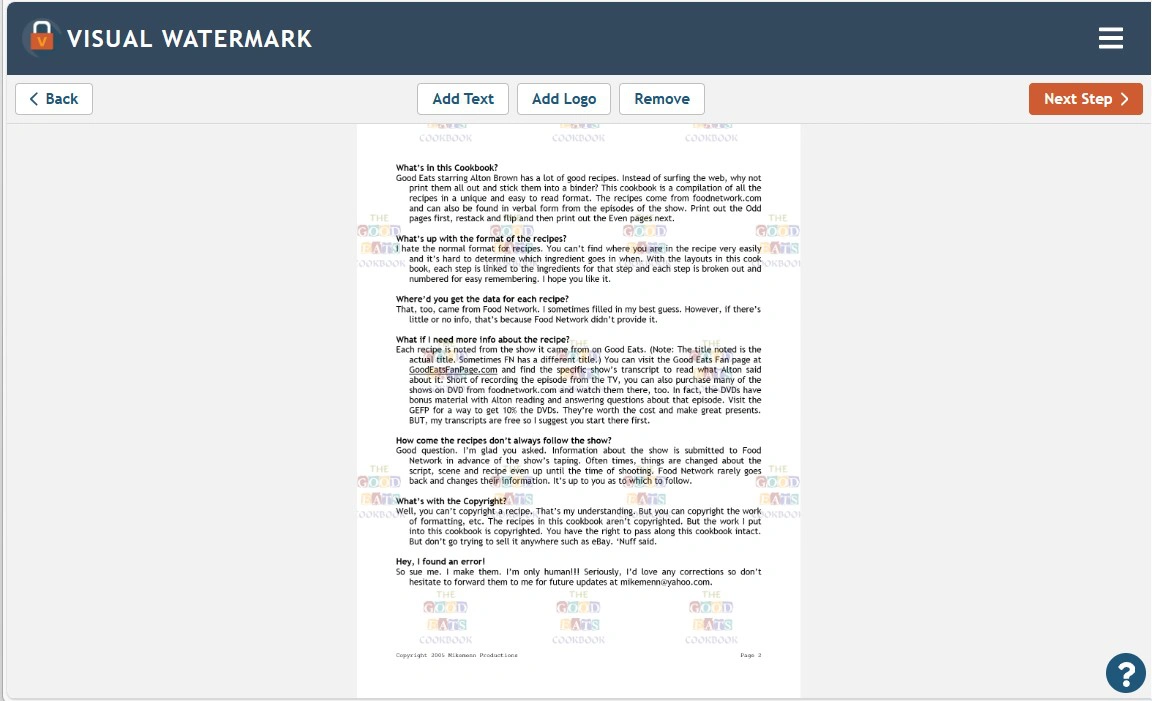
Kiedy dodajesz znak wodny do dokumentu Word, wygląda on tak samo na wszystkich stronach. Istnieje możliwość dodania tekstu lub obrazu na konkretną stronę za pomocą narzędzi WordArt i Wstaw Obraz, ale ten proces jest dość skomplikowany.
W porównaniu z tym, w Visual Watermark możesz łatwo wybrać, które strony chcesz chronić – wszystkie strony w zakresie, tylko parzyste, tylko nieparzyste lub konkretne – za pomocą jednego kliknięcia.
Co więcej, w sekcji Podgląd możesz dostosować znak wodny na każdej stronie osobno. Możesz przeciągnąć go w inne miejsce, wybrać inny kolor, zmienić jego rozmiar i poziom przezroczystości. Innymi słowy, Twój znak wodny może wyglądać inaczej na każdej stronie!
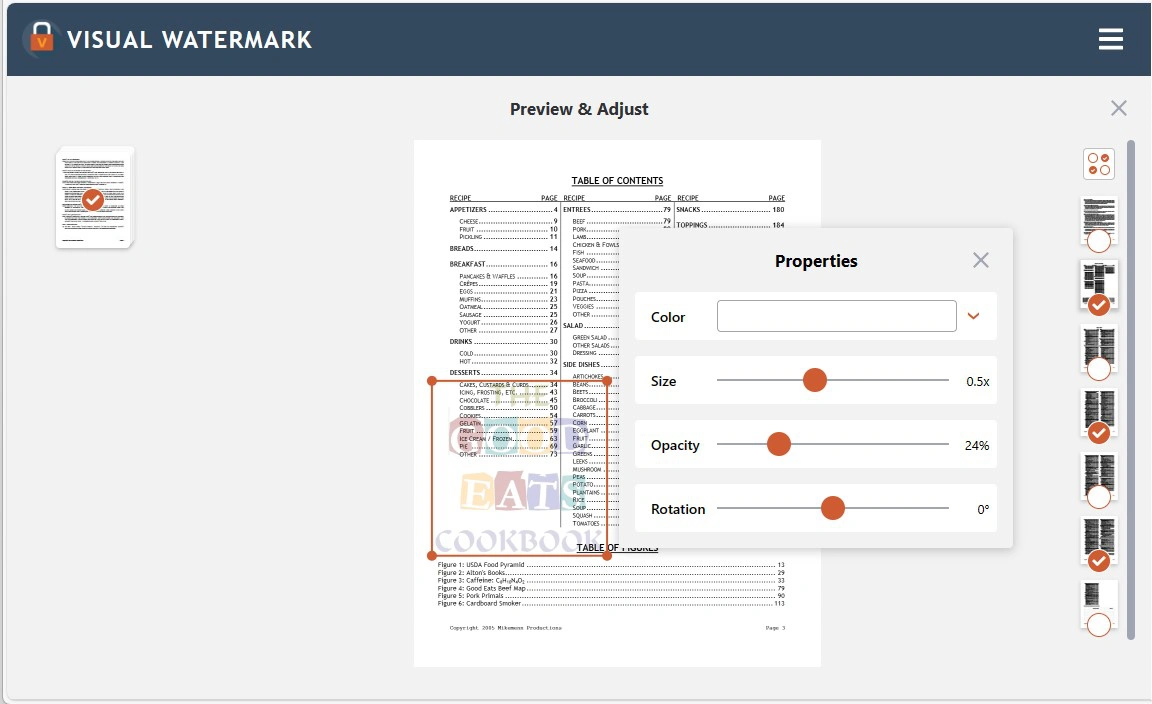
Znak wodny w Wordzie może być półprzezroczysty lub nieprzezroczysty. W aplikacji Visual Watermark możesz ustawić intensywność koloru w zakresie od 1 do 100%.
Dlaczego warto dodawać znak wodny do dokumentów?
Dlaczego powinieneś dodać znak wodny do dokumentu? Istnieje kilka powodów:
Ochrona własności intelektualnej i praw autorskich
Głównym celem znaku wodnego jest identyfikacja właściciela dokumentu. Może on zapobiec kradzieży Twojej własności intelektualnej, zniechęcając innych do kopiowania i rozpowszechniania Twoich dokumentów bez Twojej zgody. Dzięki znakowi wodnemu nikt nie będzie mógł wykorzystać Twoich plików do swoich nieuczciwych celów.
Znaki wodne pomagają chronić Twoją własność intelektualną, ponieważ trudno jest rozpowszechniać dokumenty z widocznymi znakami wodnymi – każdy będzie wiedział, kto jest ich pierwotnym właścicielem. W zależności od projektu znaku wodnego, możesz nawet ustalić, kto dokładnie złamał Twoje zaufanie.
Określenie statusu lub kategorii dokumentu
Dodanie takich znaków wodnych jak „Kopia”, „Poufne”, „Próbka” itp. wizualnie komunikuje odbiorcom poziom ważności dokumentu lub jego konkretny cel. Pomaga to uprościć i lepiej zorganizować obieg dokumentów w firmie.
Identyfikacja korporacyjna
Znaki wodne mogą pełnić podobną rolę, co podpisy artystów na obrazach. Dodając nazwę swojej marki lub logo do dokumentów czy zdjęć, możesz zwiększyć rozpoznawalność swojego biznesu i upewnić się, że obecni i potencjalni klienci Cię zapamiętają. Im częściej ludzie widzą Twoje logo lub nazwę, tym bardziej zapadają im w pamięć. Nie wahaj się dodawać znaków wodnych do materiałów promocyjnych, cenników czy innych dokumentów, które wysyłasz do klientów.
Autentyczność
W niektórych przypadkach znak wodny może być dowodem autentyczności dokumentu. Jest to szczególnie pomocne i kluczowe w przypadku dokumentów prawnych i urzędowych. Niezależnie od tego, czy planujesz wydrukować dokument, czy wysłać go przez Internet, warto go oznakować, ponieważ nikt nie będzie mógł go przejąć bez poniesienia konsekwencji. Chociaż dokumenty cyfrowe oferują różne poziomy ochrony, nadal istnieje ryzyko ich przechwycenia, na przykład poprzez zrzuty ekranu. Znaki wodne pomagają zapobiegać takim sytuacjom.
Najczęściej zadawane pytania (FAQs)
Jak sprawić, aby znak wodny pojawił się na wszystkich stronach w Wordzie?
Nic prostszego! Otwórz dokument w Wordzie. Przejdź do Projektowanie > Znak wodny i wybierz jeden z szablonów lub stwórz nowy. W obu przypadkach znak wodny zostanie automatycznie dodany do wszystkich stron dokumentu.
Jak usunąć znak wodny w Wordzie?
Otwórz menu Znak wodny w Wordzie. Na dole panelu znajdź przycisk Usuń znak wodny i kliknij go. Znak wodny zostanie usunięty.
Jak dodać znak wodny „Szkic” w Wordzie?
Przejdź do Projektowanie > Znak wodny. Wybierz jeden z gotowych znaków wodnych „Szkic”. Znajdziesz tam szablon z szarym tekstem ukośnym oraz szablony z tekstem poziomym. Domyślnie znak wodny rozciągnie się na całą stronę, ale możesz łatwo zmienić jego rozmiar w sekcji Nagłówek dokumentu.
Jak sprawić, aby znak wodny był bardziej przezroczysty?
Wszystkie szablony znaków wodnych w Wordzie są domyślnie półprzezroczyste, więc nie musisz zmieniać ich przezroczystości. Jeśli tworzysz własny znak wodny, zaznacz opcję Wygaszenie dla znaku graficznego lub Półprzezroczysty dla znaku tekstowego.
Podsumowanie
Narzędzie do dodawania znaków wodnych w Wordzie to doskonałe rozwiązanie, jeśli potrzebujesz dodać standardowe znaki, takie jak „Poufne”, „Szkic”, „Pilne” itp. Dzięki wbudowanym szablonom możesz szybko i łatwo zabezpieczyć swoje pliki.
Jeśli jednak chcesz, aby Twój znak wodny był bardziej estetyczny i jednocześnie zapewniał lepsze zabezpieczenie, warto skorzystać z aplikacji zewnętrznych oferujących bardziej rozbudowane narzędzia do edycji. Dzięki nim projektowanie znaku wodnego może stać się kreatywnym i ekscytującym procesem.
 Visual Watermark
Visual Watermark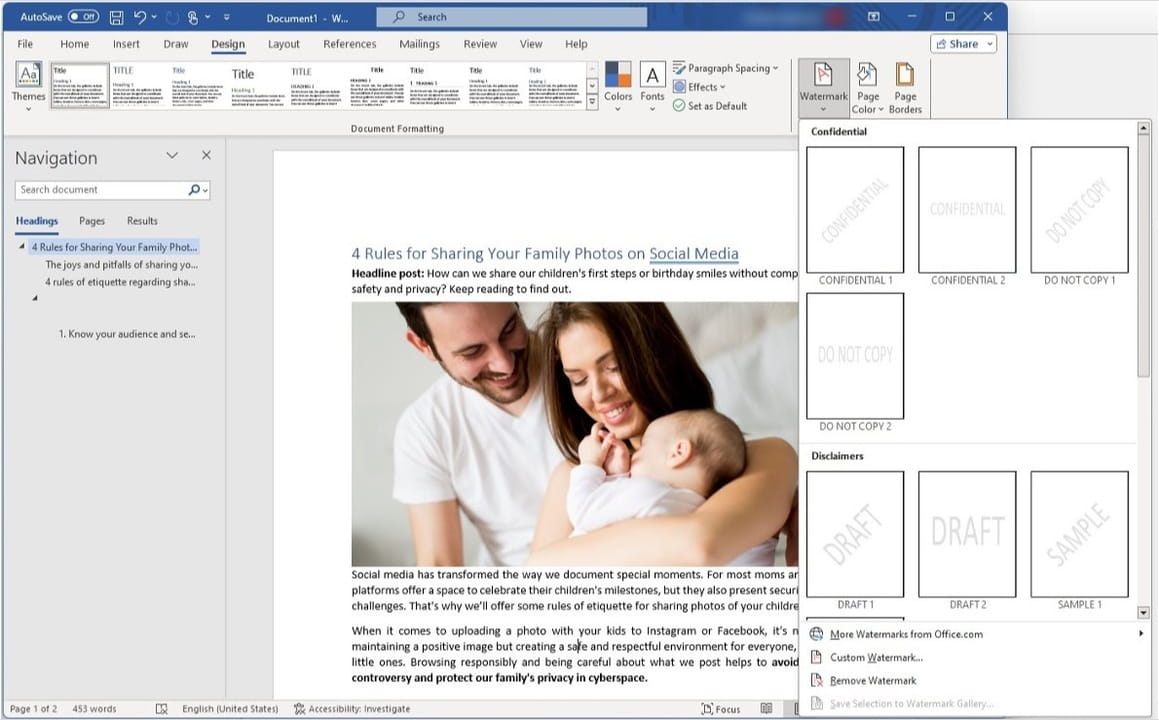
 przez
przez 