Znaki wodne mogą nadać arkuszom kalkulacyjnym bardziej profesjonalny wygląd. Możesz chcieć dodać znak wodny, aby wskazać, że dokument nie jest jeszcze ostateczny lub przeciwnie – że jego zawartość jest poufna i nie powinna być udostępniana nikomu.
Znaki wodne mogą również wspierać promocję marki oraz podkreślać integralność plików. Oczywiście nie chcesz, aby znak wodny zasłaniał treść dokumentu, czyniąc go trudnym do odczytania. Dlatego ważne jest, aby znak wodny był dyskretny, ale jednocześnie zauważalny.
Jak jednak dodać znak wodny do arkusza Excel? Nie ma w Excelu przycisku „Dodaj znak wodny”, ale mimo to można dodać znak wodny na kilka różnych sposobów. W rzeczywistości jest to całkiem proste, chociaż może wymagać odrobiny czasu. W tym przewodniku znajdziesz szczegółowe instrukcje dotyczące każdej z metod. Wszystkie są dość łatwe do wykonania. Dowiesz się także, jak dodać znak wodny, którego usunięcie będzie dość trudne.
Czytaj dalej, jeśli jesteś zainteresowany.
Jak dodać znak wodny w Excelu za pomocą Nagłówka i Stopki
Jest to prawdopodobnie najskuteczniejsza metoda dodawania znaku wodnego w Excelu – nic dziwnego, że jest tak popularna. Nie jest zbyt skomplikowana ani czasochłonna, a każda strona Twojego arkusza kalkulacyjnego zostanie oznaczona znakiem wodnym.
Po otwarciu odpowiedniego arkusza w Excelu wykonaj następujące kroki:
- W pasku narzędzi przejdź do zakładki Wstawianie. Kliknij opcję Nagłówek i stopka.
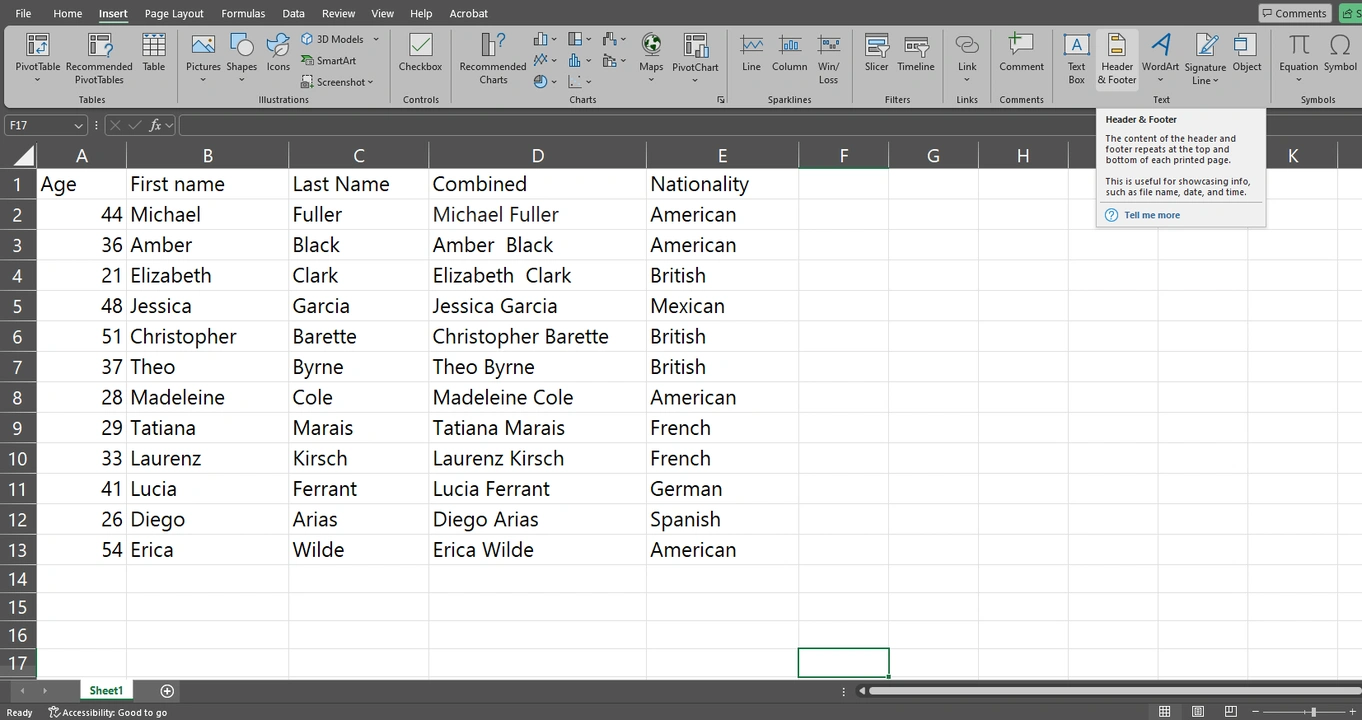
- Gdy to zrobisz, na górze arkusza pojawią się 3 pola. Excel automatycznie przełączy się również na tryb Układu Strony.
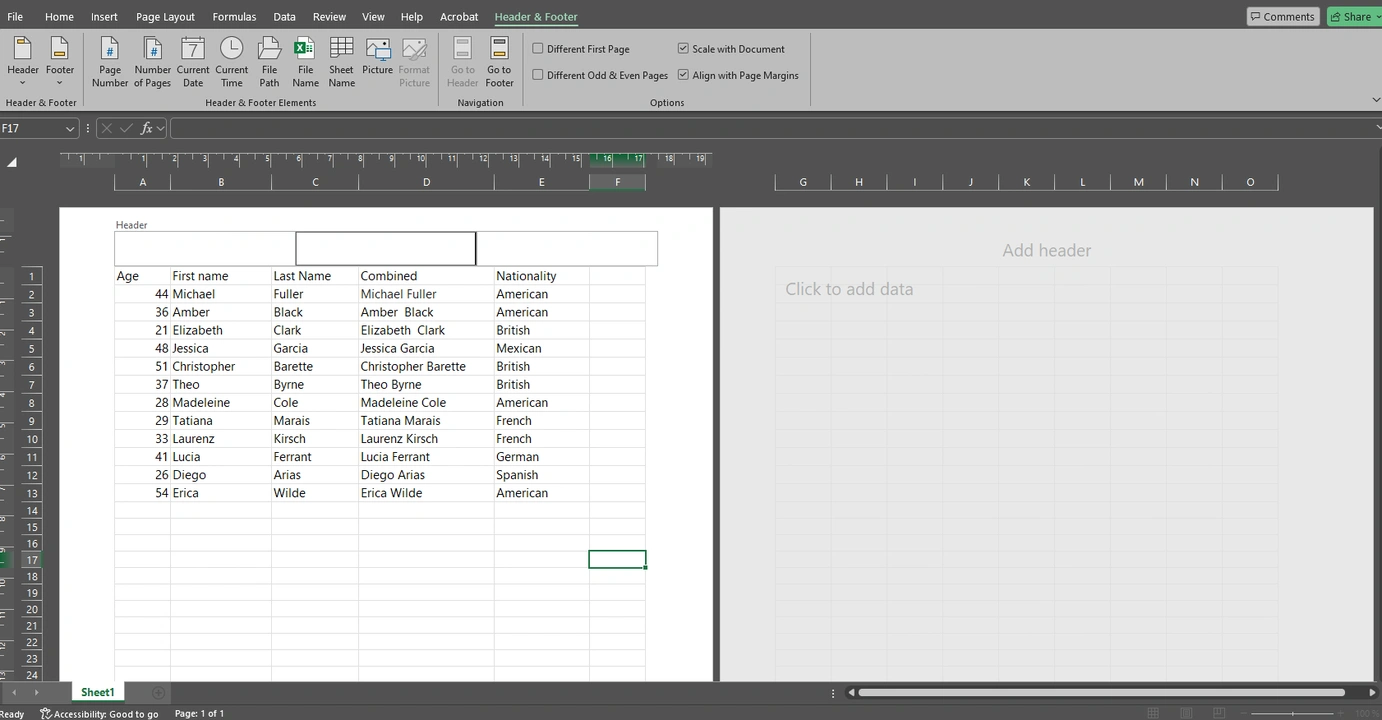
- Teraz musisz zdecydować, gdzie chcesz umieścić swój znak wodny . Na przykład, jeśli chcesz, aby znajdował się na środku, kliknij wewnątrz pola na środku. Jeśli chcesz dodać znak wodny na dole arkusza Excela, musisz przełączyć się z nagłówka na stopkę.
- Następnie przejdź do zakładki Nagłówek i stopka na wstążce i wybierz opcję Obraz.
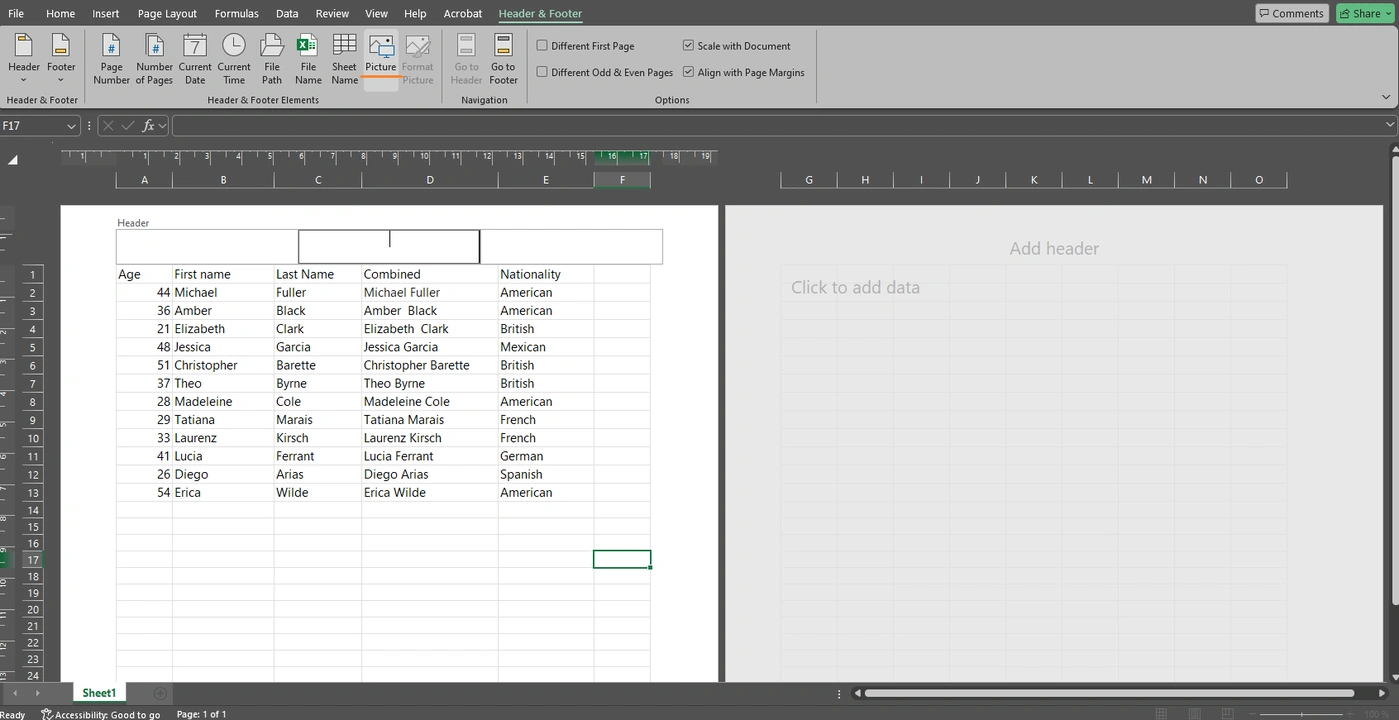
- Zobaczysz okno dialogowe Wstaw obraz. Wybierz miejsce, z którego chcesz zaimportować obraz, następnie wybierz odpowiedni plik i wstaw go. Twój obraz powinien być w formacie PNG lub JPEG.
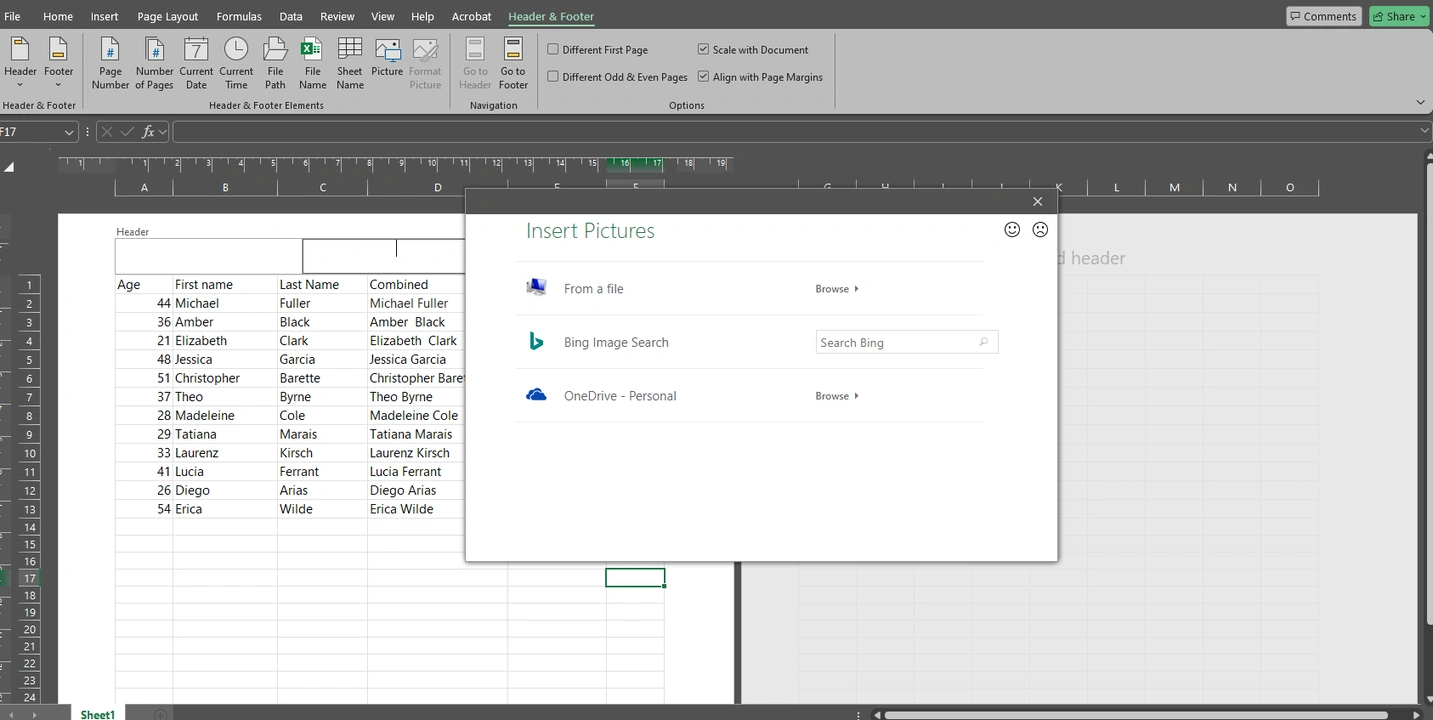 Proszę pamiętać, że możesz wstawić jeden znak wodny do każdego z trzech pól. Jednak jeśli spróbujesz dodać dwa lub więcej obrazy do jednego pola, pojawi się komunikat o błędzie z pytaniem, czy chcesz zastąpić istniejący obraz.
Proszę pamiętać, że możesz wstawić jeden znak wodny do każdego z trzech pól. Jednak jeśli spróbujesz dodać dwa lub więcej obrazy do jednego pola, pojawi się komunikat o błędzie z pytaniem, czy chcesz zastąpić istniejący obraz. - Kod &[Picture] pojawi się w środkowym polu. Tak właśnie powinno być.
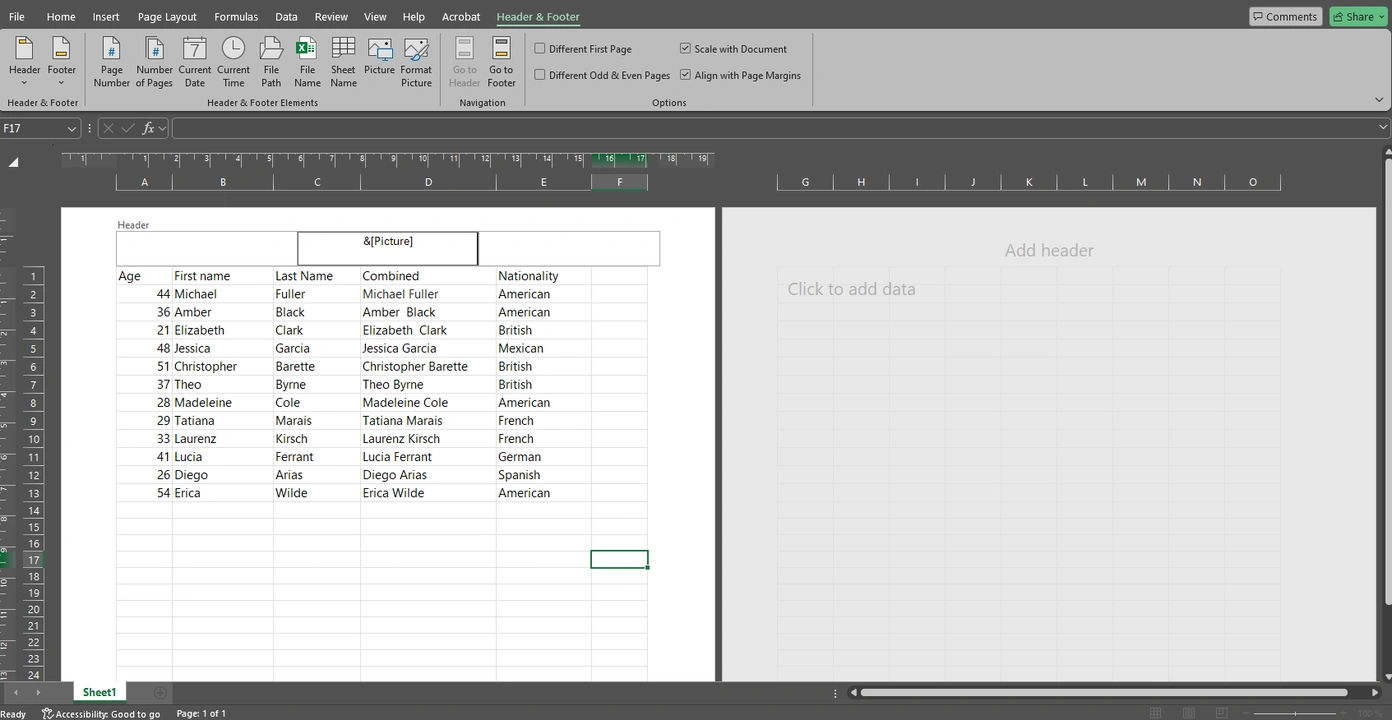
- Aby zobaczyć swój znak wodny w Excelu, kliknij dowolną komórkę poza nagłówkiem. Teraz jest widoczny!
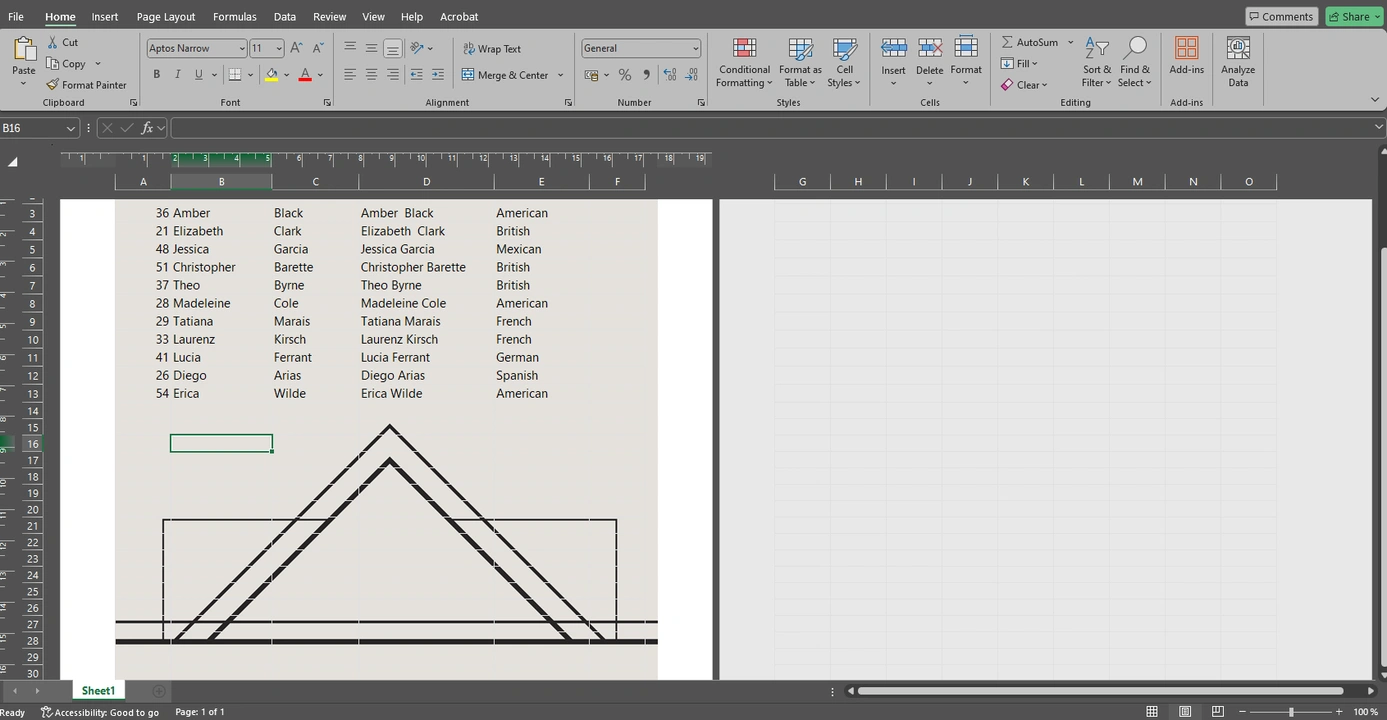
- Obecnie Twój znak wodny znajduje się na samej górze strony w Excelu. Co zrobić, jeśli chcesz go przesunąć nieco niżej? Kliknij zakładkę Układ strony, a następnie kliknij odpowiednie pole nagłówka.
- Umieść kursor przed kodem &[Picture], a następnie naciśnij przycisk Enter. Kod przesunie się w dół. Naciskaj Enter tyle razy, ile potrzebujesz. Możesz także użyć spacji, aby wprowadzić drobne korekty pozycji znaku wodnego.
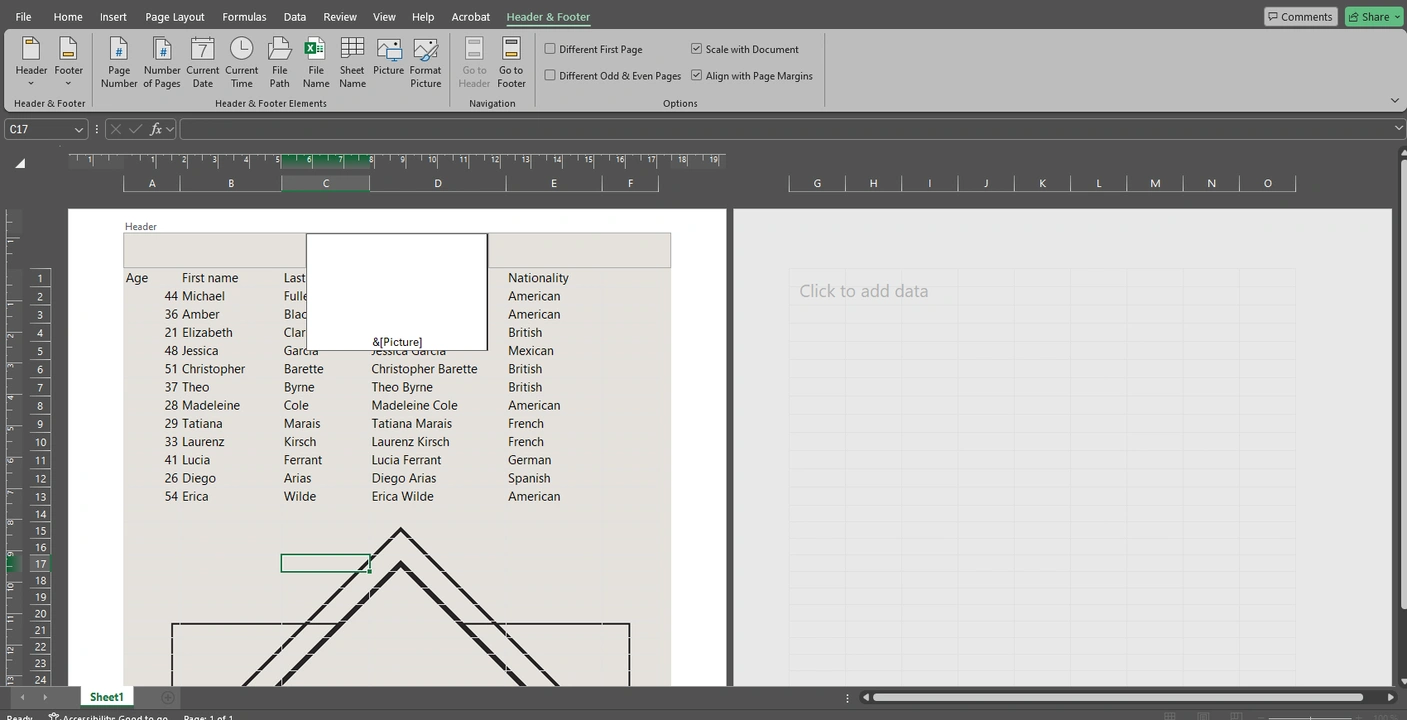
- Powiedzmy, że chcesz zmienić rozmiar obrazu, którego używasz jako znaku wodnego w Excelu. W zakładce Nagłówek i Stopka kliknij Formatuj obraz.
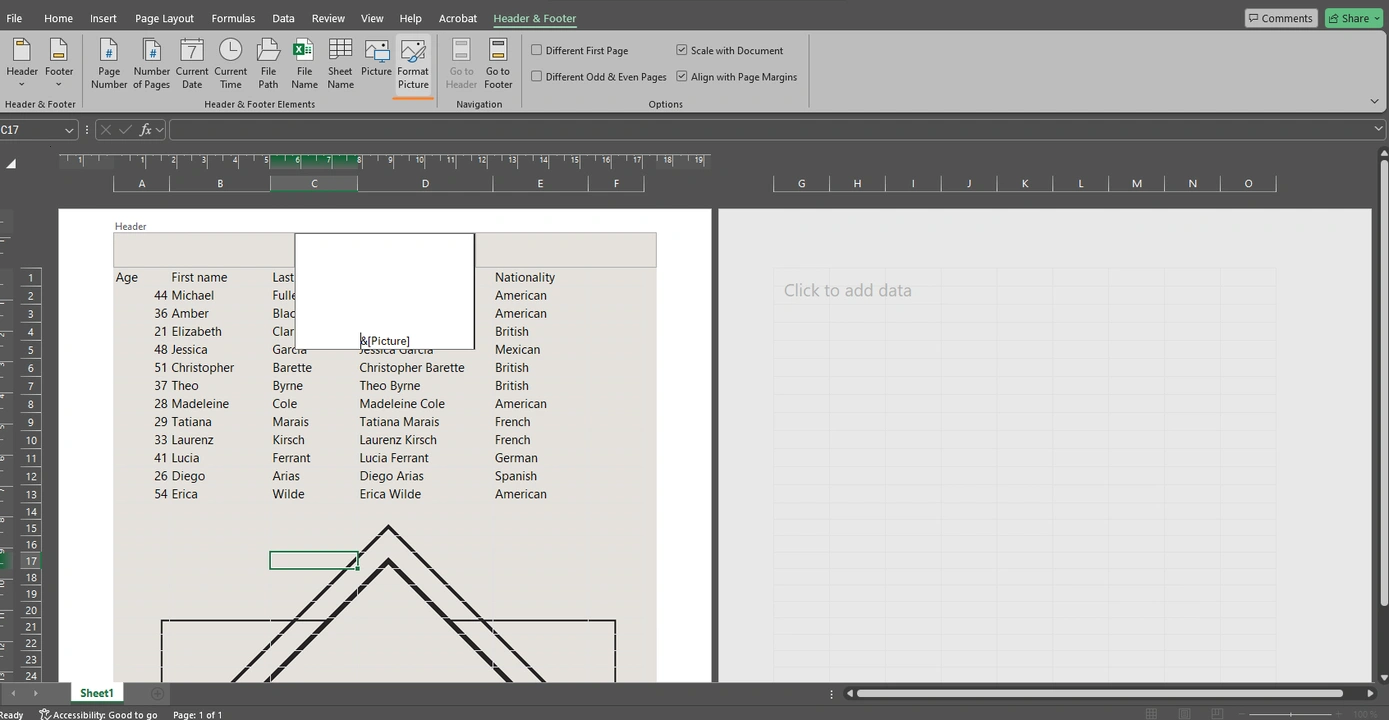
- To otworzy okno Formatowanie obrazu. W zakładce Rozmiar możesz zmienić szerokość i wysokość obrazu. Skala zostanie dostosowana automatycznie. Upewnij się, że opcja Zablokuj proporcje jest zaznaczona, w przeciwnym razie obraz może zostać zniekształcony.
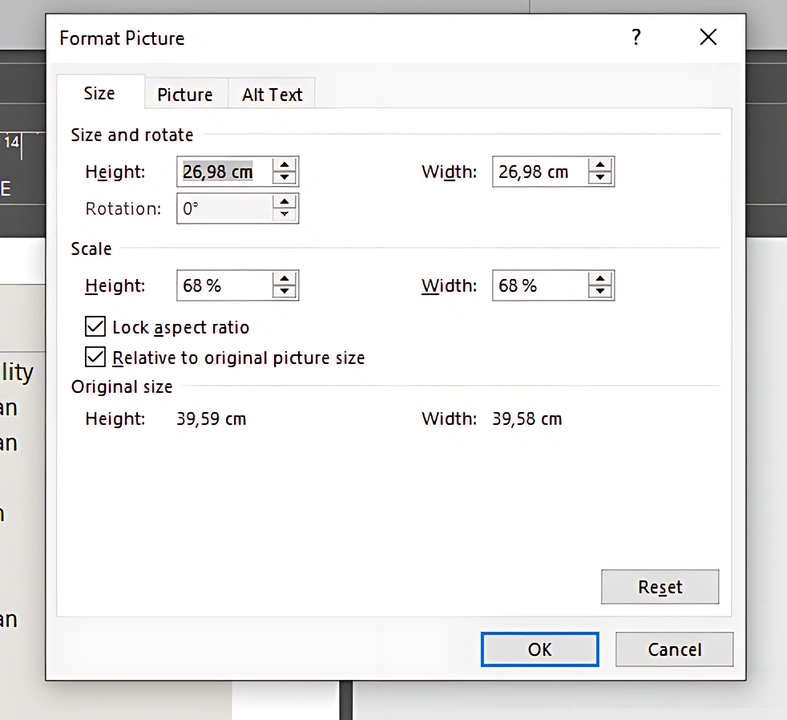
- W tym oknie możesz również zmienić przezroczystość swojego znaku wodnego. Aby to zrobić, przejdź do zakładki Obraz, a następnie otwórz menu rozwijane obok opcji Kolor w sekcji Kontrola obrazu. Wybierz opcję Wygaszenie. Opcja Wygaszenie jest bardzo przydatna, ponieważ sprawi, że Twój znak wodny w Excelu stanie się półprzezroczysty. Dzięki temu zawartość arkusza kalkulacyjnego będzie wyraźnie widoczna i w pełni czytelna.
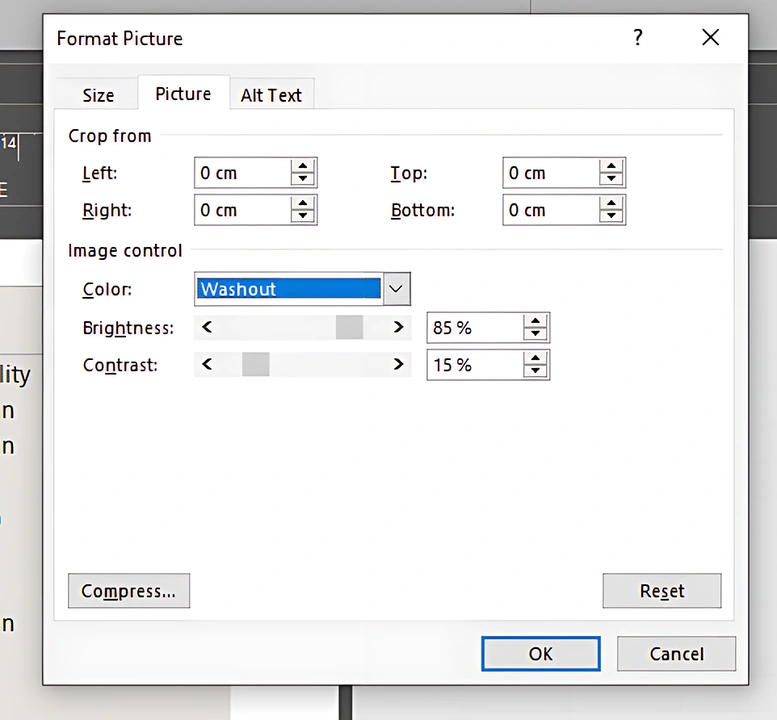
- W zakładce Obraz możesz eksperymentować z jasnością i kontrastem swojego obrazu, a także przyciąć go, jeśli zajdzie taka potrzeba. Należy jednak pamiętać, że w tej sekcji nie ma podglądu na żywo. Wszystkie zmiany będą widoczne dopiero po ich zastosowaniu. W związku z tym może być konieczne kilkukrotne cofanie i wprowadzanie poprawek, aby osiągnąć pożądany efekt.
- Gotowe! Pomyślnie dodałeś znak wodny do swoich arkuszy Excel!
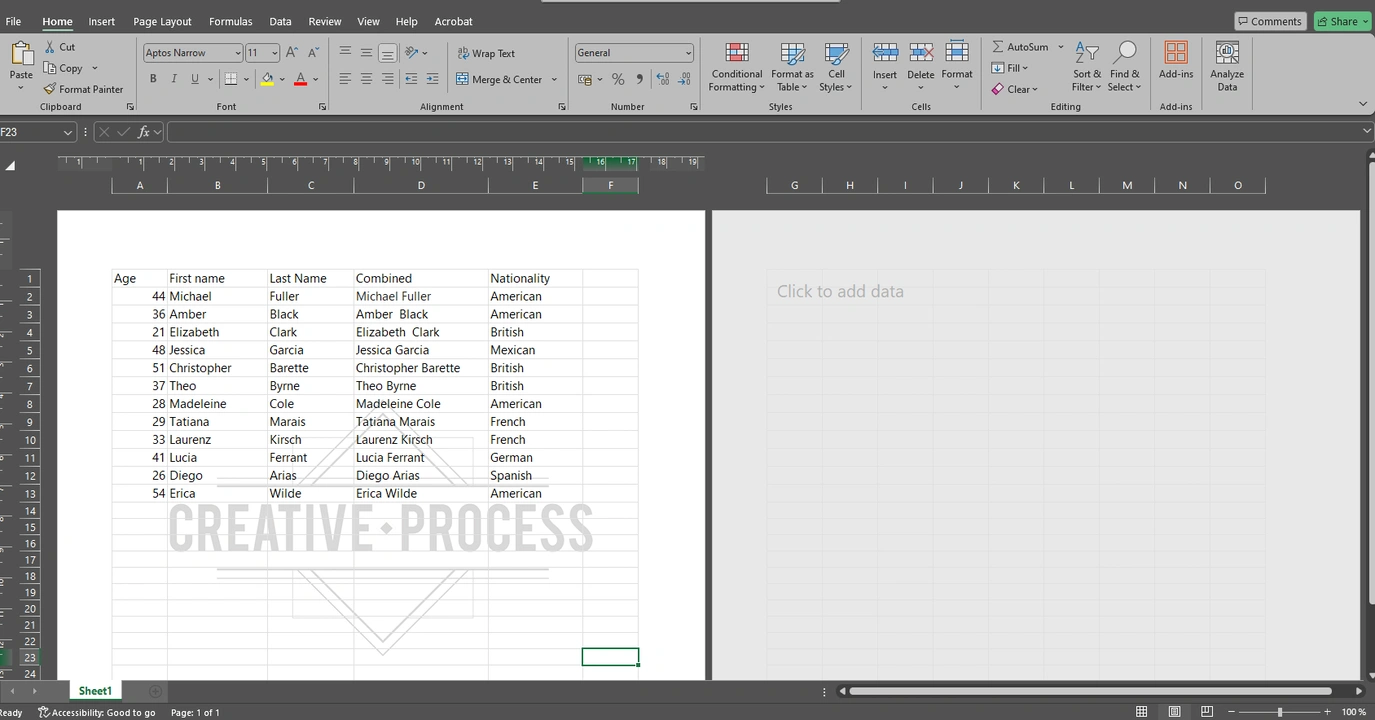
Teraz jest coś, co musisz wiedzieć.
Excel działa nieco inaczej niż na przykład Microsoft Word. Mówiąc wprost, gdy dodasz znak wodny do dokumentu Word, zawsze będzie on widoczny. W Excelu jest inaczej. Gdy przełączysz się na widok Normalny, znak wodny w nagłówku przestanie być widoczny. To jednak w porządku! Jeśli przełączysz się z powrotem na widok Układ strony lub otworzysz okno Podgląd wydruku, zobaczysz, że znak wodny nadal tam jest. A jeśli zdecydujesz się wydrukować arkusz kalkulacyjny Excela, znak wodny znajdzie się na każdej stronie wersji wydrukowanej.
Zamiast obrazu możesz wpisać dowolny tekst w nagłówku lub stopce – na przykład słowo Szkic lub adres swojej strony internetowej. Jest to prostsze i szybsze niż wstawianie obrazu. Co więcej, możesz wprowadzić wszystkie potrzebne zmiany w tekście: dobrać odpowiedni rozmiar, czcionkę i kolor. Pamiętaj jednak, że przed wprowadzeniem zmian musisz zaznaczyć tekst kursorem.
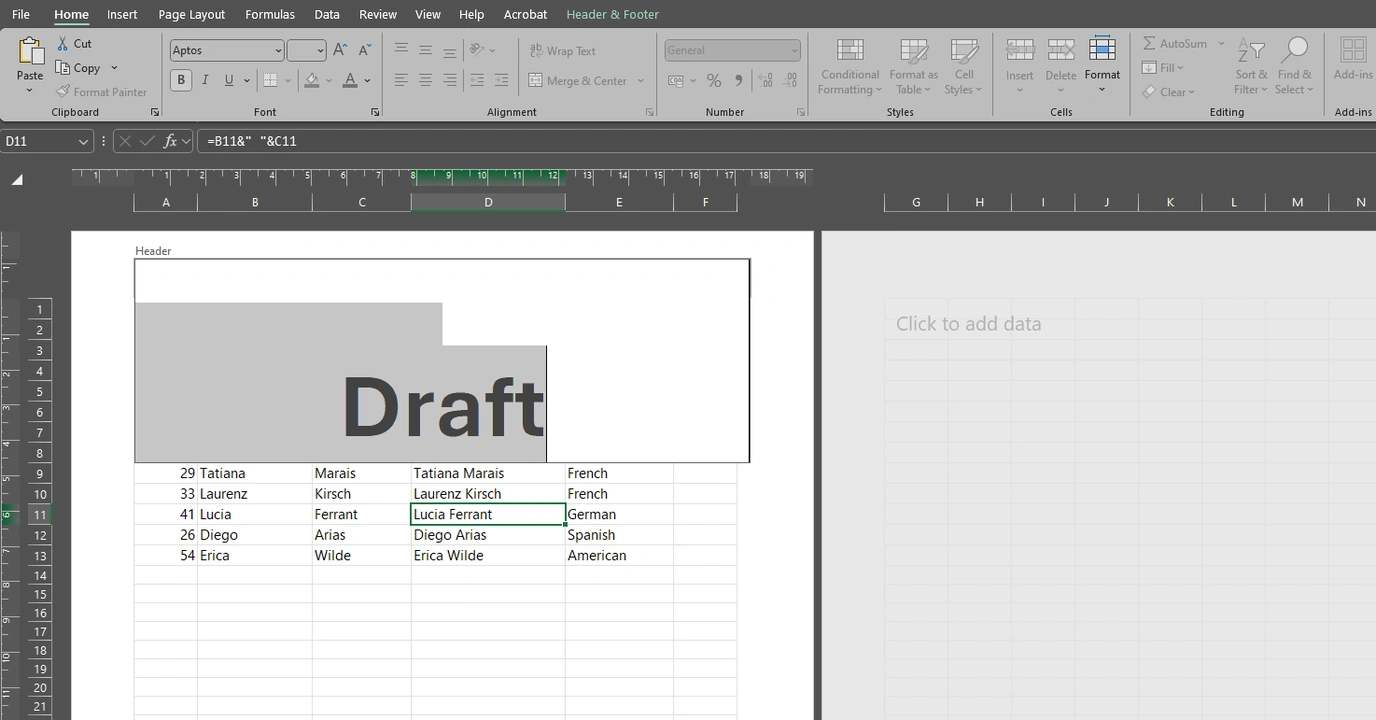
Jak obrócić znak wodny w Excelu
Co zrobić, jeśli chcesz zmienić kąt nachylenia znaku wodnego w Excelu? Prawdopodobnie zauważyłeś, że nie ma uchwytu do obracania, a sekcja obracania w oknie Formatowanie obrazu jest wyłączona. Dzieje się tak, ponieważ w Excelu nie można obracać obrazu umieszczonego w nagłówku lub stopce. Dlatego konieczne jest dodanie już obróconego obrazu. Na szczęście to prostsze, niż może się wydawać.
Oto jak to zrobić:
- Otwórz pusty arkusz w Excelu. Przejdź do Wstaw > Obrazy > Umieść nad komórkami. Wybierz potrzebny obraz i wstaw go do arkusza. Teraz możesz przygotować wcześniej obrócony obraz w programie graficznym lub narzędziu do edycji zdjęć i wstawić go jako znak wodny do Excela.
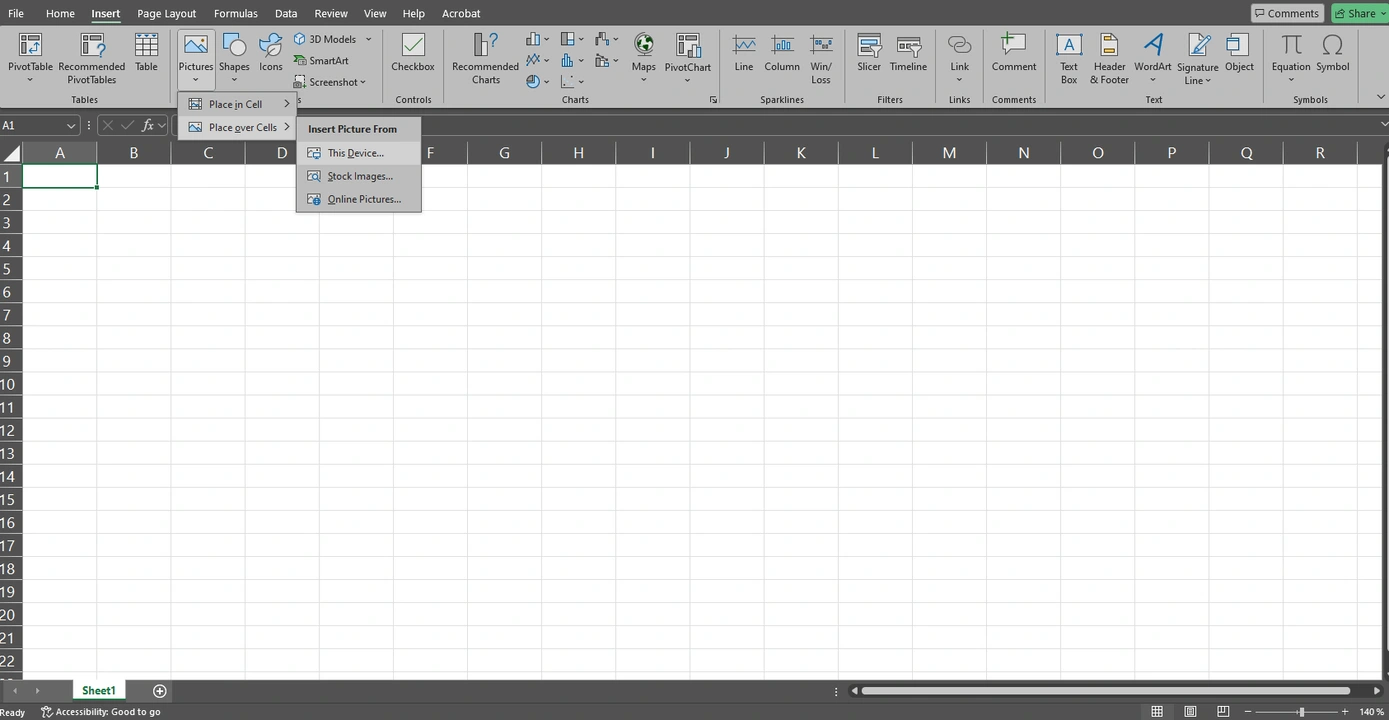
- Kliknij uchwyt obrotu nad swoim obrazem, a następnie przesuń kursor w lewo lub w prawo. Kąt nachylenia obrazu zostanie zmieniony.
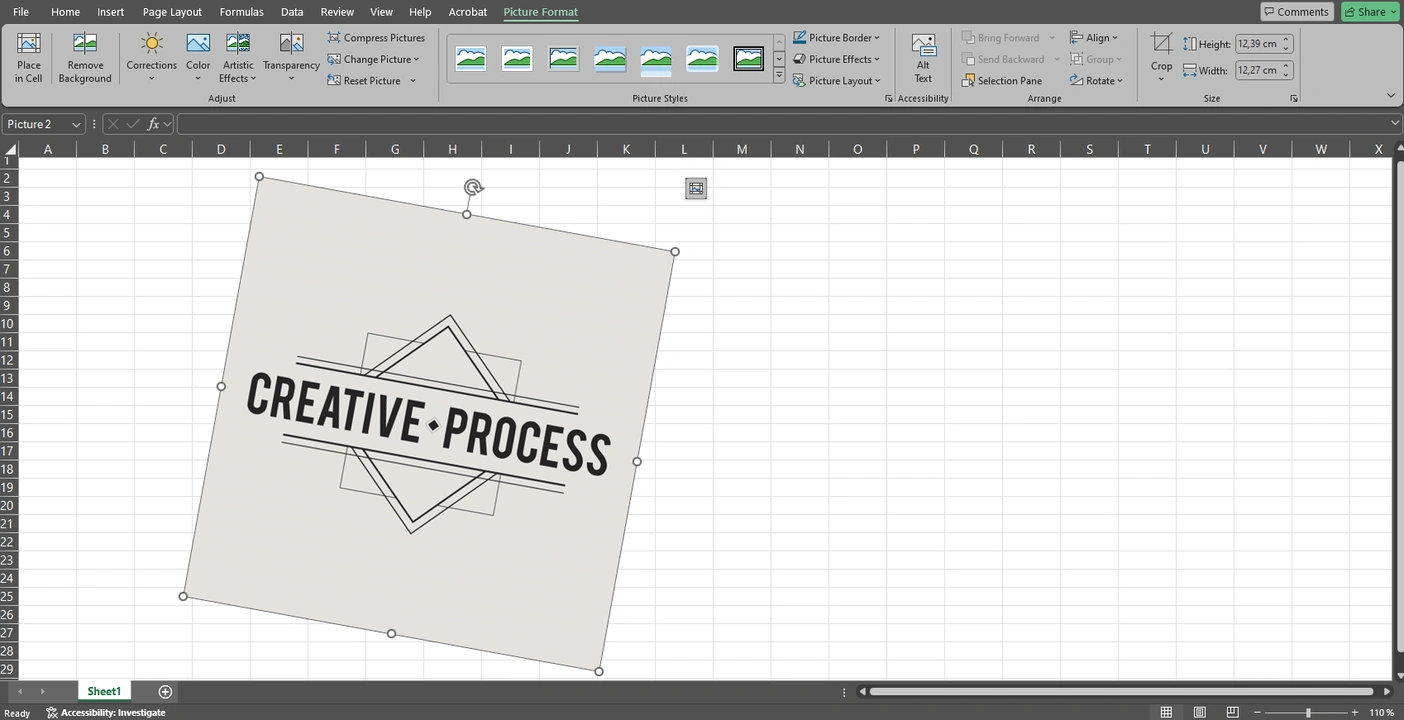
- Gdy obraz wygląda dokładnie tak, jak tego chcesz, kliknij go prawym przyciskiem myszy i wybierz opcję „Zapisz jako obraz”.
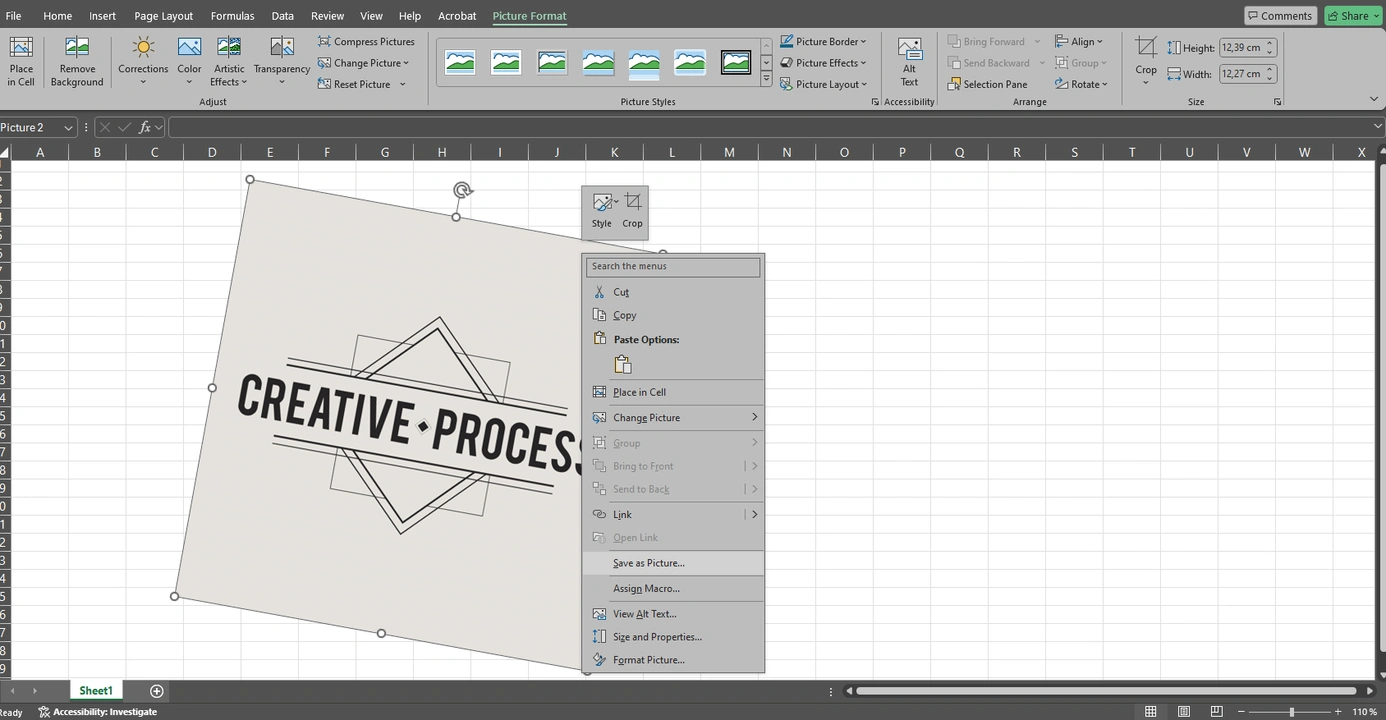
- Teraz, gdy obrócony obraz został zapisany jako plik, możesz zamknąć ten pusty dokument i otworzyć arkusz Excel, który chcesz oznakować znakiem wodnym. Następnie po prostu dodaj obrócony obraz do nagłówka lub stopki.
Jak stworzyć powtarzający się znak wodny w Excelu
Powtarzające się znaki wodne są trudne do przeoczenia, więc z pewnością przekażą Twoją wiadomość odbiorcy. Proces ich tworzenia w Excelu jest nieco pracochłonny i czasochłonny. Co więcej, do tego zadania będziesz potrzebować także Microsoft Paint. Ale jest to możliwe.
Postępuj zgodnie z poniższymi krokami:
- Otwórz Excel i utwórz pusty arkusz. Kliknij ikonę Widok układu strony w dolnym lewym rogu okna Excela. Celem jest przełączenie się na tryb Widoku układu strony.
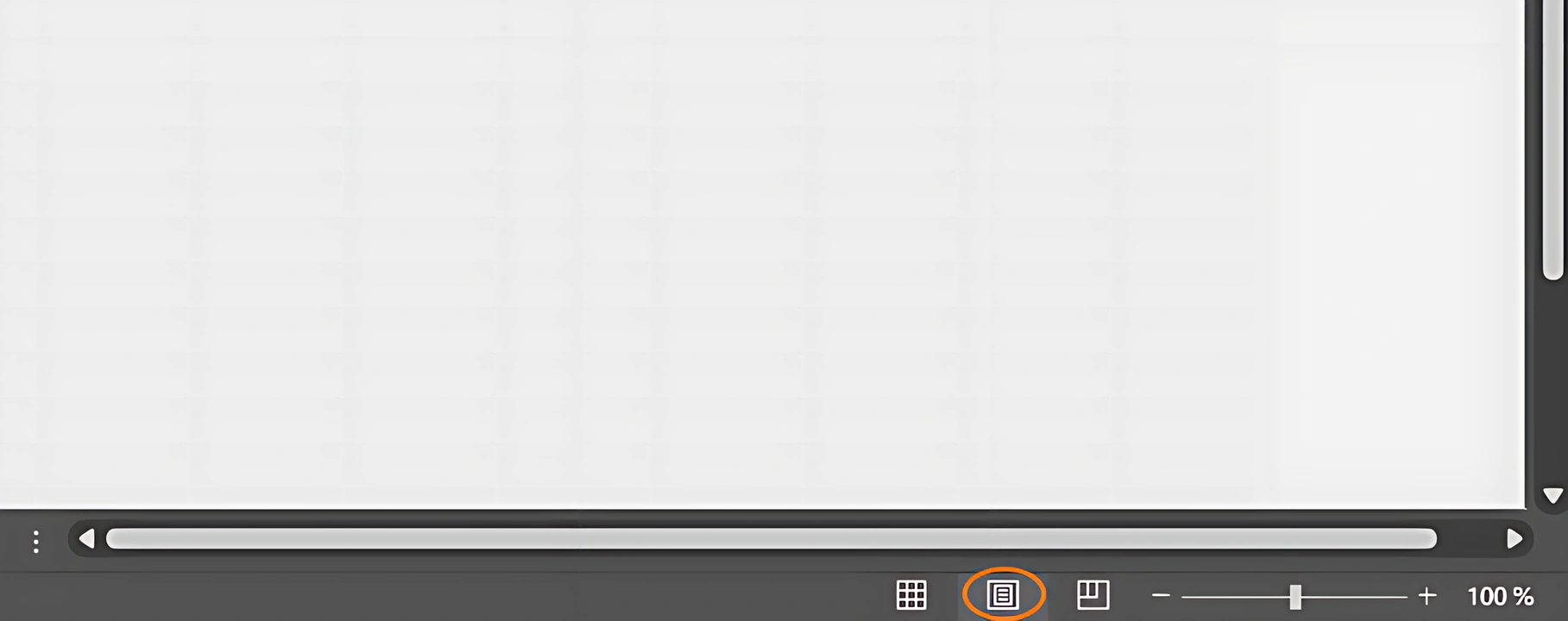
- Następnie przejdź do zakładki Wstawianie i znajdź ikonę WordArt w sekcji Tekst. Kliknij tę ikonę, a następnie wybierz pożądany styl.
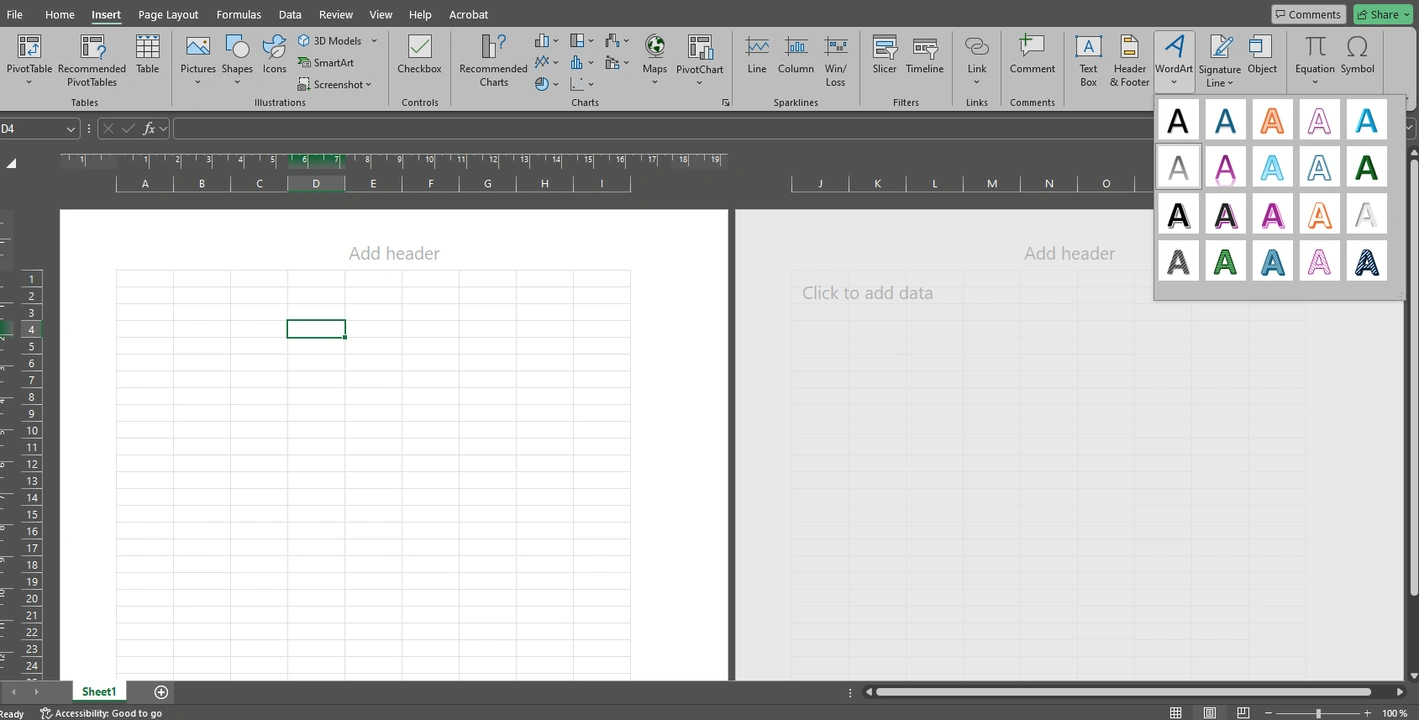
- Gdy pojawi się nowe pole tekstowe, usuń znajdujący się w nim tekst i wpisz swój własny. Na przykład może to być Poufne. Wprowadź niezbędne zmiany w tekście: zmień jego rozmiar lub kolor, a jeśli to konieczne, obróć go.
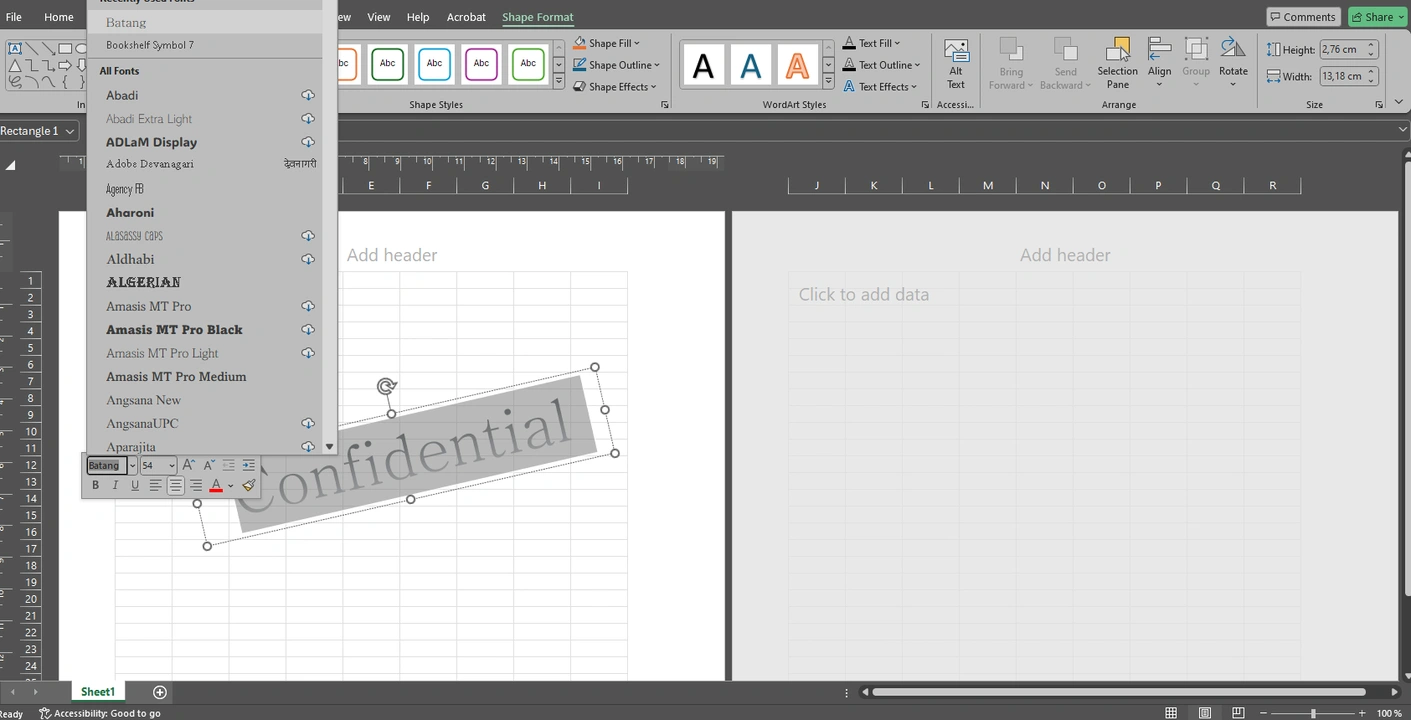
- Gdy będziesz zadowolony z projektu, kliknij prawym przyciskiem myszy na tekst i wybierz opcję Kopiuj.
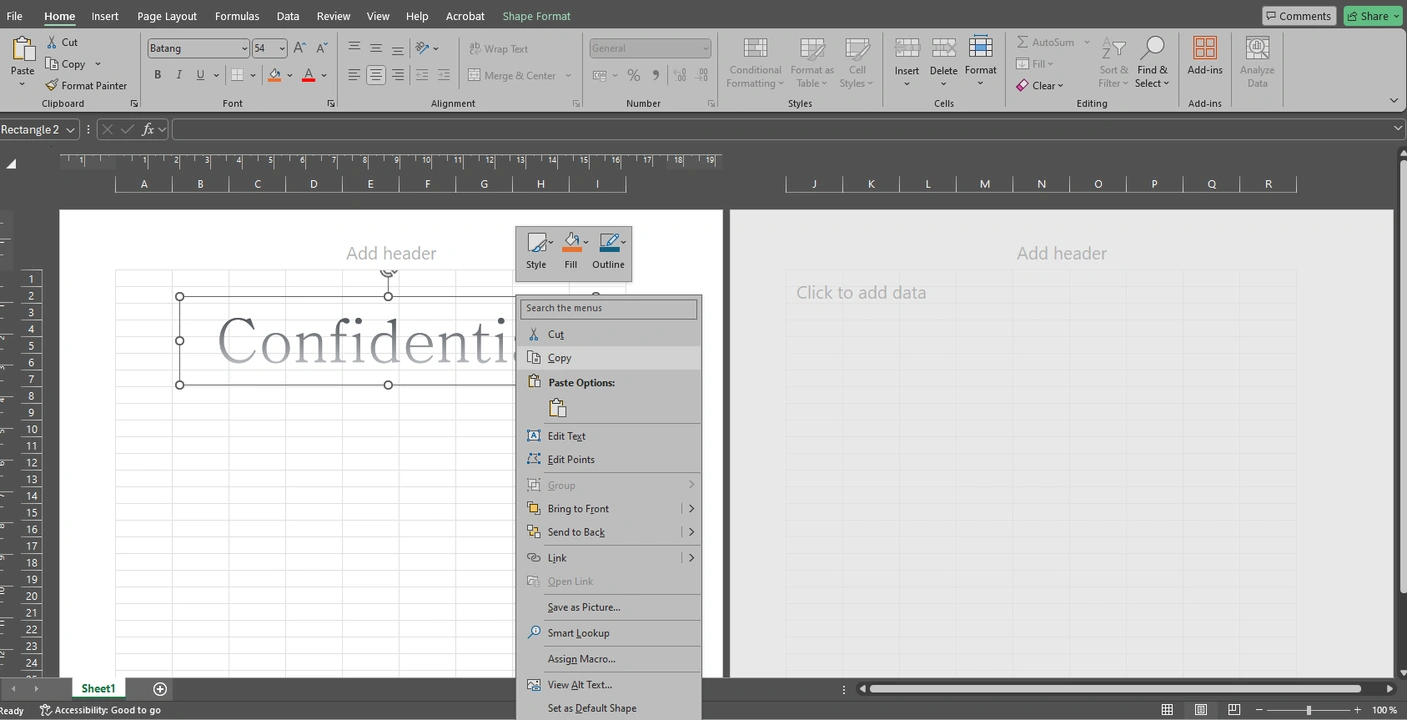
- Otwórz Microsoft Paint, Paint 3D lub inny program do rysowania, który lubisz.
- Użyj skrótu Ctrl + V lub kliknij prawym przyciskiem myszy na pustym obszarze i wybierz Wklej, aby wkleić skopiowany tekst na obszar roboczy Painta. Następnie stwórz kolejną kopię i wyrównaj ją z pierwszą. Utwórz tyle kopii, ile potrzebujesz. Użyj narzędzia do przycinania, aby usunąć zbędną przestrzeń.
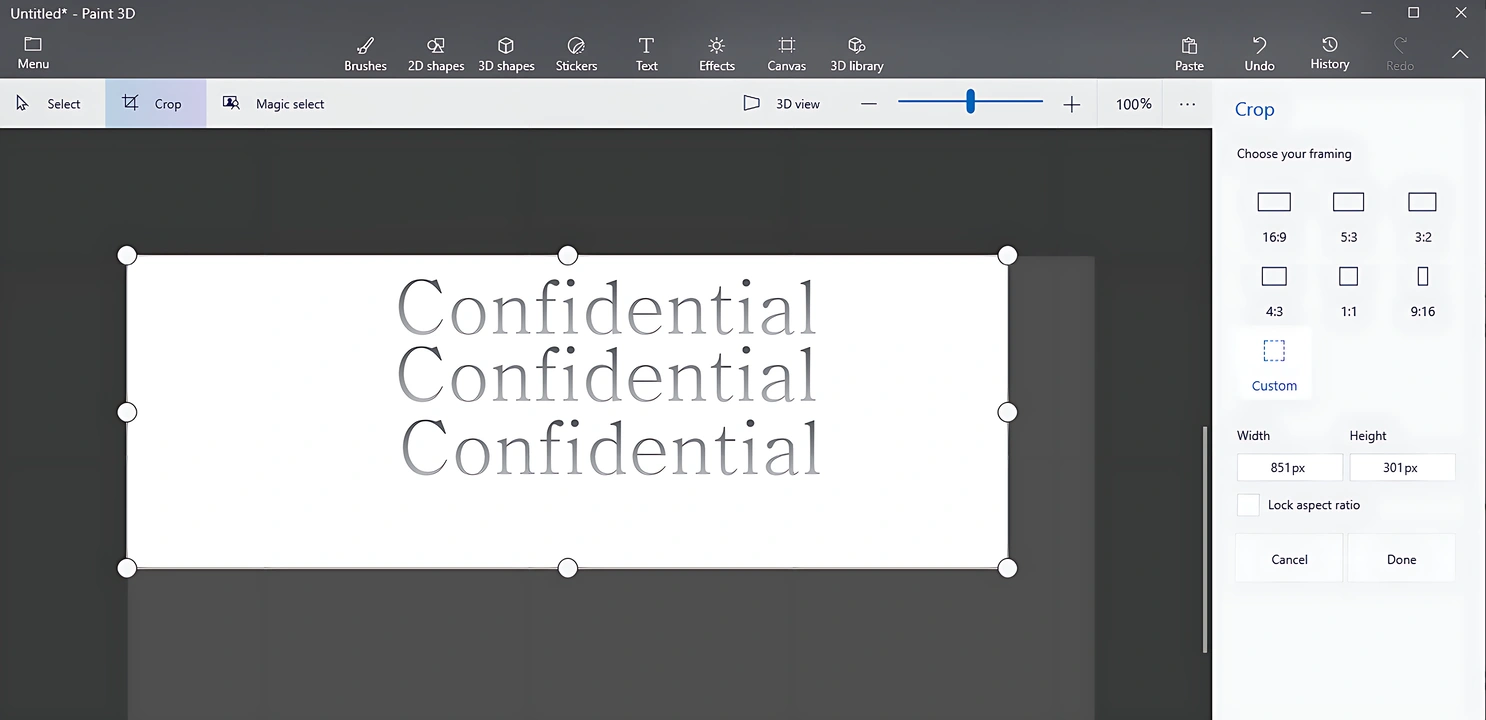 Proszę pamiętać, że nie ma automatycznych wytycznych, więc wyrównanie wszystkich kopii może zająć trochę czasu, a nawet wtedy wyrównanie może nie być idealnie precyzyjne.
Proszę pamiętać, że nie ma automatycznych wytycznych, więc wyrównanie wszystkich kopii może zająć trochę czasu, a nawet wtedy wyrównanie może nie być idealnie precyzyjne. - Zapisz swój obraz, przechodząc do Plik > Zapisz jako lub Menu > Zapisz jako. Pamiętaj, że obraz powinien być zapisany w formacie PNG lub JPEG.
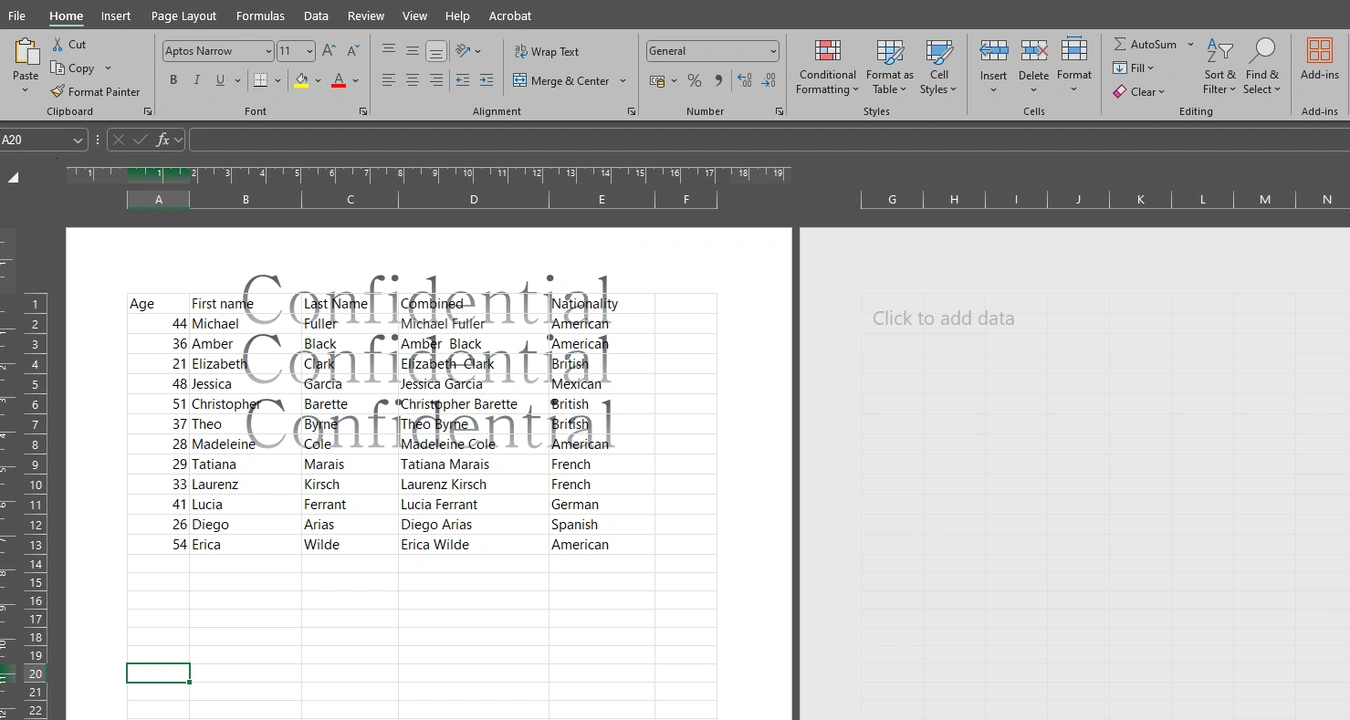
Teraz, gdy masz już potrzebny obraz, możesz wstawić nowo utworzony znak wodny do arkuszy Excel, korzystając z metody Nagłówek i Stopka.
Jak dodać znak wodny w Excelu za pomocą WordArt
Istnieje inny sposób na stworzenie tekstowego znaku wodnego w Excelu bez używania Nagłówka i Stopki. Jest to dość podobne do poprzedniej metody, ale nie wymaga przełączania się do MS Paint.
Oto, co należy zrobić po otwarciu arkusza w Excelu:
- W menu wstążki przejdź do Wstawianie > WordArt, a następnie wybierz styl, który Ci się podoba. Najlepiej wybrać coś neutralnego i mało inwazyjnego.
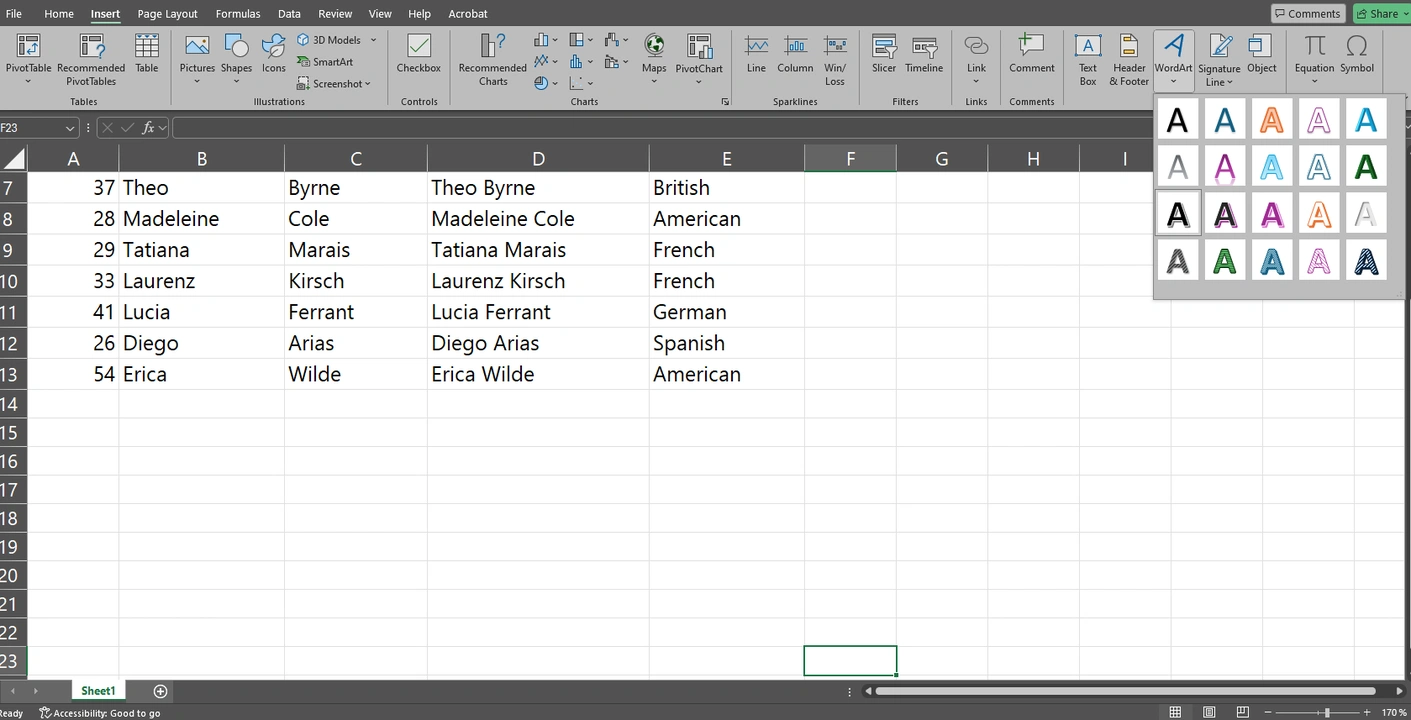
- Zobaczysz, że pojawi się nowe pole tekstowe.
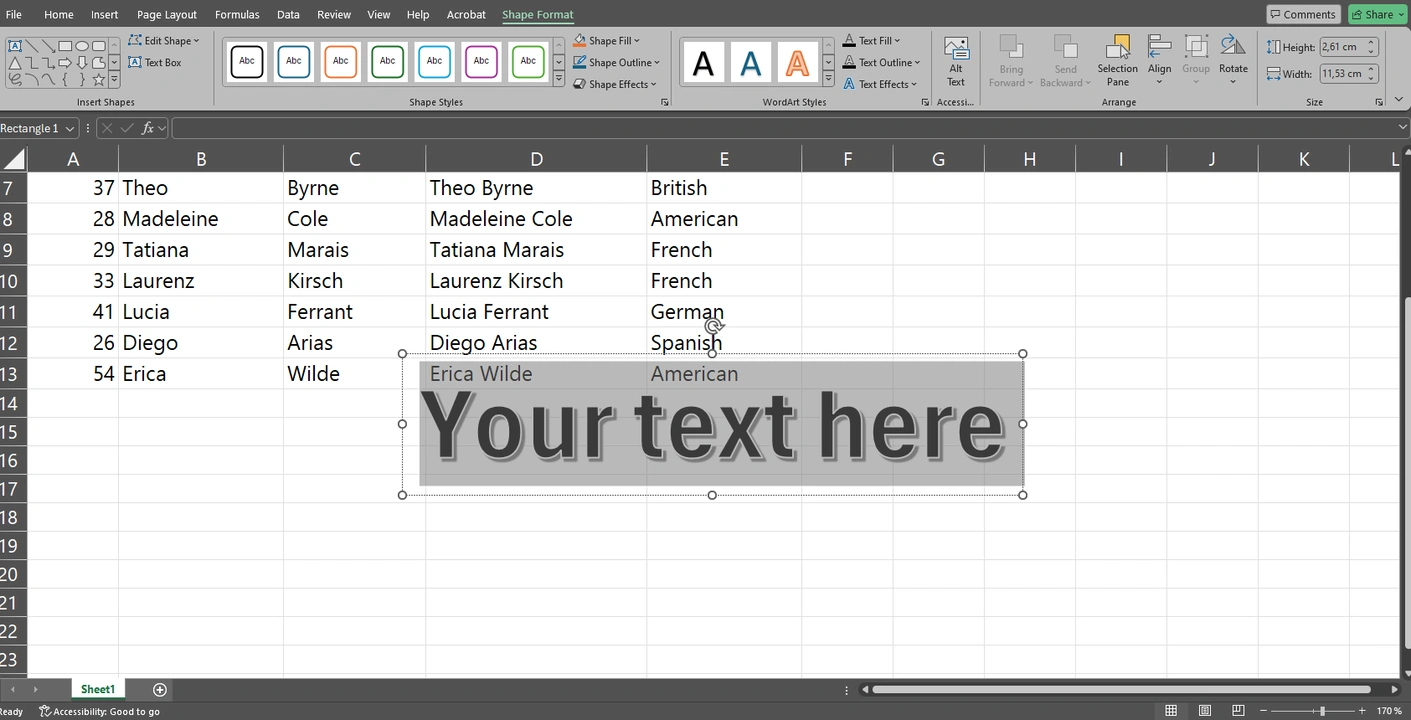
- Wybierz i usuń tekst „Twój tekst tutaj”, a następnie wpisz swój własny. Może to być nazwa Twojej marki, „Szkic”, „Poufne” lub cokolwiek innego, co chcesz.
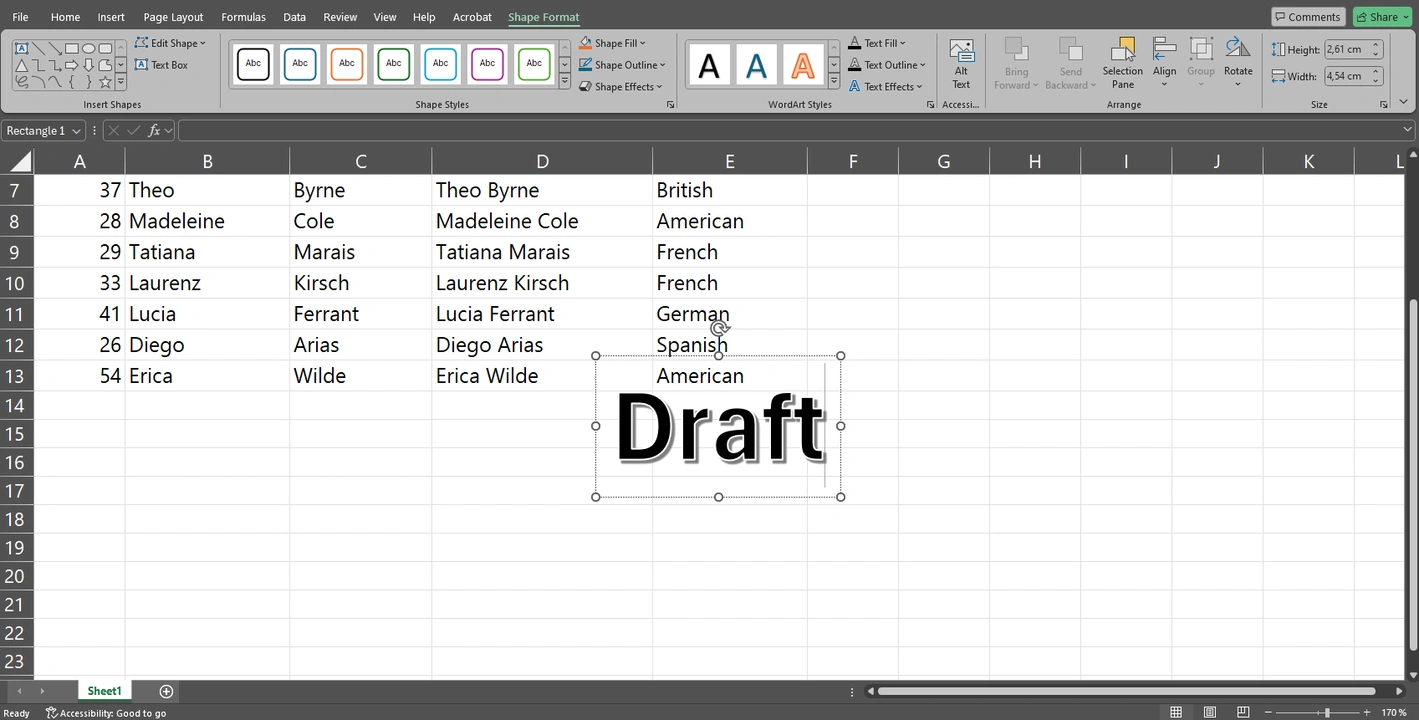
- W tej chwili Twój tekst nie wygląda jak znak wodny. Zmieńmy to. Kliknij prawym przyciskiem myszy na tekst i wybierz opcję Formatuj kształt.
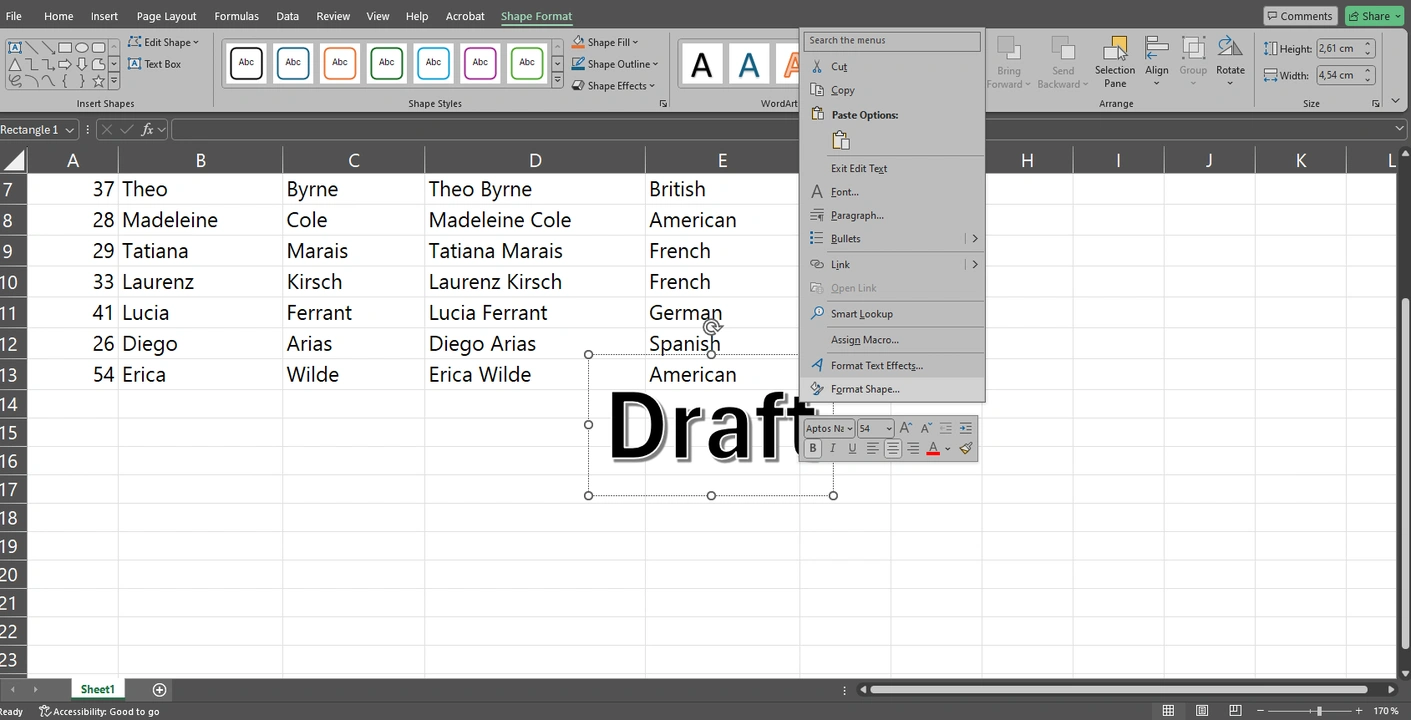
- Zobaczysz panel Formatowanie kształtu po prawej stronie. Przejdź do sekcji Opcje tekstu, a następnie dostosuj suwak Przezroczystość w obszarze Wypełnienie tekstu. Przezroczystość tekstu ulegnie zmianie.
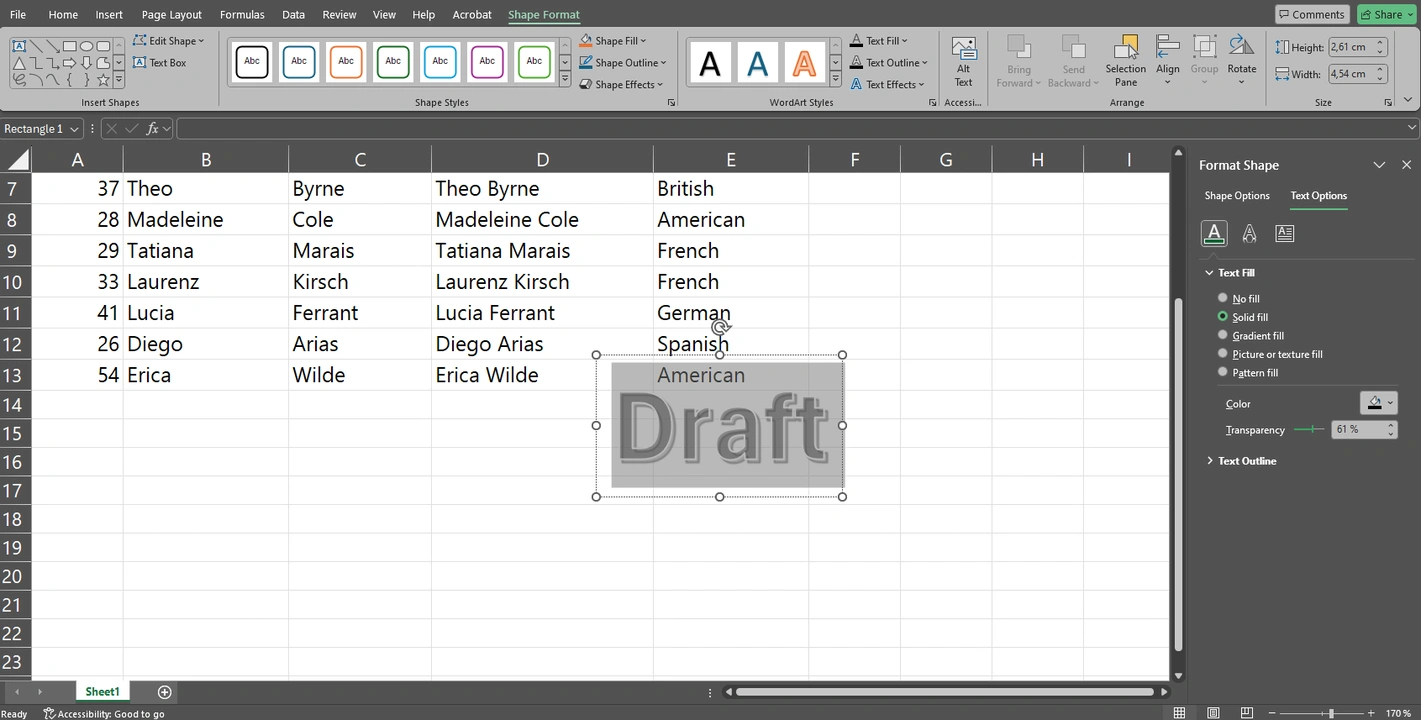
- Jeśli chcesz edytować swój tekst, najpierw zaznacz go kursorem. Następnie możesz zmienić jego rozmiar, wybrać inny kolor lub czcionkę itp. Kliknij pole tekstowe i przeciągnij je kursorem, jeśli chcesz zmienić położenie znaku wodnego. Użyj uchwytu obrotu na górze pola tekstowego, aby zmienić kąt nachylenia tekstu.
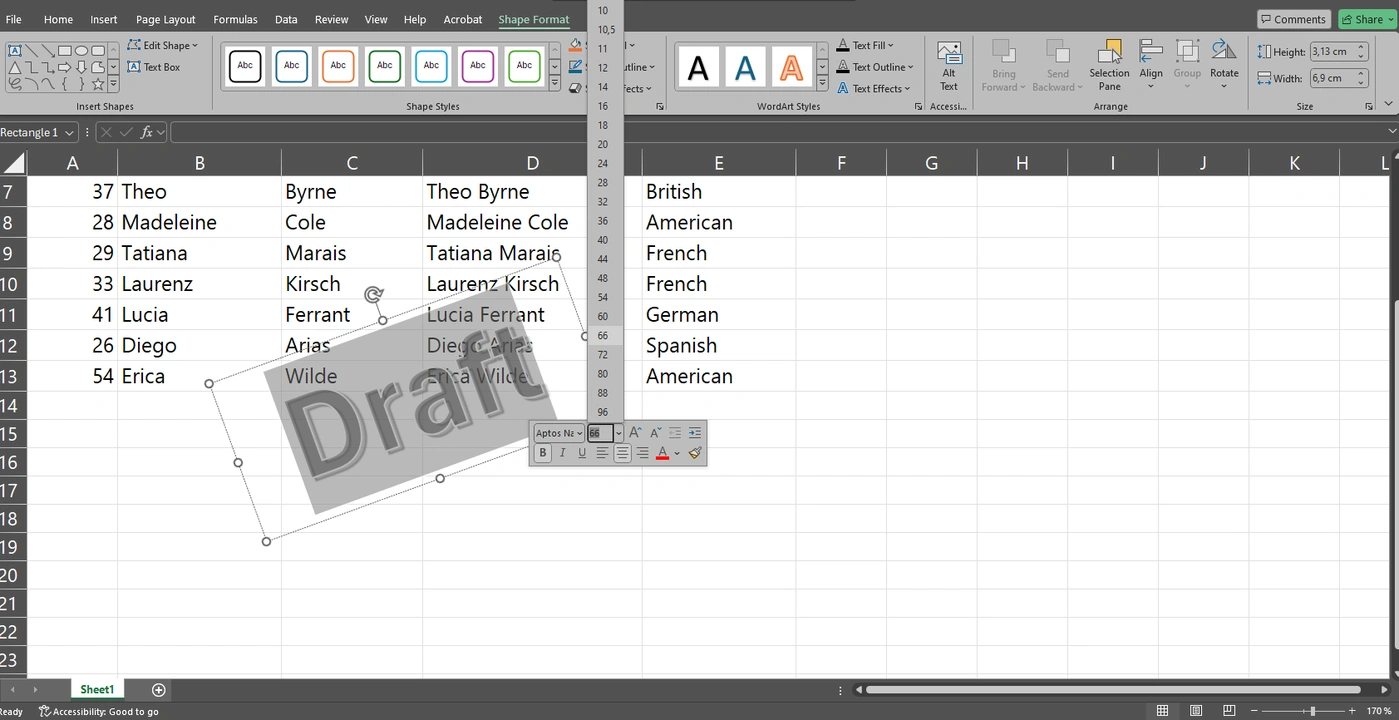
Jeśli stworzysz znak wodny w Excelu przy użyciu tej metody, będzie on widoczny niezależnie od trybu widoku. Dzieje się tak, ponieważ technicznie rzecz biorąc, po prostu dodałeś tekst i umieściłeś go na górze arkusza kalkulacyjnego. Jak można się domyślić, może to prowadzić do zasłaniania części treści przez tekst, chyba że ustawisz wyższy poziom przezroczystości.
Niemniej jednak jest to dość szybki i prosty sposób na dodanie znaku wodnego do arkusza w Excelu.
Jak dodać trwałe znaki wodne do arkuszy Excel
Podobnie jak w przypadku Microsoft Word, znaki wodne utworzone w Excelu mają swoje wady – są bardzo łatwe do usunięcia. Wystarczy przejść do zakładki Nagłówek i stopka, a następnie usunąć kod lub tekst &[Picture], aby obraz lub tekstowy znak wodny zniknął.
Jeśli tworzysz znak wodny za pomocą WordArt, wystarczy kliknąć tekst i usunąć go. Ponieważ arkusze Excel są w większości przypadków edytowalne, każda osoba, która uzyska dostęp do Twojego pliku, będzie mogła usunąć znak wodny w zaledwie kilka kliknięć.
Czy w takim razie możliwe jest utworzenie trwałych znaków wodnych dla arkuszy Excel?
Cóż, w pewnym sensie tak.
Aby to osiągnąć, musisz najpierw przekonwertować swoje arkusze na format PDF. Tak, nie będą już w edytowalnym formacie Excel. Możesz to zrobić, otwierając plik w Excelu, a następnie przechodząc do Plik > Zapisz jako Adobe PDF.
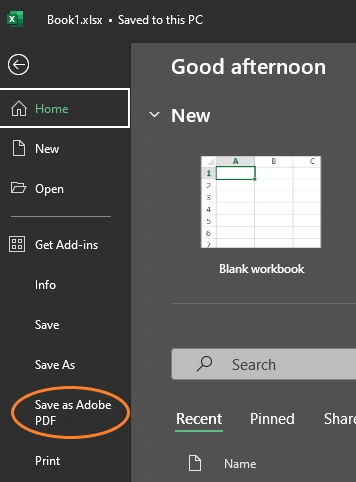
Nie martw się, Twój plik zostanie automatycznie skopiowany, a następnie zapisany jako PDF. Oryginalny arkusz kalkulacyjny nadal będzie w formacie Excel.
Oto, co musisz zrobić dalej. Przejdź na stronę internetową Visual Watermark i wybierz Znak wodny PDF w menu Narzędzia, a następnie zaimportuj swój nowo utworzony plik PDF do aplikacji. Niestety, aplikacja online Visual Watermark nie obsługuje formatu Excel. To kolejny powód, dla którego musisz przekonwertować swój plik na PDF.
Podczas etapu edycji wybierz, czy chcesz dodać logo, tekst, czy oba elementy. Korzystając z rozbudowanego zestawu narzędzi, dokonaj niezbędnych zmian w swoim znaku wodnym. Przesuń go w dowolne miejsce za pomocą kursora. Skorzystaj z suwaka obrotu, aby zmienić kąt znaku wodnego. Dodatkowo możesz skorzystać z funkcji Kafelki, aby wypełnić cały dokument powtarzającymi się znakami wodnymi. Nie musisz naciskać klawisza Enter kilka razy ani najpierw zapisywać obróconej wersji swojego obrazu. Nie trzeba także wyrównywać kilku kopii tekstu w programie Paint.
To nie wszystko! Wszystkie wprowadzone zmiany zobaczysz od razu. Nie ma potrzeby ciągłego przełączania się między widokami.
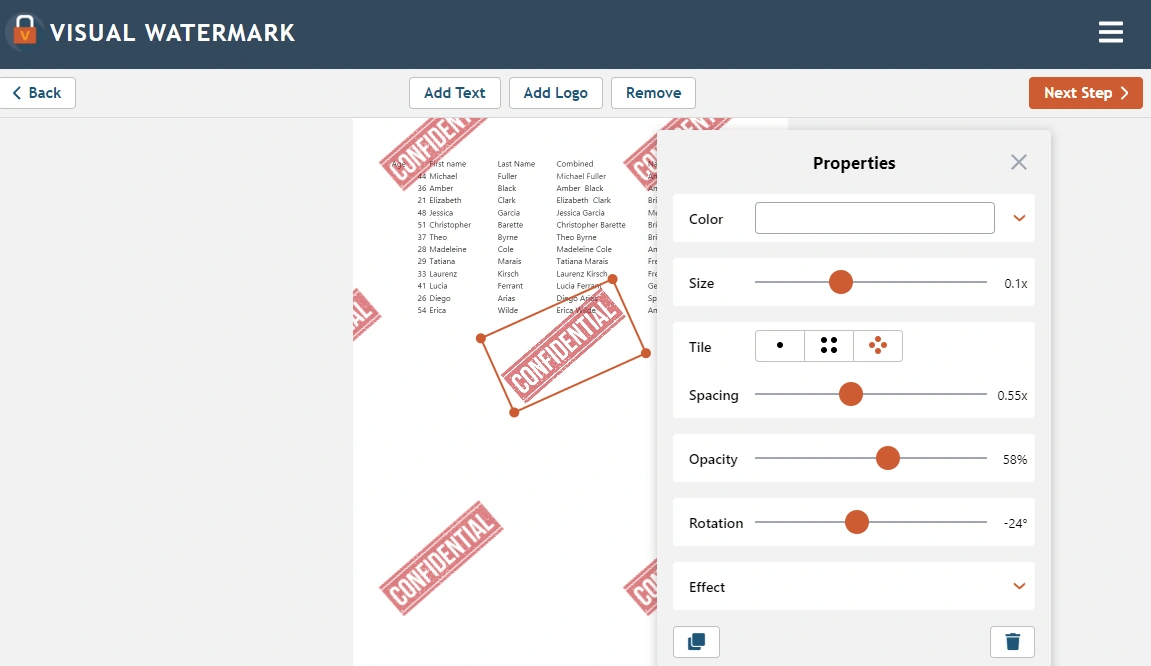
Domyślnie znak wodny zostanie zastosowany na każdej stronie Twojego pliku PDF. Jednak w opcji Podgląd i dostosowanie możesz odznaczyć niektóre strony, dzięki czemu nie zostaną one oznaczone znakiem wodnym.
Co więcej, Visual Watermark oferuje funkcję przetwarzania wsadowego, co oznacza, że możesz przekonwertować kilka plików Excel na PDF, a następnie zaimportować je do aplikacji i dodać ten sam znak wodny do wszystkich. Zajmie to zdecydowanie mniej czasu niż ręczne dodawanie znaku wodnego do każdego pliku Excel.
Na koniec uruchom proces znakowania wodnego i pobierz kopię swojego dokumentu z dodanym znakiem wodnym.
Jak widzisz, cały proces jest znacznie szybszy i łatwiejszy niż dodawanie znaku wodnego w Excelu. Dodatkowo będziesz mieć szerszy wybór opcji edycji. Naturalnie możesz pomyśleć, że przejście z formatu Excel na PDF to wada. Jednak w ten sposób usunięcie znaku wodnego będzie znacznie trudniejsze.
Na zakończenie
Dodawanie znaku wodnego w Excelu może być nieco żmudne, ale nie jest to zadanie skomplikowane czy trudne. Teraz wiesz, jak to zrobić na kilka różnych sposobów. Mamy nadzieję, że szczegółowe instrukcje zawarte w tym przewodniku pomogły Ci osiągnąć oczekiwane rezultaty.
Jeśli chcesz, aby Twój znak wodny był trudniejszy do usunięcia, możesz przekonwertować pliki Excel na PDF i dodać znak wodny za pomocą Visual Watermark, aplikacji online działającej w przeglądarce.
 Visual Watermark
Visual Watermark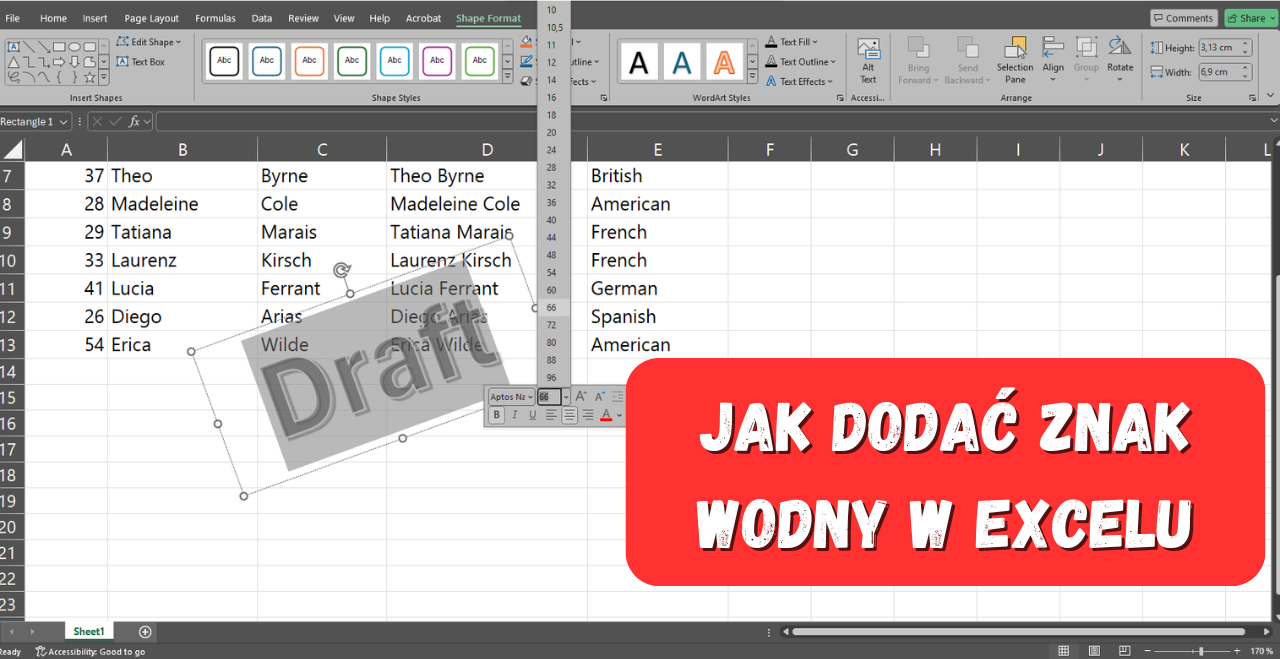
 przez
przez 