Deze handleiding is voor Adobe Photoshop. Als u Photoshop Elements bezit, klik dan hier voor een handleiding.
Watermerken toevoegen aan een batch is eenvoudig met Photoshop! Leer hoe dit in zijn werk gaat.
In dit artikel laten we zien hoe u een hele map foto’s tegelijkertijd van een transparant watermerk kan voorzien in Photoshop. Het resultaat van deze handleiding ziet er zo uit:

Stap 1
Vind eerst de kleinste en smalste foto in de batch. Dit is belangrijk omdat Photoshop een watermerk niet kan verkleinen als het watermerk groter is dan de foto die wordt bewerkt. Anders wordt het watermerk bijgesneden. Open het bestand met Photoshop.

Stap 2
We hebben een actie nodig om een batch van een watermerk te voorzien in Photoshop. Open het Acties paneel, klik op de knop Creëer nieuwe actie. Voer een actienaam in (bijv. “watermerk”) en klik op de knop Opnemen. Photoshop neemt nu alle uitgevoerde acties op. U kunt het Acties-paneel sluiten om ruimte vrij te maken op uw scherm – Photoshop gaat door met het opnemen van uw watermerk-acties.
Desgewenst kunt u voor uw acties een groep creëren met de knop die zich links bevindt van “Creëer nieuwe actie”. Dit is handig wanneer u veel verschillende acties gebruikt, naast het toevoegen van watermerken.
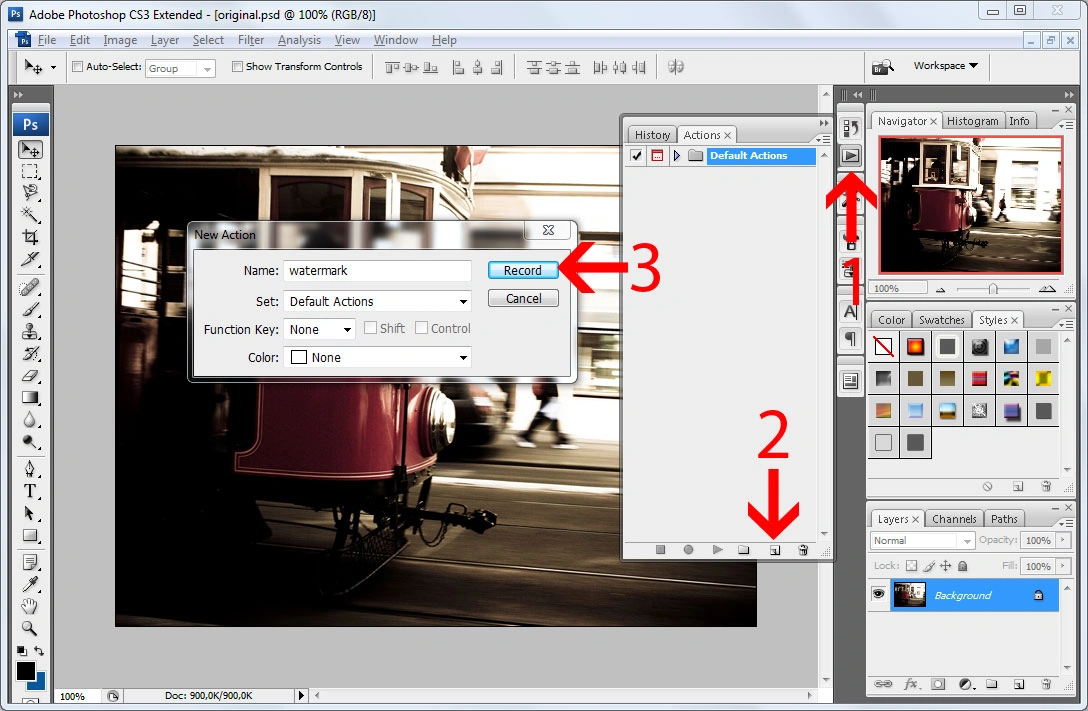
Wat te doen wanneer uw afbeeldingen worden gestolen
Het is tegenwoordig zeer eenvoudig om een afbeelding van het internet te kopiëren – klik op een afbeelding en kies “Afbeelding opslaan als”. Zonder dat de fotograaf om toestemming gevraagd hoeft te worden! Als uw foto gestolen is, bekijk dan onze handleiding om erachter te komen hoe u uw foto terug kunt krijgen.Open Handleiding
Stap 3
Selecteer de Horizontale Tekst Tool (snelkoppeling “T”) en klik ergens op de foto om een tekstregel toe te voegen. Voer de gewenste tekst in. Bijvoorbeeld uw website-adres, zodat mensen u altijd kunnen vinden, ook als ze uw visitekaartje kwijt zijn.
U kunt ook een copyrightsymbool toevoegen. Houd op Windows Alt en de nummers 1, 6 en 9 ingedrukt op het numpad-gedeelte van uw toetsenbord. Houd op een Mac Alt/Option en g ingedrukt. U kunt hier een instructievideo voor het typen van een copyrightsymbool vinden op mijn blog.

Stap 4
Klik op Bewerken – Vrij Transformeren in het menu, en pas de grootte van het tekstveld aan. U kunt ook de Verplaatsingstool gebruiken, selecteer beide lagen en klik dan op de Arrangeerknoppen op de hoofdwerkbalk. Ik geef de voorkeur aan deze tweede methode omdat het watermerk dan in het middelpunt van alle foto’s in de batch komt te staan, ook al verschillen ze in grootte.
Als alternatief voor het selecteren van twee lagen, kunt u de gehele afbeeldingen selecteren (Ctrl+A). De Arrangeerknoppen worden dan ook actief.
Deze stap is erg belangrijk wanneer Photoshop wordt gebruikt voor het toevoegen van watermerken aan een batch, omdat het de positie van het watermerk op iedere foto vastlegt. Anders plaatst Photoshop het watermerk op uiteenlopende plaatsen op verschillende foto’s.
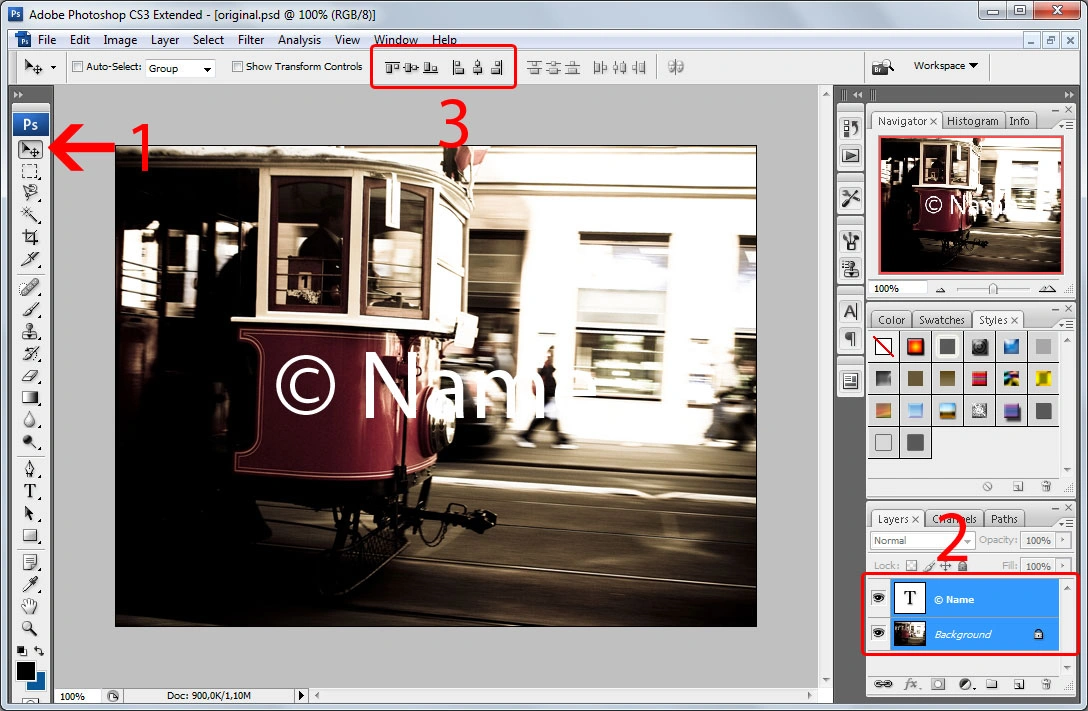
Stap 5
Selecteer de nieuwe tekstlaag en klik op Laag – Laagstijl – Reliëf in het menu, of de “fx” knop onderaan de lijst met lagen. De Laagstijl-dialoog zal nu openen. De standaardinstellingen zullen in de meeste gevallen volstaan, dus laat ze ongewijzigd en klik op OK.

Stap 6
De Vulling optie bovenaan het Lagenvenster stelt de ondoorzichtigheid van de laag zelf in, en heeft verder geen invloed op de laagstijlen. Stel deze in op 0 om alleen het reliëfeffect te behouden. Dit geeft het watermerk een mooie glaslook.
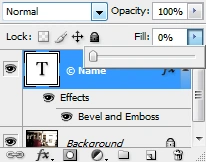
Stap 7
Open het Acties-paneel en klik op de knop met een zwart vierkantje. Dit stopt de opname van acties. Sluit de foto: we hebben hem niet meer nodig. Het is beter om de wijzingen niet op te slaan, omdat deze foto toch nog wordt voorzien van een watermerk. Dit was de voorbereiding, nu kunnen we beginnen met het toevoegen van watermerken aan een batch foto’s in Photoshop.
Stap 8
Klik op Bestand – Automatiseren – Batch in het menu. Kies de juiste groep en actie voor het watermerk. Stel de Bron in op Map. BELANGRIJK: De optie Opslaan & Sluiten zal uw foto’s overschrijven. Kies deze optie niet als u uw foto’s niet wilt verliezen. Klik op de knop Kiezen en selecteer een map voor outputbestanden. Het moet een andere map dan de bronmap zijn! Klik op OK om te beginnen met het toevoegen van watermerken in Photoshop.
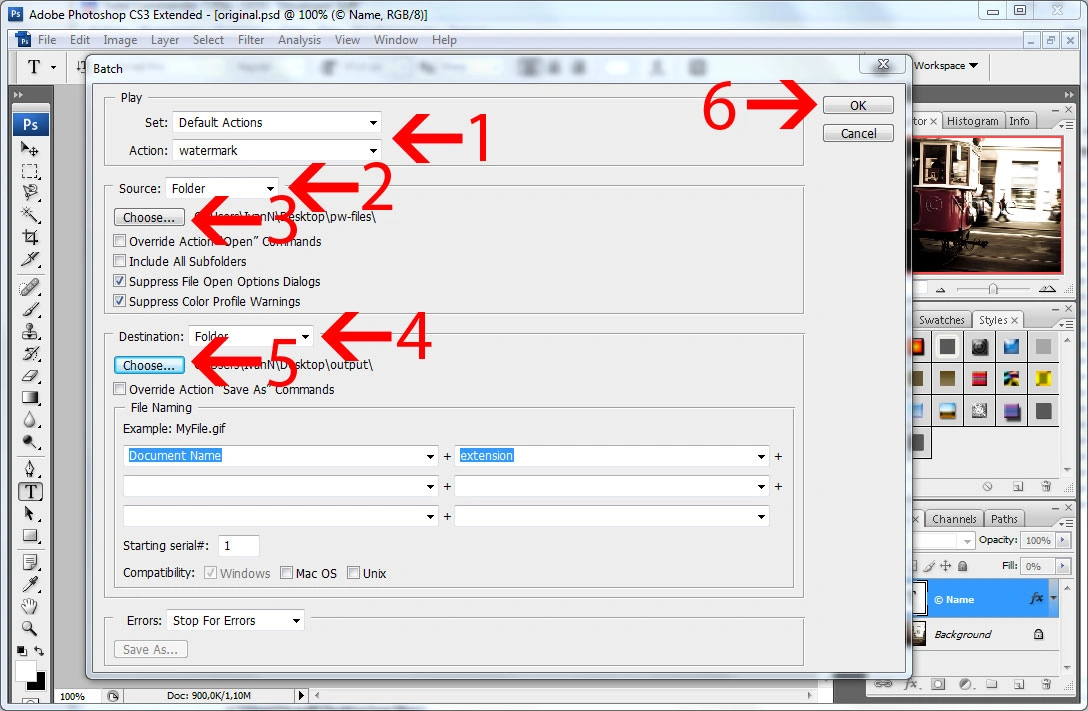
Stap 9
Photoshop zal u vragen om de JPG-kwaliteit in te stellen voor bijna elke foto in een batch. Stel het gewenste kwaliteitsniveau in en klik op OK. Zodra de hele batch is voorzien van een watermerk in Photoshop, kunt u de foto’s met een watermerk vinden in de outputmap.
Probleemoplossing
Het watermerk staat niet in het midden op sommige foto’s.
U heeft waarschijnlijk Stap 4 overgeslagen waardoor het watermerk niet gecentreerd is. Selecteer de hele foto en gebruik de Arrangeerknoppen op de Photoshop-werkbalk.
Het watermerk is bijgesneden op sommige foto’s.
Photoshop is niet in staat om de grootte van een watermerk aan te passen aan de omvang van een foto. Selecteer de kleinste foto in een batch om het watermerk te ontwerpen of gebruik Visual Watermark – onze watermerktool. Hier kunt u een vergelijking vinden van Visual Watermark versus Photoshop.
Foto © David Wormley
 Visual Watermark
Visual Watermark
 door
door 