Adobe Lightroom is een krachtig hulpmiddel dat door de meeste professionele en amateurfotografen wordt gebruikt om hun digitale content te organiseren en te bewerken. In dit artikel leert u hoe u een watermerk kunt toevoegen aan uw foto’s met behulp van Adobe Lightroom.
Beginnen met het toevoegen van een watermerk
Open Adobe Lightroom 4.0. Selecteer de foto’s waaraan u een watermerk wilt toevoegen in de Bibliotheek en klik op Exporteren:
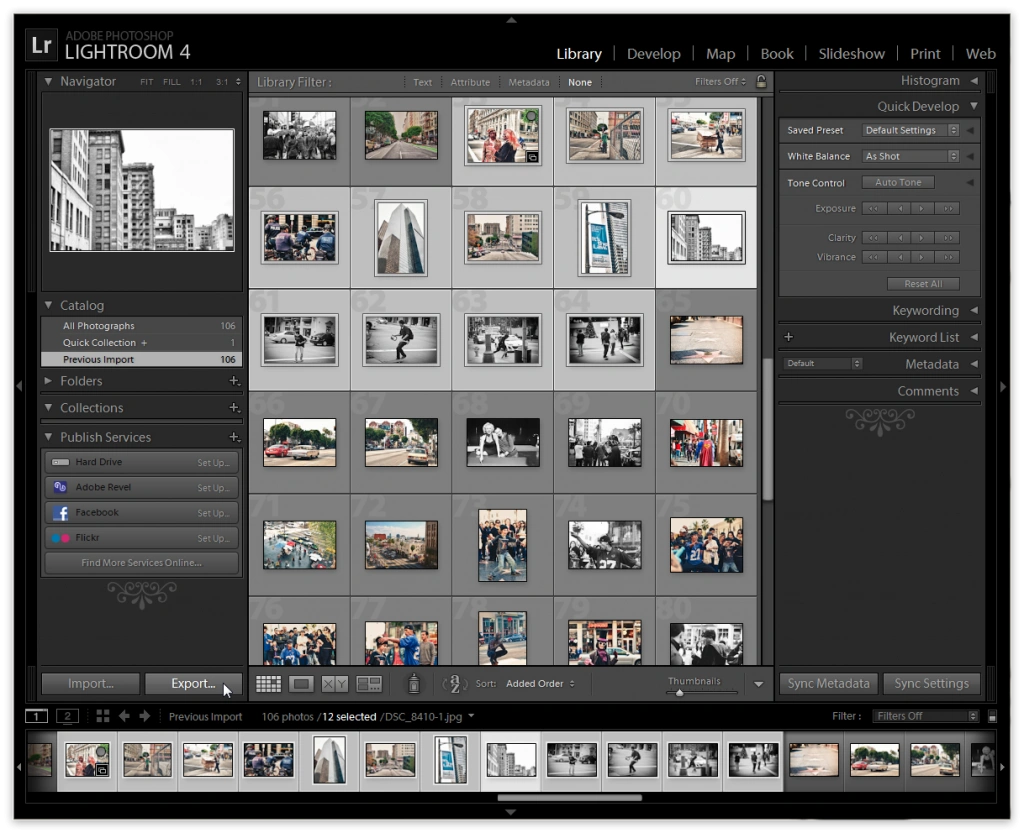
Dit opent het dialoogvenster ‘Exporteren’ waarin u een bestemmingsfolder kunt kiezen, evenals de bestandsinstellingen (afbeeldingsformaat, kleur, grootte, verscherpen etc.), watermerken en nog veel meer.
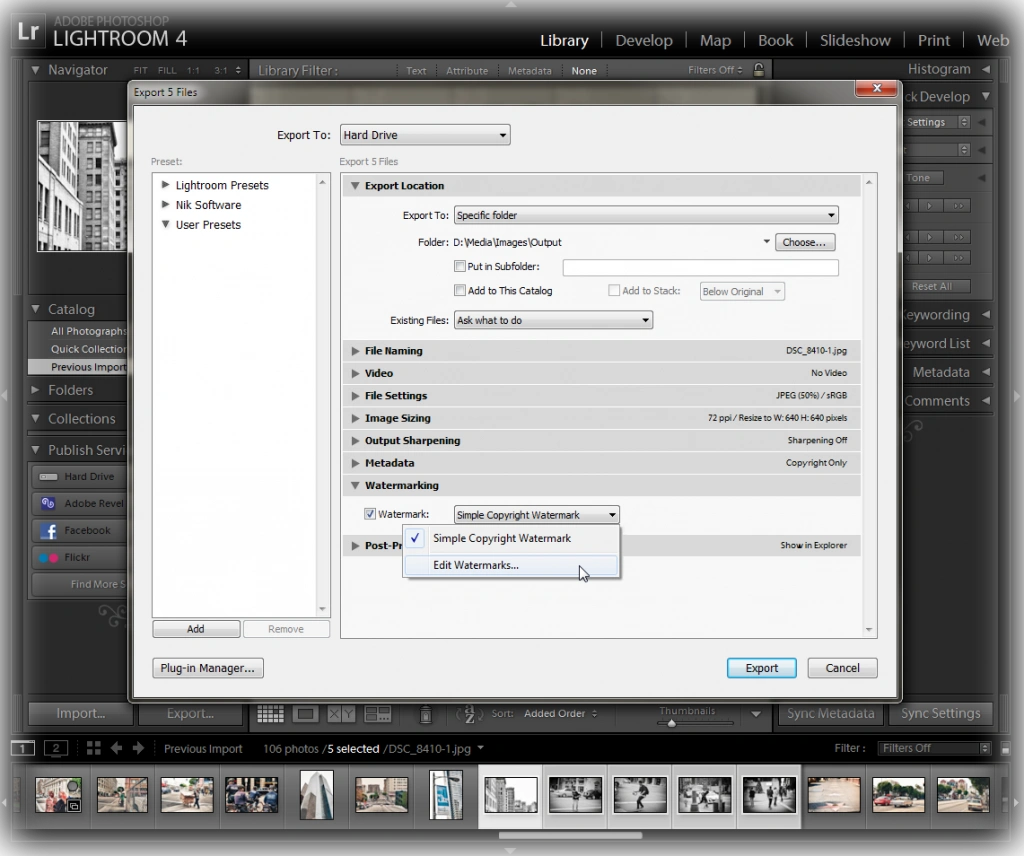
Schakel de optie Watermerk in om een watermark toe te voegen, en selecteer daarna Watermerken Bewerken…* in het dropdown-menu. Dit opent de Watermerkbewerker zodat u een watermerk kan creëren met tekst of met behulp van een bestaande afbeelding.
Watermerken creëren met tekst
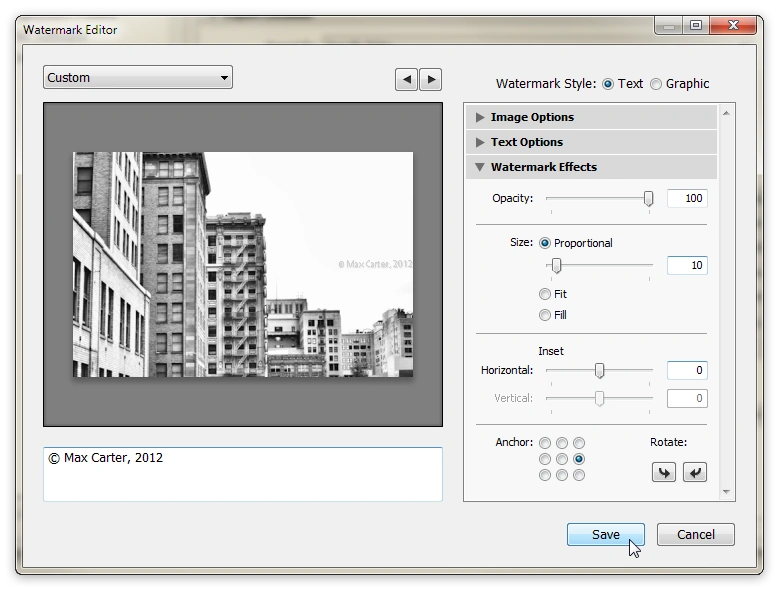
- Selecteer Tekst Watermerkstijl.
- Voer de benodigde tekst in het tekstveld onder de afbeelding in.
- Pas de Tekstopties aan – lettertype, stijl, horizontale uitlijning, kleur en schaduw.
- Pas de watermerkeffecten zo nodig aan. Dit zijn bijvoorbeeld de doorzichtigheid, grootte, horizontale en verticale verschuiving, locatie binnen de foto.
- Klik op Opslaan om het nieuwe watermerk als een voorinstelling op te slaan en sluit het dialoogvenster Watermerkbewerker. Deze voorinstelling kan opnieuw worden gebruikt na het opslaan.
- Klik op Exporteren om de batch te verwerken.
Watermerken met een afbeelding creëren
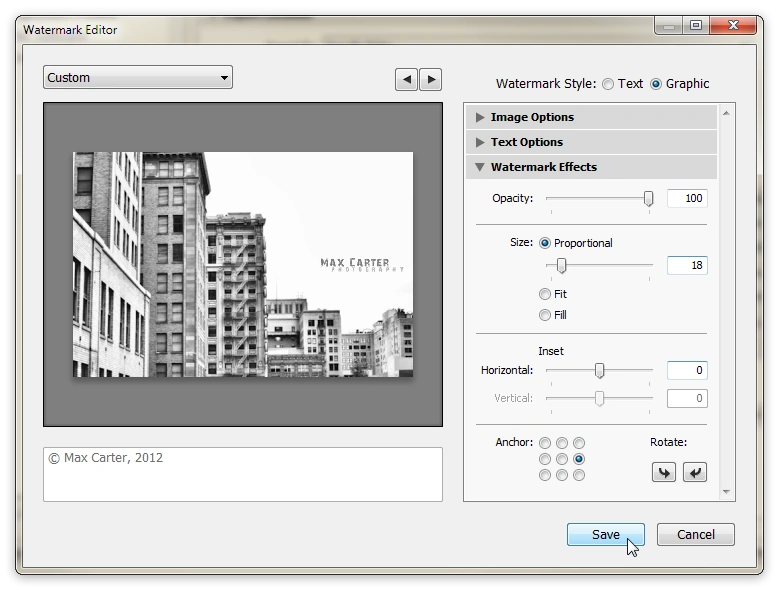
- Selecteer Afbeelding Watermerkstijl.
- Dit opent het dialoogvenster Bestand Openen zodat u een afbeelding kunt kiezen om te gebruiken als watermerk.
- Pas de watermerkeffecten zo nodig aan. Dit zijn bijvoorbeeld de doorzichtigheid, grootte, horizontale en verticale verschuiving, locatie binnen de foto.
- Klik op Opslaan om het nieuwe watermerk als een voorinstelling op te slaan en sluit het dialoogvenster Watermerkbewerker. Deze voorinstelling kan opnieuw worden gebruikt na het opslaan.
- Klik op Exporteren om de batch te verwerken.
Het resultaat is te zien in de onderstaande afbeelding:
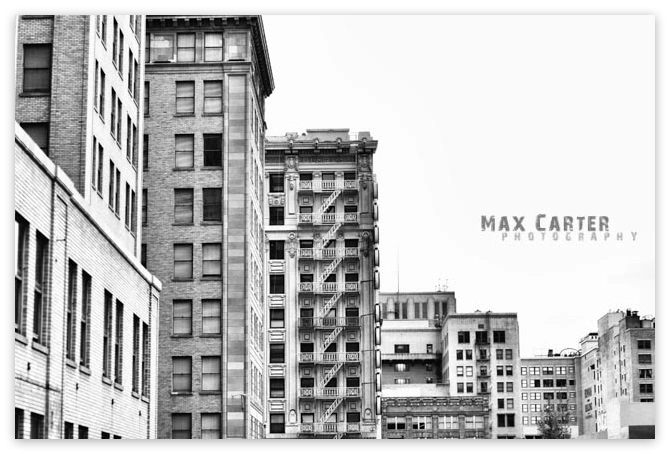
Prestatiemetingen
Laten we tot slot bekijken hoeveel tijd Adobe Lightroom 4.0 nodig heeft om een afbeelding toe te voegen aan meerdere foto’s. De resultaten zijn in de onderstaande tabel te vinden:
Text
Totale Bestanden: 442
Bestandsgrootte, Mb: 5.2
Totale Verwerkingstijd, min: 12:30
Logo
Totale Bestanden: 442
Bestandsgrootte, Mb: 5.2
Totale Verwerkingstijd, min: 10:27
Hardware
Processor: Intel Core i7-2630QM CPU 2.00GHz 2.00GHz
RAM-geheugen: 8.00 GB
Systeemtype: 64-bit Besturingssysteem
Als u het watermerk sneller en gemakkelijker wilt voltooien, downloadt u Visual Watermark - batchtumsoftware voor batchfoto’s.
 Visual Watermark
Visual Watermark door
door 