Aperture is fotobeheersoftware voor Mac waarmee u grote hoeveelheden foto’s kan opslaan en verbeteren. Alle afbeeldingen worden opgeslagen in een speciale bibliotheekmap. Dit betekent dat bij het importeren van foto’s uit een geheugenkaart van een camera, Aperture deze kopieert naar een interne opslag (“bibliotheek”). U kunt uw geheugenkaart eenvoudigweg wissen, terwijl Aperture uw originele foto’s op uw harde schijf bewaart.
Dit maakt het toevoegen van watermerken aan foto’s echter wat lastig, aangezien Visual Watermark deze afbeeldingen niet kan ophalen uit de bibliotheek, dit kan alleen Aperture. U dient eerst de foto’s uit de bibliotheek te exporteren. Deze handleiding laat zien hoe dit in zijn werk gaat.
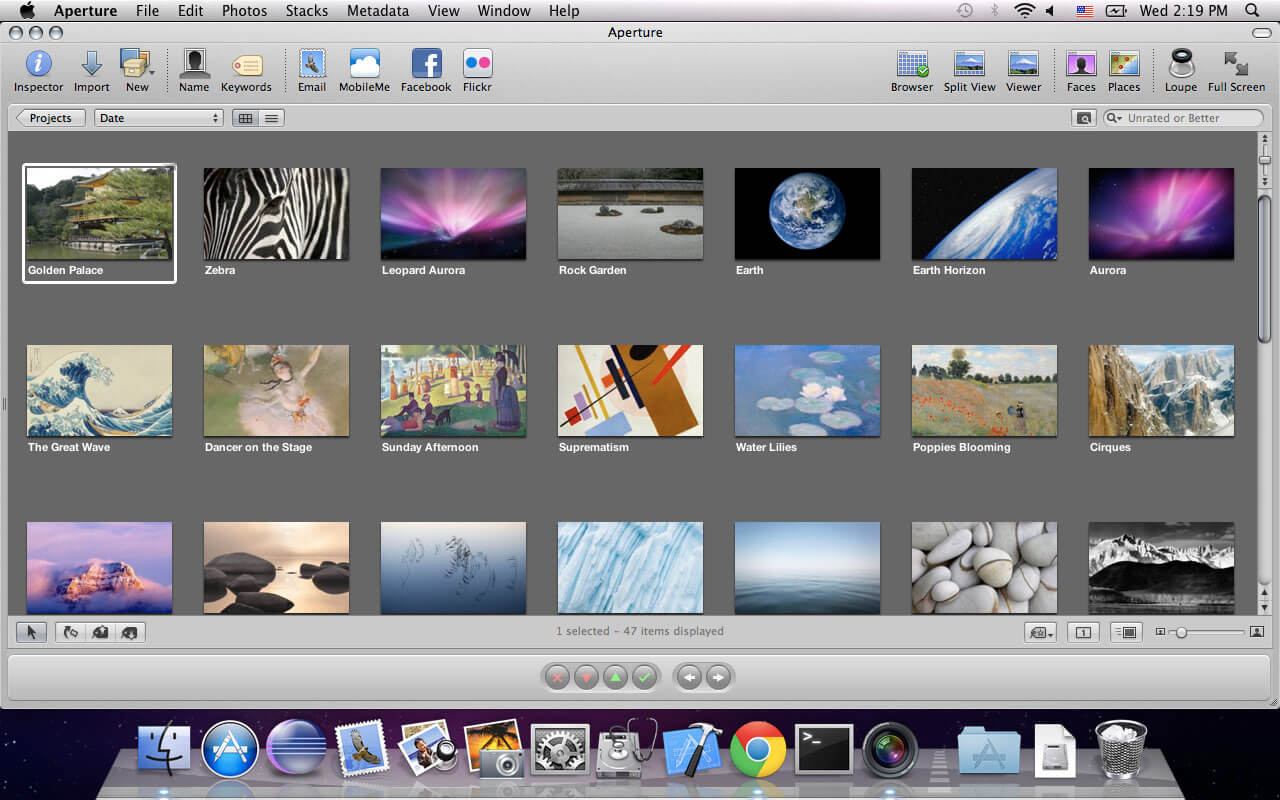
Dit is een schermafbeelding van een project in mijn bibliotheek. Druk op Command-A om alle foto’s in de bibliotheek te selecteren. Controleer of alle afbeeldingen een witte rand hebben. Dit betekent dat ze zijn geselecteerd voor export.
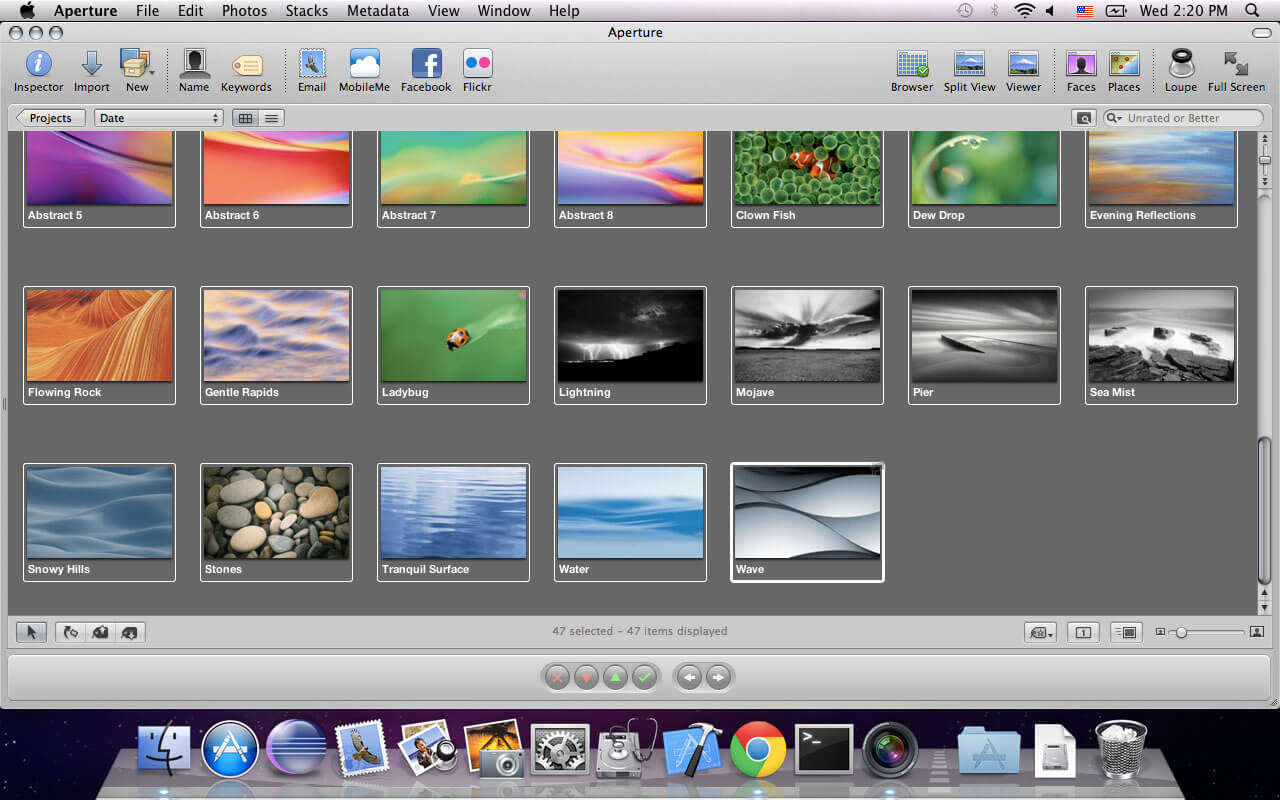
Druk op Shift – Command – S om de “Export Masters” dialoog te openen. Als het lastig is om deze snelkoppeling in te drukken, houd dan Control ingedrukt en klik op een foto in uw bibliotheek. Selecteer daarna Export – Masters in het menu.
Als u uw foto’s eerder heeft bewerkt of als u foto’s zijn opgeslagen als RAW-bestanden, dient u mogelijk Export – Versions te selecteren in het menu. De snelkoppeling hiervoor is Shift – Command – E. U dient JPEG – Original size export te selecteren wanneer dit wordt gevraagd.
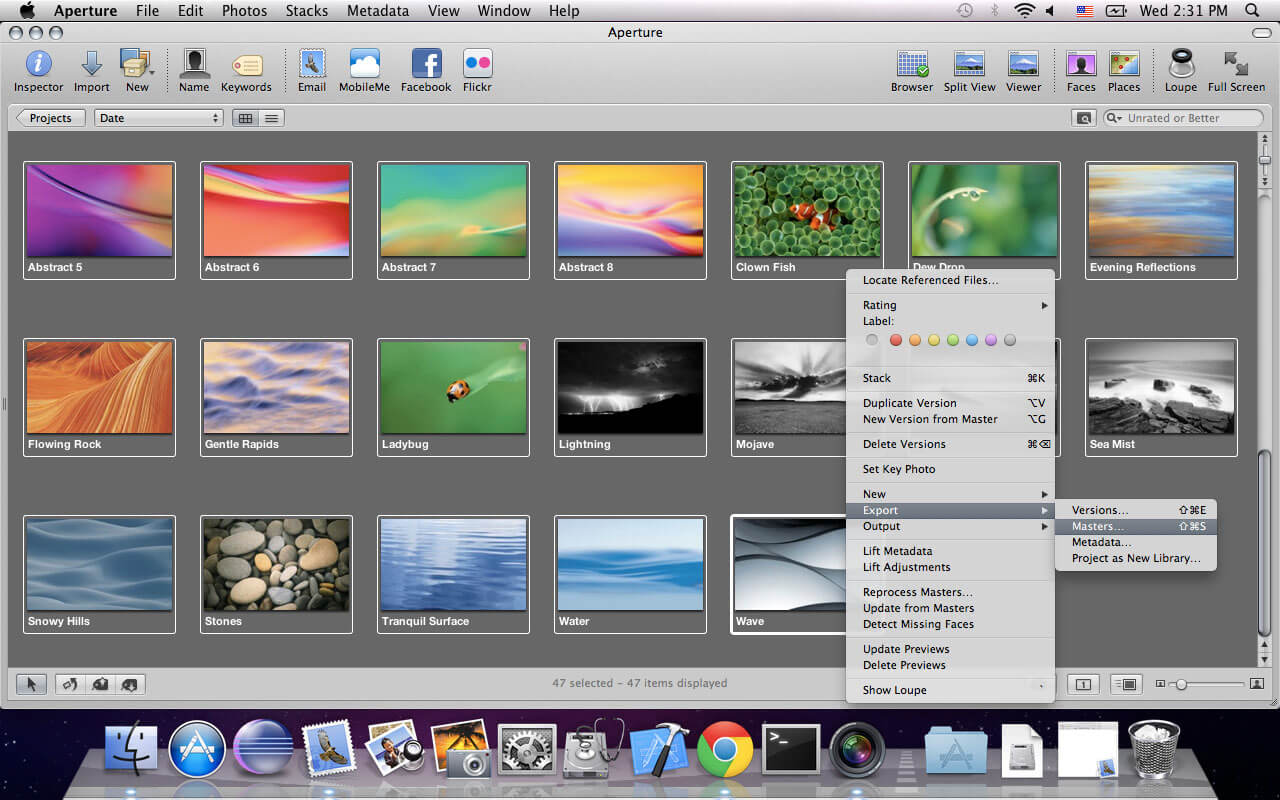
Een “Export Masters” dialoog zal nu openen. Navigeer naar een map op uw harde schijf, bijvoorbeeld “Bureaublad”. Open de Subfolder Format lijst en selecteer de Custom Name optie.
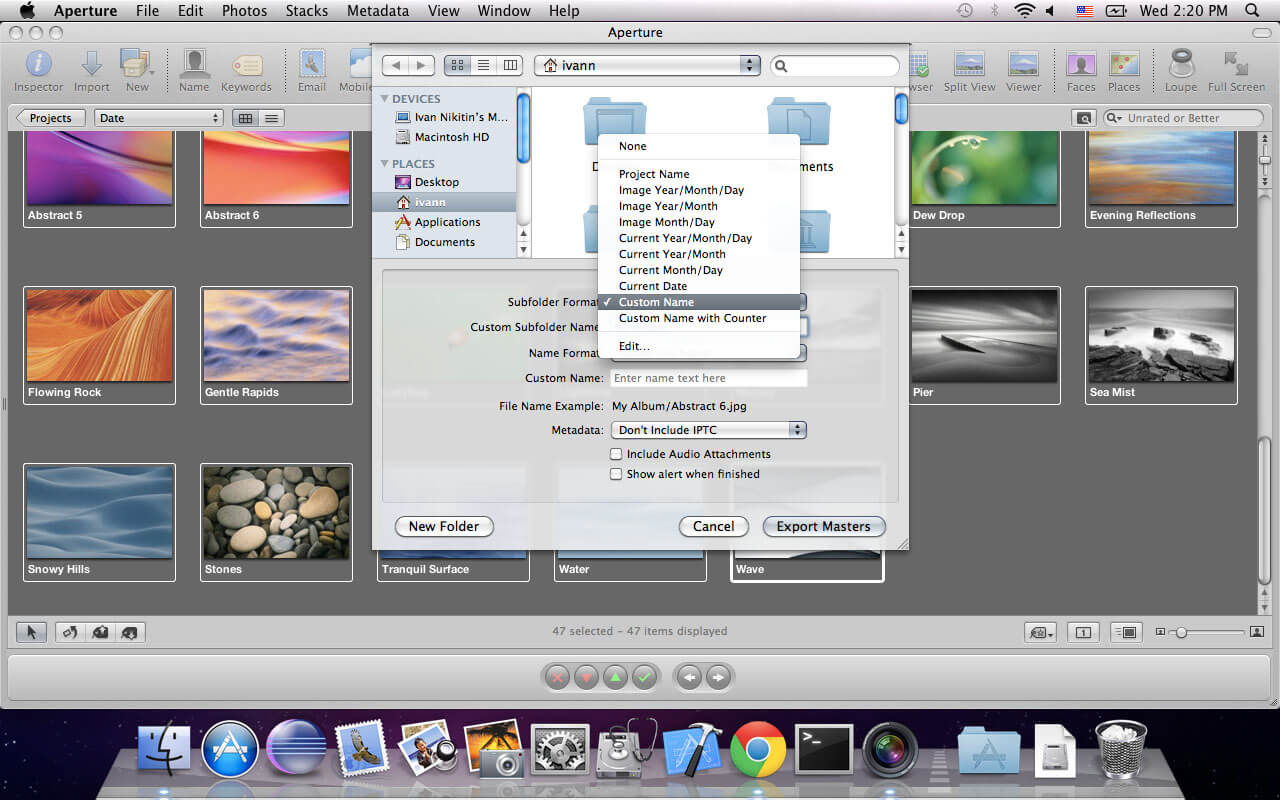
Geef de submap die uw originele foto’s zal bevatten een naam. Klik op de Export Masters knop. Er wordt nu een map gecreëerd op uw harde schijf met masterversies van uw foto’s uit het geselecteerde project.
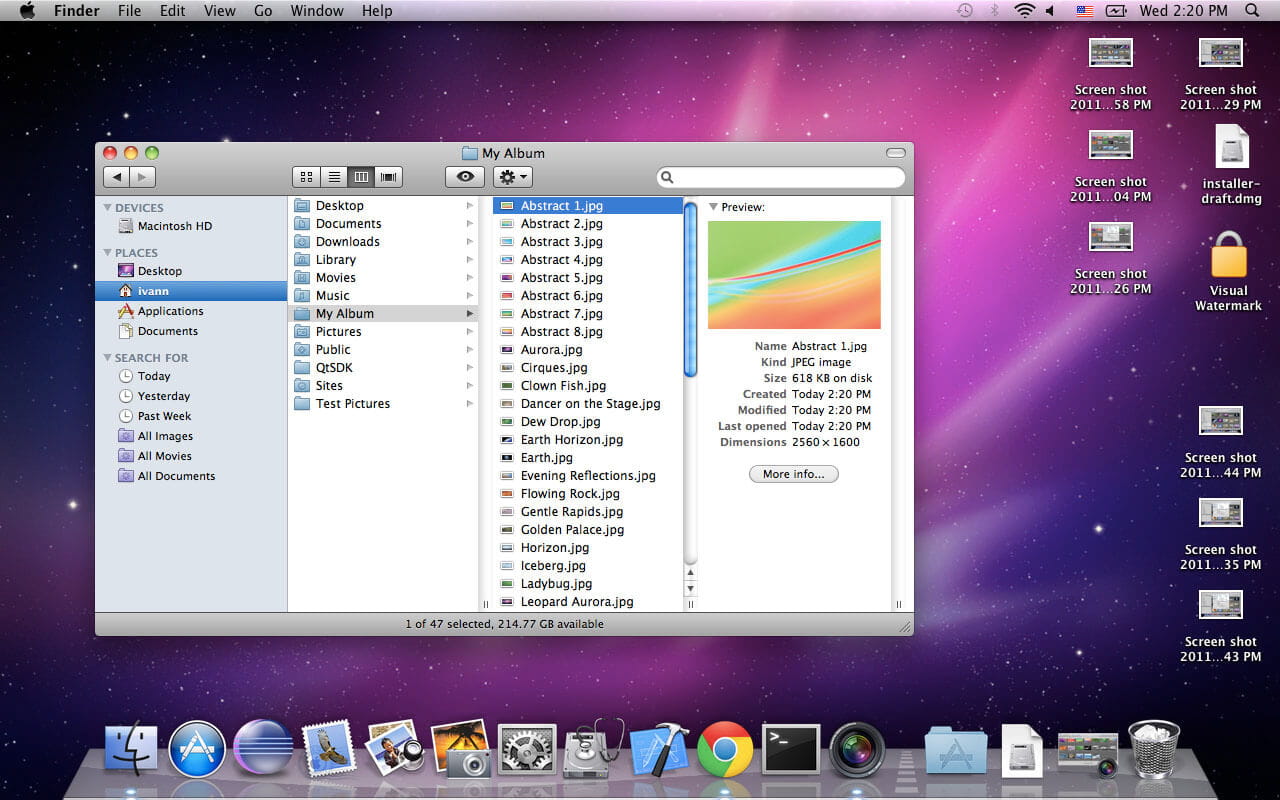
Nu kunt u deze folder selecteren in Visual Watermark om deze foto’s van een watermerk te voorzien.
Mocht u de foto’s weer willen importeren naar de bibliotheek, kunt u de Importeerfunctie in Aperture gebruiken. Dit zal een nieuw project voor deze foto’s creëren.
Als u meer advies nodig heeft, laat dan hieronder een berichtje achter.
Het watermerk is bijgesneden op sommige foto’s.
Lightroom is niet in staat om de grootte van een watermerk aan te passen aan de omvang van een foto. Selecteer de kleinste foto in een batch om het watermerk te ontwerpen of gebruik Visual Watermark – onze watermerktool.
Als u het watermerk sneller en gemakkelijker wilt voltooien, downloadt u Visual Watermark - batchtumsoftware voor batchfoto’s.
 Visual Watermark
Visual Watermark door
door 