Voeg lijnen tekst of verschillende logo’s toe aan een afbeelding met onze online tool in slechts enkele minuten. Creëer unieke captions of upload je kant-en-klare logo. De app is makkelijk te gebruiken en volledig gratis.
Al wat je moet doen is de volgende stappen volgen:
- Sleep een foto in een app met je cursor en klik op “Selecteer Afbeelding”.
- Geef enkele tekst in of upload je logo.
- Maak plezier en experimenteer met de instellingen. Stijl de tekst zoals je zelf wilt. Onze visuele bewerker is gemakkelijk om te gebruiken: klik op de tekst en sleep het in de juiste plaats in de afbeelding.
- Klik op de knop “Afbeelding Opslaan” om de verwerkte afbeelding te downloaden.
De originele foto zal ongewijzigd blijven. .
Bewerk Je Tekst Zoals Je Zelf Wilt
Met onze gratis online app kun je je logo of tekst bewerken in slechts enkele minuten en zonder enige moeilijkheden. Alle instellingen zijn gelokaliseerd naast je tekst, dit betekent dat je je cursor niet meer overal moet heen bewegen over het hele scherm. Je kunt ook zoveel tekst blokken toevoegen als je zelf wilt.
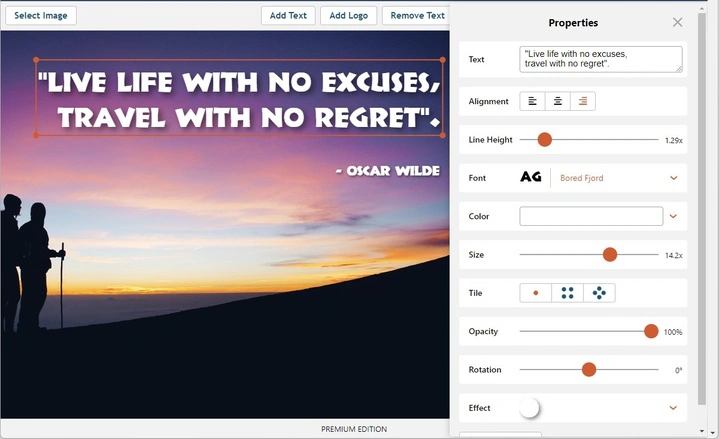
Hier vind je alles wat je nodig hebt om een caption exact eruit te laten zien zoals je wilt. Je kunt:
- Meerdere lijnen tekst toevoegen en de hoogte aanpassen.
- Kies één van de 926 verschillende lettertypes.
- Vul de volledige foto met herhalende tekst.
- Gebruik één van de 33 verschillende effecten, zoals het schaduweffect.
- Verander grootte en transparantie.
- Verwijder de achtergrond van je logo.
- Vind de juiste kleurtint.
Gratis en Veilig
“Tekst op Foto Zetten” is een gratis online applicatie. Je hoeft niets te downloaden en te installeren op je computer. Ook de installatie van plugins is niet nodig. De simpele en intuïtieve interface is niet volgestopt met ads.
Niemand heeft toegang tot je originele afbeelding. We slaan je foto’s niet op, op onze servers en niemand van ons team heeft toegang tot deze.

Hoe Tekst Toevoegen aan een Foto met Visual Watermark
Open je afbeelding in “Tekst Toevoegen aan een Foto” door deze in de app te slepen of door te klikken op “Selecteer Afbeeldingen” en de afbeelding te kiezen waar je mee wilt werken. Je kunt een foto uploaden van je toestel of je cloud opslag zoals Google Drive, Google Foto’s of Dropbox.
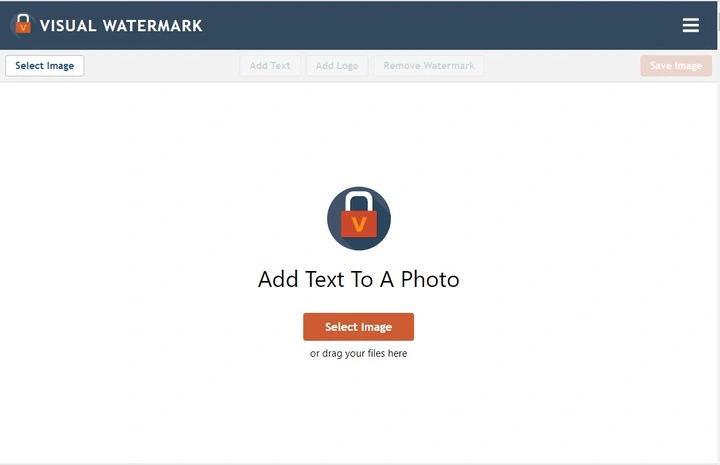
Wil je graag meerdere tekst toevoegen aan je afbeelding? Klik dan aan het bovenste deel van de app op “Tekst Toevoegen”. Je ziet “Jouw Watermerk” verschijnen in het midden van je foto. Dit betekent dat de tekst is toegevoegd en nu kun je het bewerken zoals je zelf wilt.
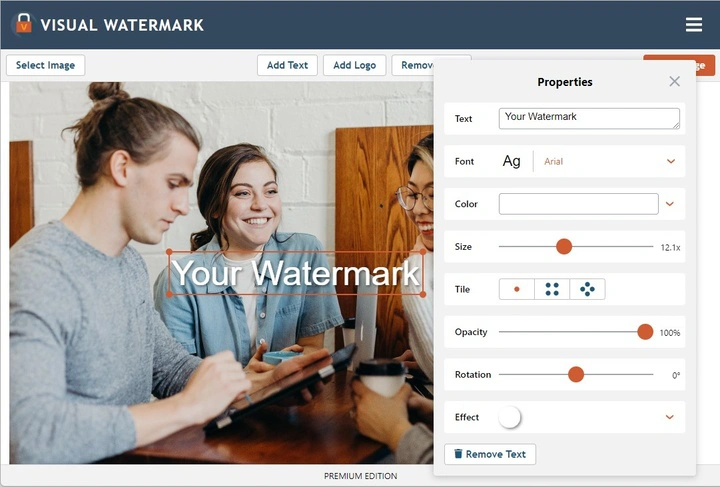
Uiteraard wil je de tekst veranderen. Ga naar de “Tekst” bar, klik in de bar en typ alles wat je wilt. Je kunt de positie veranderen van de tekst door deze te selecteren en te verslepen met je cursor of door de pijlen te gebruiken.
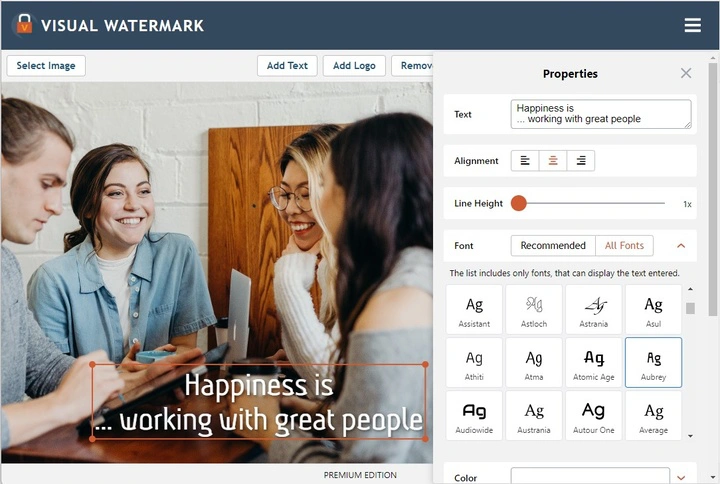
Je kunt ook meerdere elementen toevoegen aan de afbeelding. Het kan verschillende lijnen van tekst met verschillende stijlen zijn, een combinatie van tekst en een logo, of enkel je logo.
In het laatste geval, klik “Logo Toevoegen“, verwijder de achtergrond indien nodig en pas het design aan.
Pas de Tekst aan op de Foto
Laten we verder gaan met het aanpas gedeelte. We beginnen met de lettertypes.
Zoals reeds vastgesteld, het lettertype moet perfect passen bij de mood van je afbeelding en aangezien onze app 926 ingebouwde lettertypes heeft, vind je ongetwijfeld de perfecte voor je foto. Scroll door de verschillende lettertypes en klik op degene die je leuk vindt om deze uit te proberen.
Er zijn verschillende lettertypes die je hier kunt vinden: klassiek, grappig, modieus, minimalistisch, cinematisch. Sommige lettertypes kunnen vetgedrukt, cursief of vet cursief gemaakt worden - klik op het lettertype om te bekijken of één van deze opties mogelijk is.
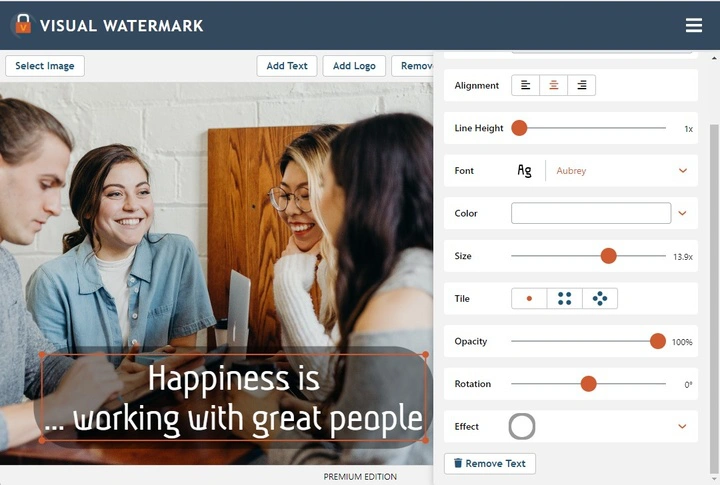
In de gratis versie van de applicatie, zul je 12 aanbevolen lettertypes aangeboden krijgen.
Laten we nog enkele aanpassingen toevoegen. Wil je de grootte van je tekst aanpassen? Dan moet je het kleine oranje cirkel links verslepen om de tekst kleiner of rechts om deze te vergroten.
Dezelfde werkwijze geldt voor “Transparantie” - de linkse kans is 100% en de rechtse kant is 0%. Hetzelfde geldt voor “Rotatie” - de linkse kant is -180 graden hoek terwijl de rechtse kant 180 graden hoek.
Heb je het gevoel dat er nog iets aan je tekst mist? Dan kun je ook nog enkele effecten toevoegen van onze diverse collectie. Bijvoorbeeld, je kunt je tekst driedimensionaal maken door het toevoegen van het schaduweffect.
Zodra je blij bent met de toegevoegde tekst, klik op “Afbeelding Opslaan” om de foto te downloaden.
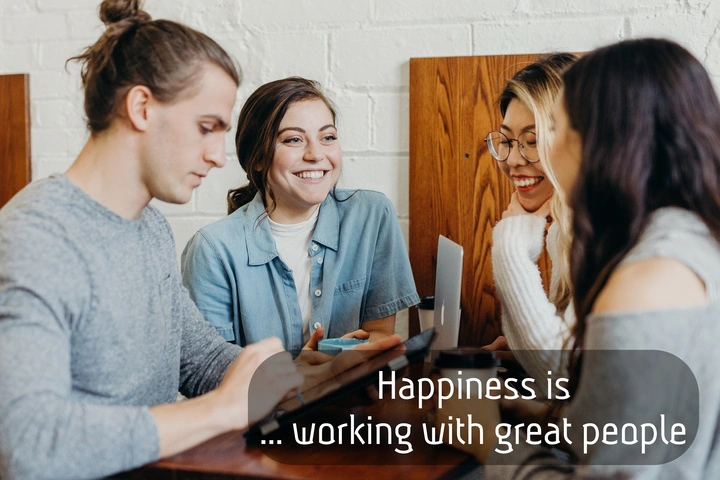
Helemaal klaar! Gemakkelijk niet?
Nu heb je alle tools en kennis om je foto’s krachtiger en meer memorabel te maken met de help van “Tekst Toevoegen aan een Foto”.
Tekst op Meerdere Foto’s Tegelijk Zetten
Onze online app laat het toe om één foto tegelijk toe te voegen. Wil je tekst toevoegen aan verschillende afbeeldingen tegelijk? Gebruik onze desktop app “Visual Watermark”.
Visual Watermark is een dekstop tool voor het toevoegen van tekst op verschillende foto’s tegelijkertijd. Het werkt op je computer en verwerkt foto’s bijzonder snel. Het laat je ook toe om je eigen aanpasbare lettertypes te gebruiken.
FAQ
Hoe tekst op foto zetten?
Open “Tekst Toevoegen” app van Visual Watermark in je browser op een computer, upload een foto, klik op “Tekst Toevoegen” en start met het creëeren van de caption die je nodig hebt. Je kunt de uiteindelijke afbeelding met tekst volledig gratis opslaan. Het hele proces duurt slechts enkele minuten. Werk je liever op een mobiel toestel? Dan download je onze app vanuit de App Store of Google Play Store. In dit geval kun je ook tekst aan een foto volledig gratis toevoegen, na het kijken van ads.
Hoe kan ik volledig gratis tekst toevoegen aan een foto?
Gebruik onze online app “Tekst Toevoegen”. Je kunt elke tekst toevoegen die je wilt, kies één van de 12 lettertypes volledig gratis, pas de grootte, de transparantie, en de positie van de tekst aan en voeg verschillende visuele effecten toe.
Hoe voeg ik captions toe aan een JPEG?
Onze applicatie laat je toe om een afbeelding van elk formaat toe te voegen. Open je foto in de “Tekst Toevoegen” app en start met de teskt toe te voegen.
Hoe kies ik het beste lettertype voor mijn tekst?
Het juiste lettertype kiezen voor afbeeldingen is geen makkelijke taak. Uiteindelijk is het dan ook belangrijk dat het lettertype de sfeer van de hele afbeelding bepaalt, de stijl behoudt en niet verschilt van het algemene visuele concept.
Het is belangrijk dat het lettertype dezelfde stil en sfeer heeft als de scene in de foto. Het zou niet enorm verschillend mogen zijn. Om het simpel te verwoorden, een slecht geselecteerd lettertype je hele afbeelding uit balans brengen. Ken je niet veel over typografie? Speel het dan veilig en kies één van de meest gebruikte lettertypes zoals Arial of Verdana. Deze zien er goed uit in elke foto.
Hoe voeg ik tekst toe aan een screenshot online?
Onze gratis online tool “Tekst Toevoegen” laat je toe om te werken elke afbeelding, inclusief screenshots. Het duurt slechts enkele minuten om je tekst toe te voegen. Om dit te doen moet je eerst een screenshot uploaden in onze app en daarna met de tekst werken. Je kunt de uiteindelijke afbeelding opslaan op je computer/mobiele telefoon of op je cloud opslag opslaan.
 Visual Watermark
Visual Watermark