Se condividete i vostri video su Internet, sicuramente vorrete proteggere i vostri diritti d’autore sulle vostre registrazioni. Il watermark è il miglior modo per evitare che i vostri video vengano rubati o copiati. Visual Watermark per video è un’applicazione per Mac e Windows che permette di inserire i watermark nei file video. Ha una funzione “gruppo” per applicare la filigrana a decine di registrazioni video in una volta.
L’applicazione dispone di numerosi modelli di watermark e di opzioni di visualizzazione. Con l’applicazione Visual Watermark inserire un watermark diventa una cosa veloce e facile, dovete fare solamente quattro semplici step.
Step 1 – Selezionate i file video per l’applicazione del watermark
Trascinate i file video o un’intera cartella in Visual Watermark: in questo modo li selezionate per applicarci un watermark. Potete anche usare l’opzione “Selezionare file video” e sceglierli nella finestra di dialogo “Aprire file”. Per selezionare tutti i video di una cartella, usate la combinazione Ctrl+A (per Windows) oppure Cmd+A (per Mac).
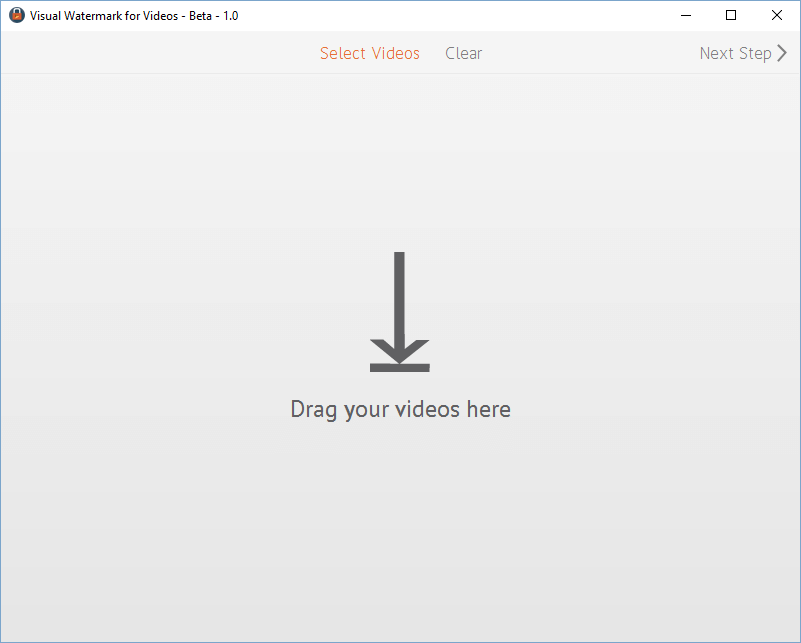
Per annullare il selezionamento dei file cliccate su “Svuotare”.
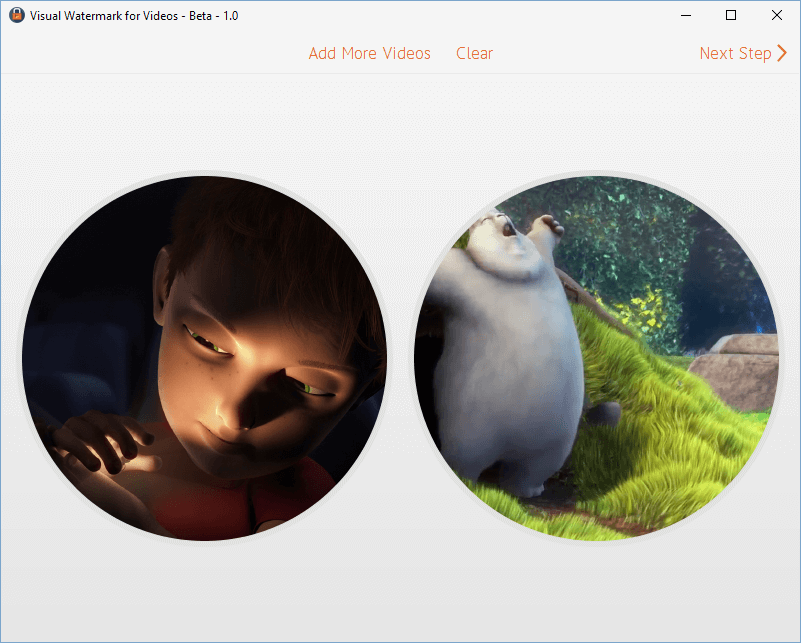
L’applicazione Visual Watermark per video non modifica mai i file originali. I file con i watermark applicati vengono salvati separatamente.
Step 2 – Create un vostro watermark per video
A questo punto potete creare un vostro watermark e personalizzarlo (aspetto, posizione, inclinazione, trasparenza e scala). Potete aggiungerci un logo (“Aggiungere logo”), un testo (“Aggiungere testo”) oppure usare entrambe le opzioni contemporaneamente (“Aggiungere gruppo”).
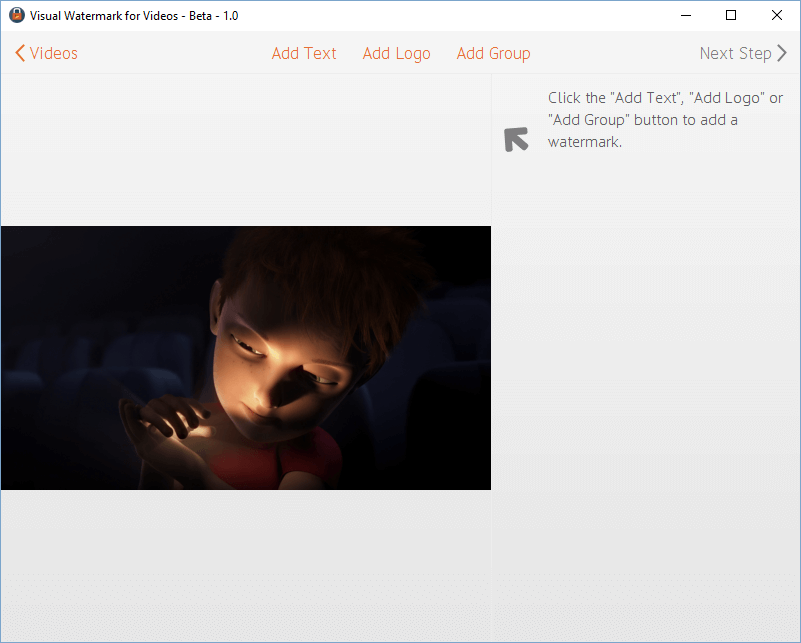
L’ applicazione Visual Watermark per video contiene 10 modelli preimpostati che vi aiuteranno a creare velocemente un vostro watermark personalizzato. Il modello watermark può contenere un logo e fino a tre righe di testo. Potete aggiungere più modelli in base all’idea che avete sul watermark desiderato. Cliccate su “Aggiungere gruppo” e selezionate il modello che vi piace. Se volete aggiungere un vostro logo, scegliete uno dei modelli con il segno di logo. In base al modello scelto dovrete inserire un vostro logo e un testo (titolo, sottotitolo, numero di telefono, ecc.).
Per selezionare un elemento del watermark (logo o testo), cliccateci sopra. Con il secondo clic viene selezionato tutto il gruppo (modello).
Spostamento del watermark
Dopo aver messo a punto il watermark o le sue parti, avrete la possibilità di cambiare la sua posizione o impostare il suo aspetto. Per lo spostamento del watermark cliccateci sopra e trascinatelo verso il punto desiderato. Potete anche usare le frecce della tastiera per il posizionamento del watermark.
Cambiare l’aspetto del watermark
Tutte le possibili opzioni delle impostazioni vengono visualizzate nella parte destra dell’editor dei watermark.
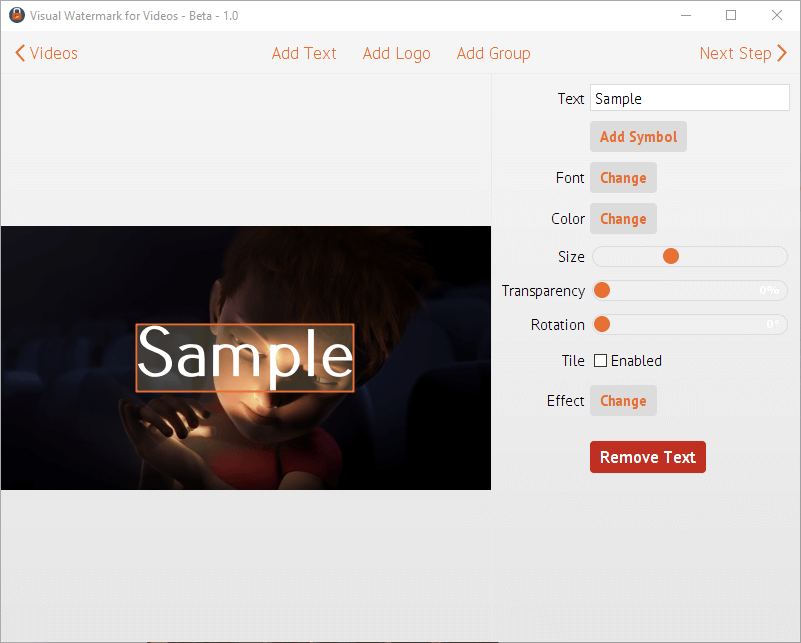
Sono disponibili le seguenti impostazioni del watermark:
- Posizione, dimensione e rotazione,
- Trasparenza,
- Carattere,
- Colore,
- Logo personalizzato e possibilità di eliminarne lo sfondo,
- Effetti visivi,
- Riempimento dell’intera immagine video con i watermark.
Leggete il nostro tutorial su come scegliere la posizione ottimale del watermark per una migliore protezione delle vostre foto “Come migliorare la protezione con l’aiuto del watermark”
Un secondo utilizzo dei watermark
Ad un’apertura successiva l’applicazione Visual Watermark proporrà di utilizzare uno dei modelli watermark usati in precedenza.
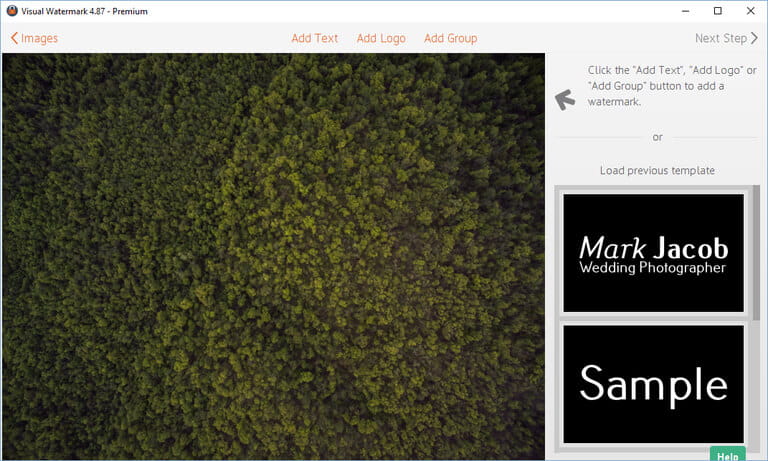
Visual Watermark salva gli ultimi 10 watermark che avete utilizzato. Per caricare uno dei watermark usati in precedenza, semplicemente cliccateci sopra.
Se cambiate idea e volete usare un altro watermark, cliccate sulla scritta rossa “Eliminare watermark”.
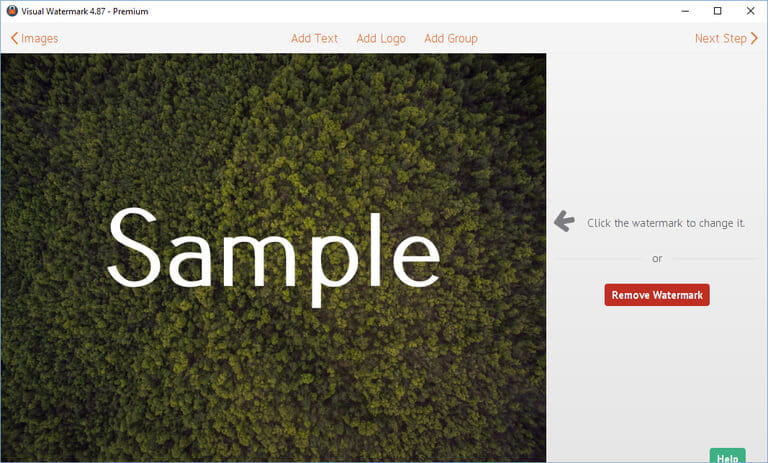
Step 3 – Indicate le impostazioni di visualizzazione e applicate il watermark al video
Visual Watermark per video permette di personalizzare le seguenti impostazioni del salvataggio del video con il watermark applicato:
Cartella di salvataggio. Cliccate su “Cambiare” e selezionate la cartella desiderata. Tenete presente che non potete salvare i video elaborati nella stessa cartella dei file originali.
Autoscala del watermark. Se questa opzione è attiva, Visual Watermark per video modifica automaticamente la dimensione del watermark per video di una risoluzione più bassa.
Salvataggio della struttura delle cartelle. Questa opzione viene proposta se avete lavorato con video di sottocartelle diverse. La sua attivazione permetterà di creare la stessa struttura delle sottocartelle nella cartella di salvataggio.
Bitrate del video. Questa impostazione cambia la compressione del video con il watermark applicato. Più è alto il bitrate, più alta sarà la qualità del video. Un bitrate basso significa avere una dimensione ridotta del file, ma anche una qualità inferiore. Per default Visual Watermark cerca di mantenere il bitrate del video originale.
Cambio del nome del file. Potete lasciare lo stesso nome dei file video oppure sceglierne uno diverso rendendolo più chiaro. Per esempio, potete sostituire i nomi assegnati in automatico dalla videocamera (per esempio “IMG02415.mov”) in qualcosa di più esplicativo tipo “Pesca sul fiume.mov”.
Dopo aver impostato tutte le opzioni cliccate su “Applicare watermark” per avviare la procedura dell’inserimento dei watermark nei video.
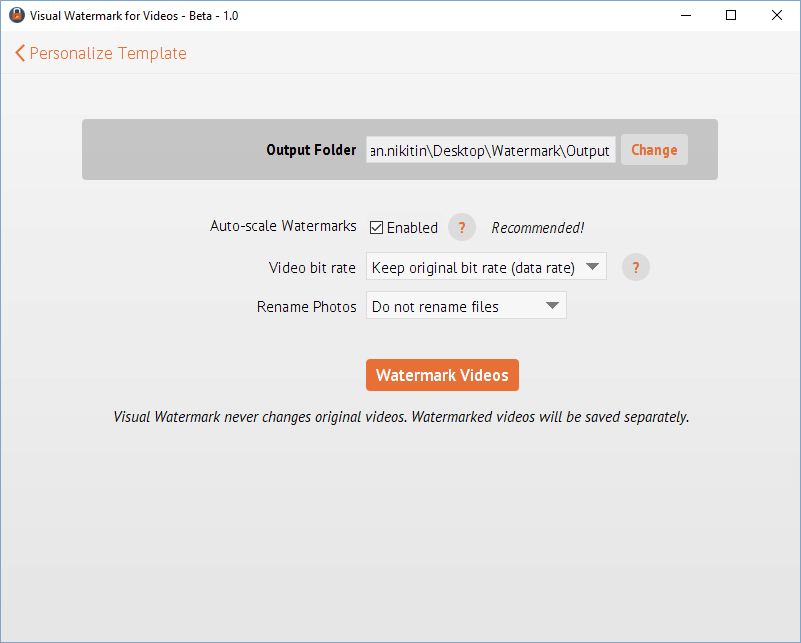
Step 4 – Salvataggio del watermark
Alla chiusura Visual Watermark salverà automaticamente il watermark applicato. Questo modello sarà caricato in modo automatico anche alla riapertura successiva.
Se volete inviare il watermark ad un altro computer, salvatelo come un file. Cliccate su “Esportazione modello watermark”, scegliete la posizione e indicate il nome del file. I modelli di watermark vengono salvati in formato VWM4. Per caricare un watermark, cliccate due volte sul file con il watermark applicato. Visual Watermark si avvierà e caricherà il watermark dal file.
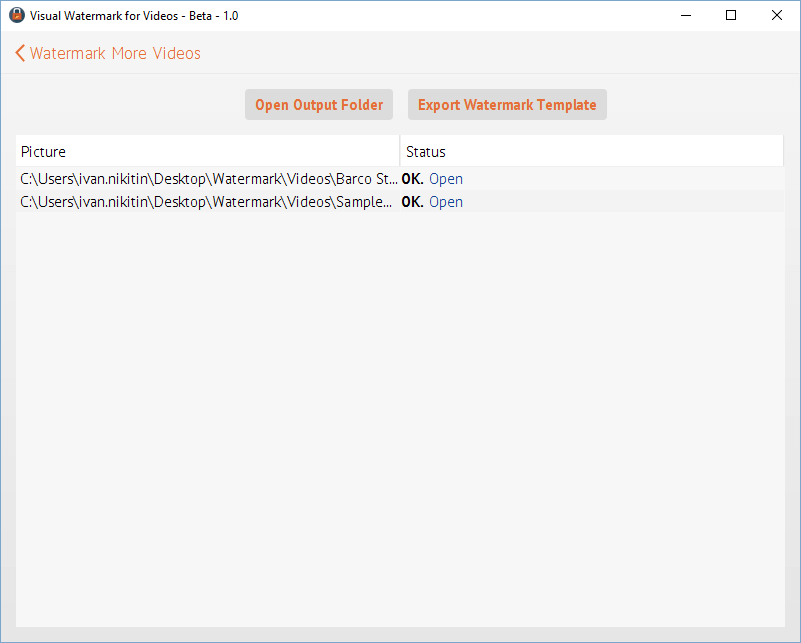
 Visual Watermark
Visual Watermark