La nostra app ti permette di ritagliare velocemente più foto in una volta. Puoi modificare l’area di ritaglio manualmente oppure selezionare una delle impostazioni predefinite iscrivendo immagini ritagliate in un rettangolo o in un cerchio.
Inoltre, è possibile impostare non solo una proporzione fissa tra l’altezza e la larghezza, ma anche le dimensioni espresse in pixel. L’ app per ritagliare immagine è veloce e facile da usare. Tutte le modifiche vengono applicate unicamente alle copie delle immagini originali.
Ritaglia la tua immagine online e personalizzala come vuoi
La nostra app per ritagliare immagini offre un’ampia gamma di opzioni di ritaglio che ti permette di personalizzare l’area di lavoro secondo i tuoi gusti, in modo facile e veloce.
Rettangolare o rotonda
La nostra app non si limita ai ritagli rettangolari o quadrati. Ti permette anche di iscrivere le tue immagini in un cerchio. Il menù a tendina Opzioni dà la possibilità di scegliere una delle due forme: “Cerchio” o “Rettangolo”. Quest’ultimo può essere facilmente trasformato in un quadrato.
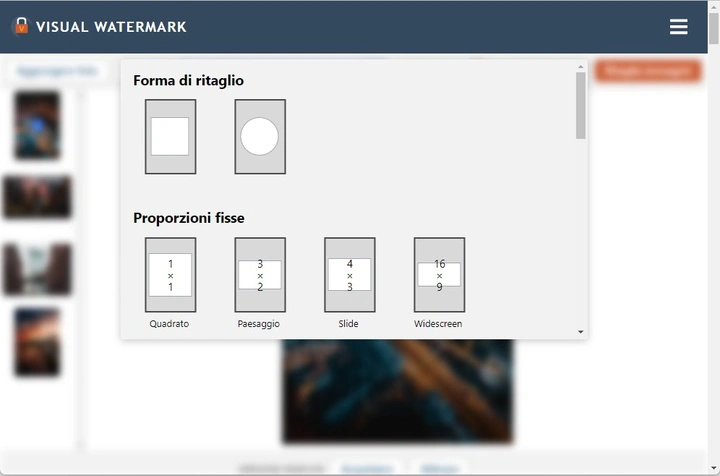
Indipendentemente dalla forma che avrà la tua area di ritaglio, puoi modificarla manualmente se usi un dispositivo mobile oppure con il cursore, se lavori al computer. Con la nostra app per ritagliare immagine avrai la possibilità di impostare qualsiasi proporzione, diametro o valore in pixel tu desideri. Punta il cursore sopra il bordo blu e trascinalo per personalizzare la tua area di lavoro.
Scegliendo un rettangolo hai la possibilità di modificare separatamente sia l’altezza che la larghezza. Se invece opti per un cerchio, puoi semplicemente restringere o aumentare il suo raggio.
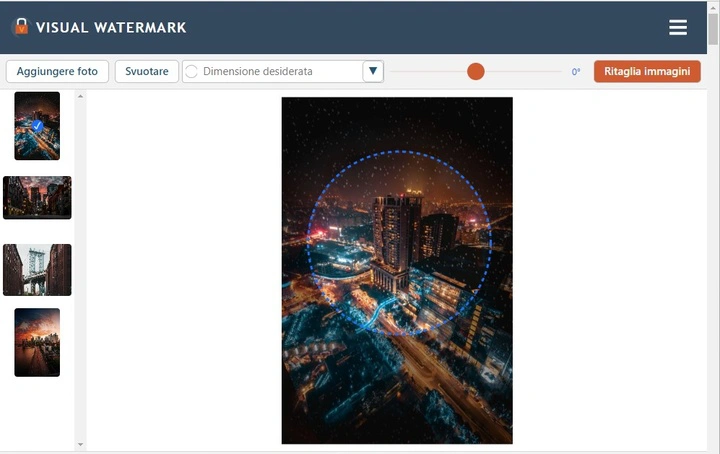
In più, se hai bisogno che le tue immagini ritagliate abbiano delle dimensioni precise, devi solamente cliccare sul menù Opzioni e inserire il valore desiderato in pixel. Se per un’area di ritaglio rettangolare imposterai il numero 1500, le tue immagini ritagliate avranno la larghezza di 1500 pixel. In base alle impostazioni dei bordi di ritaglio, l’altezza cambierà automaticamente per adattarsi al nuovo valore della larghezza. Se invece la tua area di lavoro è circolare, inserendo il numero 1500 nella barra vedrai che il diametro delle tue foto ritagliate sarà di 1500 pixel.
Esiste anche una terza opzione. Se la tua area di ritaglio ha una forma rettangolare, puoi impostare le tue dimensioni personalizzate sia per l’altezza che per la larghezza. Per esempio, 1350 x 2000. Facendo così, otterrai una foto ritagliata larga 1350 pixel e alta 2000 pixel.
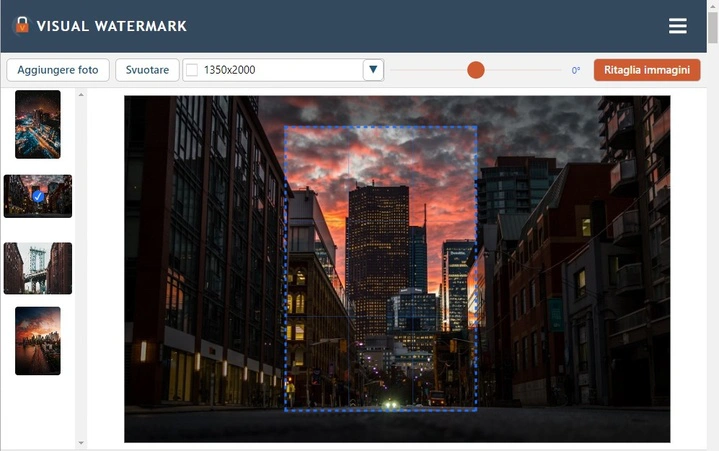
Se vuoi modificare la tua area di ritaglio, punta il cursore sui bordi e trascinali verso il punto che preferisci all’interno dell’immagine.
Proporzioni fisse
Se hai bisogno di utilizzare uno specifico rapporto tra l’altezza e la larghezza, consulta la nostra selezione di “Proporzioni predefinite” dove troverai le opzioni più usate come 1:1, 3:2, 4:3, 16:9, 2:3, 3:1, 2:1, 1:2. Cliccando su una di queste potrai modificare la dimensione della tua area di lavoro lasciando fissa la proporzione tra l’altezza e la larghezza dell’immagine. Se decidi di diminuire l’altezza, la larghezza si adatterà automaticamente al nuovo valore in base alla proporzione impostata. Puoi comunque continuare a spostare i bordi dell’area di ritaglio in qualsiasi punto della foto.
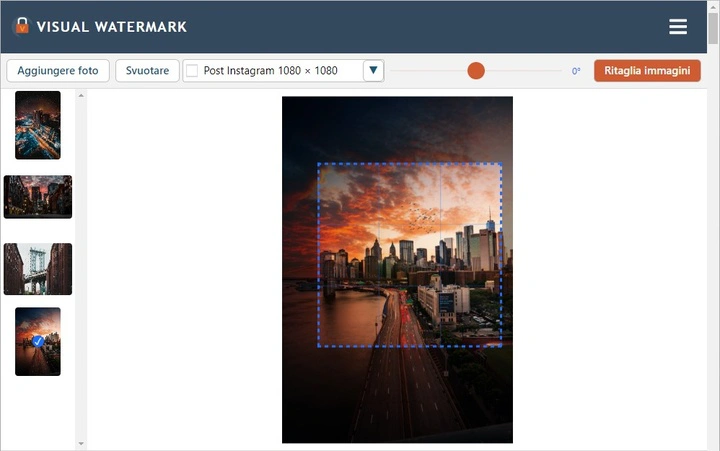
In più, troverai un’ampia scelta delle dimensioni più frequentemente usate sulle piattaforme social come Instagram, Facebook, Youtube, Twitter, LinkedIn. Tutte queste opzioni hanno proporzioni fisse dell’area di ritaglio e modificano anche le dimensioni finali delle copie ritagliate. Ad esempio, scegliendo “Post di Instagram 1080 × 1080”, a fine operazione otterrai una foto quadrata di 1080 x 1080 pixel.
Se nessuna delle nostre opzioni predefinite soddisfa le tue esigenze, puoi tranquillamente inserire una tua proporzione personalizzata o dei valori in pixel usando l’apposita barra nella sezione dedicata alle dimensioni del ritaglio. Per farlo, cancella semplicemente l’opzione selezionata o cambia i numeri. Ad esempio, potresti digitare “4:5” o “1200 x 900”. Nel primo caso imposterai solo la proporzione, nel secondo invece specifichi anche le dimensioni dell’immagine in pixel.
La nostra app per ritagliare immagine ti permette di selezionare le stesse impostazioni di ritaglio per più immagini contemporaneamente o di gestirle separatamente scegliendo per ogni foto un’area di ritaglio diversa.
Raddrizzare la linea dell’orizzonte
Visual Watermark app ti dà molteplici possibilità di lavoro con l’area di ritaglio, compresa la rotazione dell’intera immagine. Ad esempio, se l’orizzonte nella foto originale non è dritto, puoi facilmente correggerlo usando il cursore arancione nella parte destra dell’elenco delle impostazioni del ritaglio.
Muovi il cursore verso destra o verso sinistra per ottenere l’angolo desiderato in modo facile e veloce. La qualità dell’immagine non ne risentirà in alcun modo.
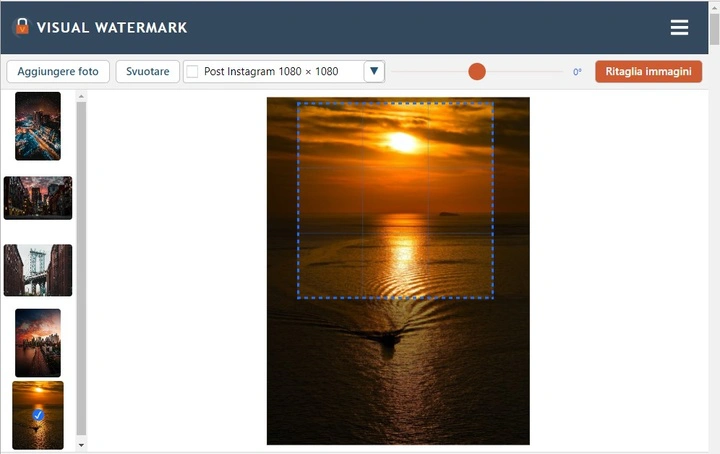
Più formati per le tue immagini
La nostra app per ritagliare immagine supporta quasi tutti i formati più usati come JPG, JPEG, PNG, GIF, BMP. Inoltre, le tue copie ritagliate possono avere qualsiasi dimensione, senza nessun limite. L’importante è avere sufficiente spazio sul tuo computer o smartphone per poterle scaricare.
Se decidi di ritagliare immagine di grandi dimensioni, verranno ridimensionate in fase di editing per la tua comodità e una migliore visualizzazione, considerando che nella nostra app non viene usato lo strumento zoom. Quando però la procedura di ritaglio sarà completata, potrai avere le tue copie ritagliate con le loro dimensioni reali. Una versione ridotta della tua immagine viene usata al posto di quella in scala reale solo per rendere più semplice e veloce il tuo lavoro di editing sulla foto.
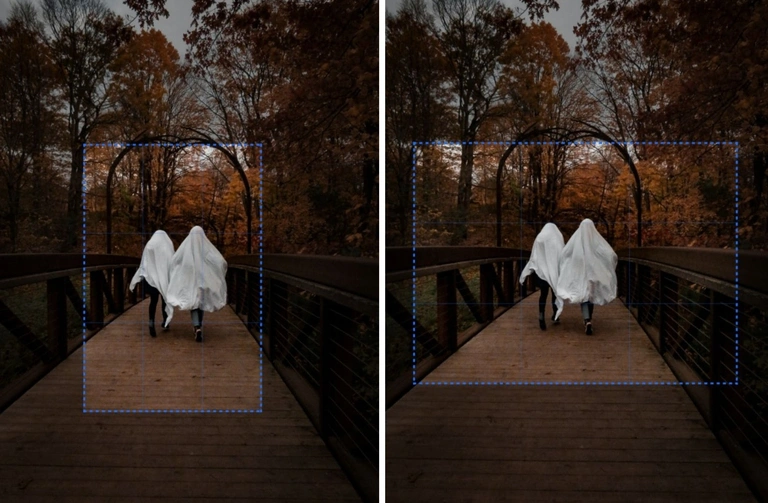
Elaborazione facile e completamente sicura
La nostra app per ritagliare immagini funziona direttamente nel tuo browser e riesce a processare più foto in una sola volta. Le foto sono importate ed esportate istantaneamente e l’intero processo di ritaglio avviene in un paio di minuti.
Non avrai bisogno di scaricare o installare niente sul tuo computer. Questo è sicuramente un vantaggio in termini di tempo e sicurezza perché farai tutto più velocemente e non metterai a rischio i tuoi dispositivi. Il software scaricato da fonti sconosciute o non verificate può sempre nascondere pericolosi malware.
Visual Watermark è completamente gratuita. Non vedrai nessuna pubblicità o finestra pop-up. Non sarai disturbato mentre scegli la giusta area di ritaglio per le tue foto. L’assenza di disturbatori visivi è un aiuto davvero importante per ottenere il massimo dalle tue immagini.
Il processo di ritaglio avviene direttamente nel tuo browser. Significa che non abbiamo accesso alle tue immagini e non le salviamo sui nostri server. Le tue foto rimangono strettamente riservate.
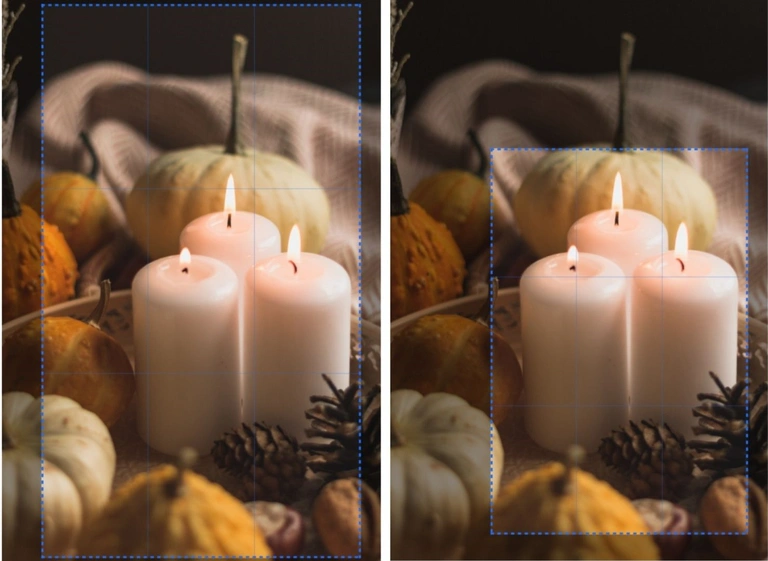
Impostazioni di ritaglio usate in precedenza
Ti capita spesso di ritagliare le tue immagini nello stesso modo? Se la risposta è sì, la nostra lista delle impostazioni di ritaglio usate in precedenza fa sicuramente per te! Questo elenco rende l’intero processo di ritaglio estremamente veloce e rilassante.
La lista si trova sotto la selezione delle forme nel menù delle impostazioni a tendina. Ogni volta che riaprirai la nostra app e caricherai le tue immagini, verranno visualizzate anche le impostazioni che hai usato per ritagliare le foto precedenti. Non avrai difficoltà a trovarle, appariranno automaticamente.
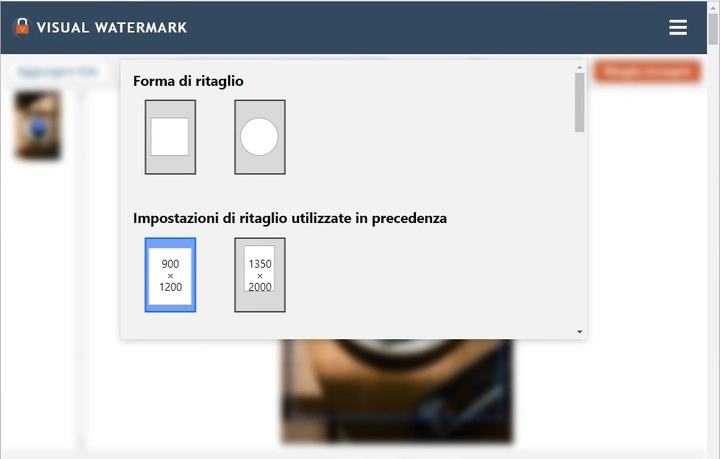
2-in-1: Ritaglia e proteggi con un watermark
Se hai l’abitudine, prima o dopo il ritaglio, di aggiungere un watermark alle tue immagini, non avrai necessità di passare ad un’altra app. Puoi semplicemente attivare l’opzione dell’inserimento di un watermark direttamente nella nostra app per ritagliare immagine.
Troverai una piccola casella bianca con la scritta “Aggiungi watermark” nelle impostazioni output sotto il menù con i formati dei file. Spunta la casella per attivare l’opzione.
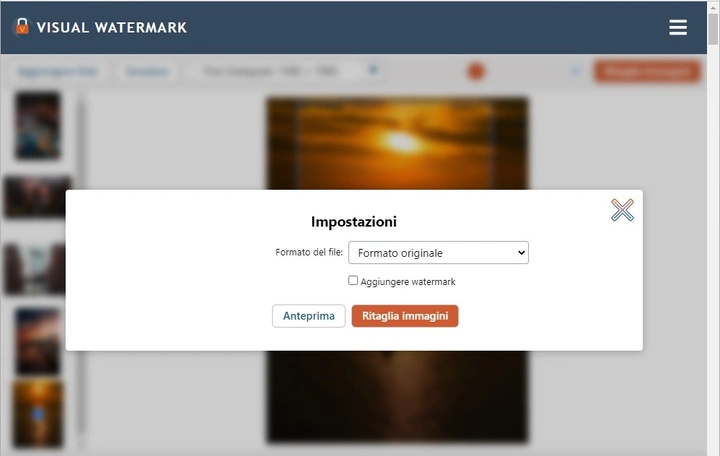
Subito dopo verrà visualizzato l’elenco di modelli di watermark, compresi quelli creati da te in precedenza nell’app Visual Watermark. Puoi scegliere un modello presente nella lista oppure cliccare su “Crea un nuovo watermark”.
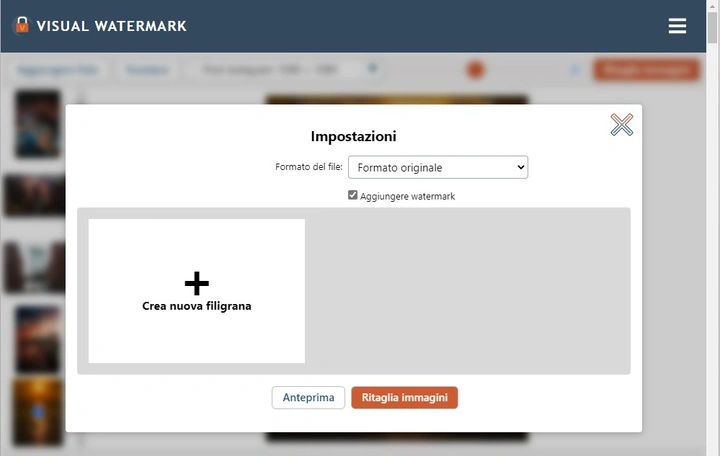
Scegliendo la seconda si apre una nuova finestra. Esattamente come nella app per l’inserimento di watermark potrai aggiungere un testo, un logo o entrambi. Avrai a disposizione tutti gli strumenti di editing necessari. Potrai caricare il tuo file con un logo dal computer o dal tuo cloud oppure semplicemente trovare un’immagine adatta nella nostra galleria. Se scegli uno dei modelli presenti nella lista, dovrai cliccare su “Anteprima” per vedere che aspetto avrà il tuo watermark inserito nell’immagine ritagliata.
In pochi click le tue foto ritagliate saranno protette e pronte per essere pubblicate online!
Come ritagliare immagini con la nostra app:
Per caricare le foto nell’applicazione clicca su “Seleziona immagini” al centro della schermata, poi su “Aggiungi immagini” nell’angolo in alto a sinistra, o semplicemente trascinale dentro l’app.
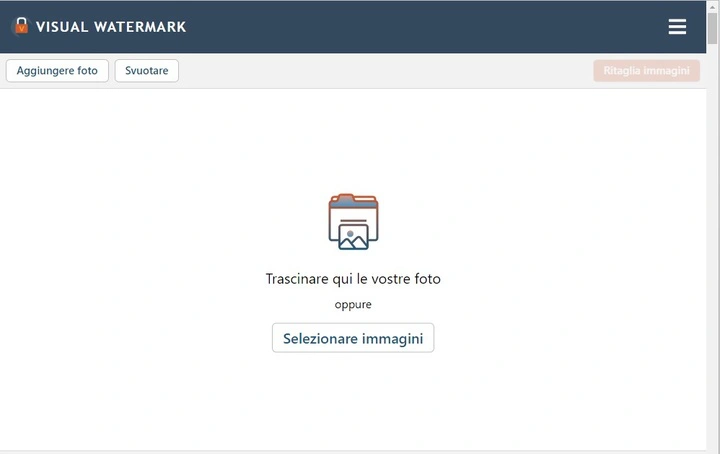
Cliccando su “Seleziona immagini” vedrai apparire un piccolo menù con 4 opzioni: “Dal mio computer” , “Da Google Drive”, “Da Google Photos” o “Da DropBox”. Seleziona quella che preferisci.
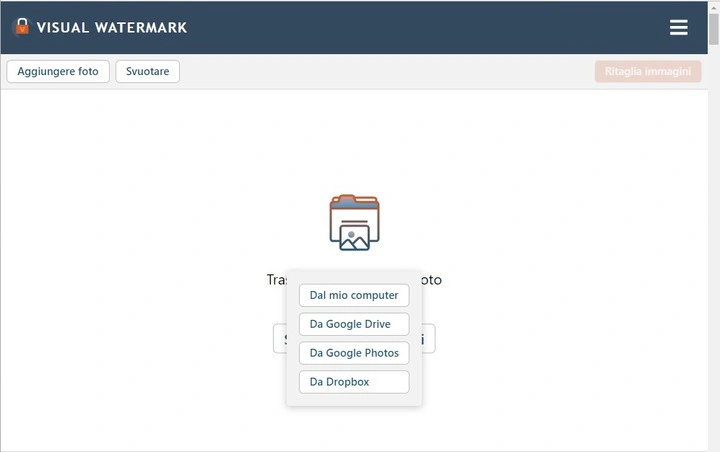
Se scegli l’opzione “Dal mio computer”, si aprirà una finestra di dialogo. Trova la cartella necessaria e seleziona le immagini che vorresti ritagliare. Usa la combinazione dei tasti Ctrl + A (su Windows) o Cmd + A (su Mac) per selezionare tutte le foto presenti nella cartella.
Se usi una delle piattaforme cloud, una finestra di dialogo ti chiederà di fornire all’app l’accesso al tuo spazio di archiviazione. Lo puoi fare usando il tasto “Consenti l’accesso”. In questo modo apparirà un’altra finestra nella quale potrai scegliere le foto. Per selezionarne più di una, cliccaci sopra tenendo premuto il tasto Shift.
Per aggiungere altre foto, clicca su “Aggiungi immagini”. Per eliminare tutte le foto dall’app, usa invece l’opzione “Svuota”.
Seleziona una delle opzioni per il ritaglio. Se desideri personalizzare l’area di lavoro manualmente, inizia con la scelta tra le forme “Rettangolo” o “Cerchio”. Se hai bisogno di una proporzione fissa tra l’altezza e la larghezza, scegline una dall’elenco dei valori standard. Se invece desideri ritagliare foto per pubblicarle sui social, da’ un’occhiata alla lista delle dimensioni più usate su Instagram, Facebook, Twitter, Youtube, LinkedIn.
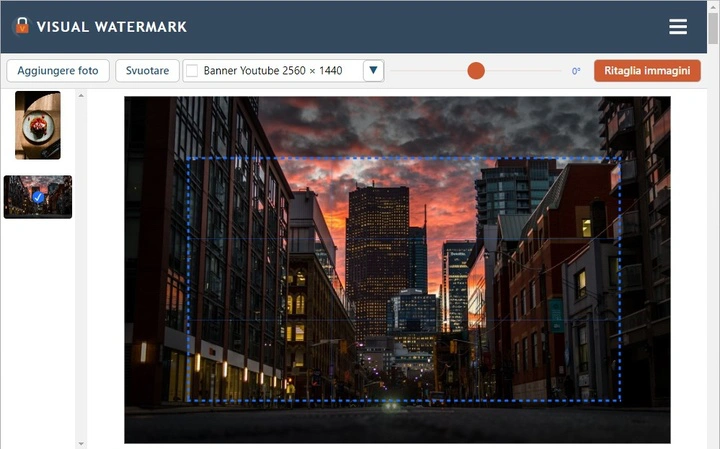
Se nessuna di queste opzioni soddisfa le tue esigenze, inserisci la proporzione desiderata o le dimensioni espresse in pixel direttamente nella barra delle impostazioni del ritaglio; ad esempio, potresti scrivere “4:5” o “900 x 1200”. Nel primo caso imposterai solo la proporzione tra l’altezza e la larghezza dell’area di taglio, mentre le sue dimensioni in pixel saranno calcolate in base alla risoluzione dell’immagine originale. Nel secondo caso invece la foto ritagliata sarà larga esattamente 900 pixel e alta 1200 pixel.
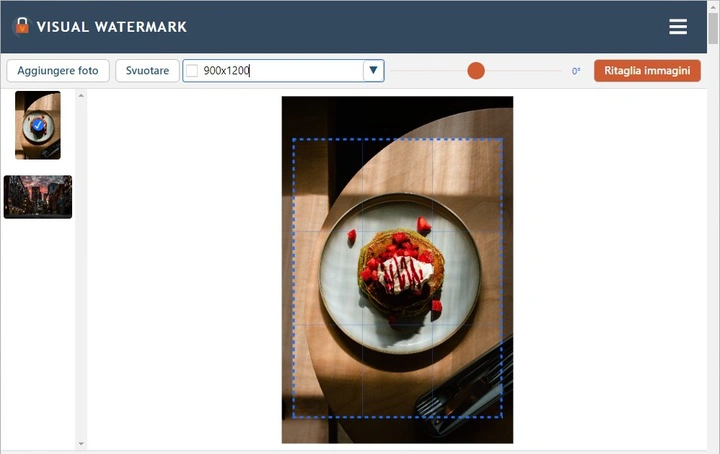
Se hai bisogno di raddrizzare l’orizzonte, muovi il cursore arancione in alto alla schermata dell’applicazione. L’angolo di rotazione può variare da -7 fino a 7°.
Se desideri ritagliare più foto contemporaneamente, puoi selezionare le stesse impostazioni del ritaglio per l’intero gruppo oppure personalizzare l’area di lavoro per ogni immagine separatamente.
Una volta finito il lavoro di editing clicca su “Ritaglia immagine”. L’intera area all’esterno dei bordi blu verrà eliminata.
Ricordati che decidendo di ritagliare le tue foto a forma di cerchio, non potrai salvarle in formato JPG. Questo tipo di immagine può essere salvato come un file PNG oppure WEBP. Anche se carichi inizialmente un’immagine JPG, potrai scegliere solo tra due opzioni nelle Impostazioni output: WEBP o PNG. Le tue copie ritagliate saranno quindi convertite nel formato che sceglierai.
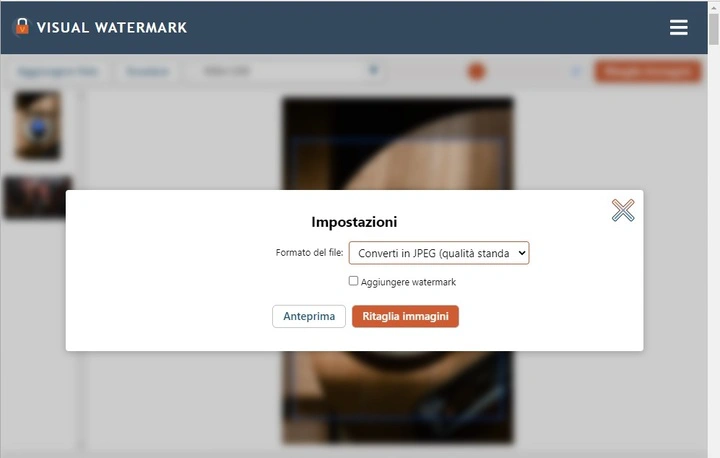
Se invece decidi di optare per la forma rettangolare, potrai scegliere tra un’ampia gamma di possibilità: “Formato originale”, “Converti in JPEG (qualità standard)”, “Converti in JPEG (qualità massima)”, “Converti in JPEG e comprimi”, “Converti in PNG” o “Converti in WEBP”. Per una maggiore comodità abbiamo inserito alcuni suggerimenti tra parentesi accanto ad ogni opzione. Potrebbero esserti utili per scegliere il formato più adatto.
Se vuoi proteggere le tue copie ritagliate aggiungendoci un watermark, spunta la casella accanto alla scritta “Proteggi immagini con watermark”. Poi scegli un watermark dalla lista dei modelli usati recentemente o creane uno nuovo.
Per iniziare la procedura di ritaglio clicca di nuovo su “Ritaglia immagine”. Potrai scaricare le copie ritagliate sul tuo computer come archivio zip o caricarle direttamente su Google Photos o Dropbox.
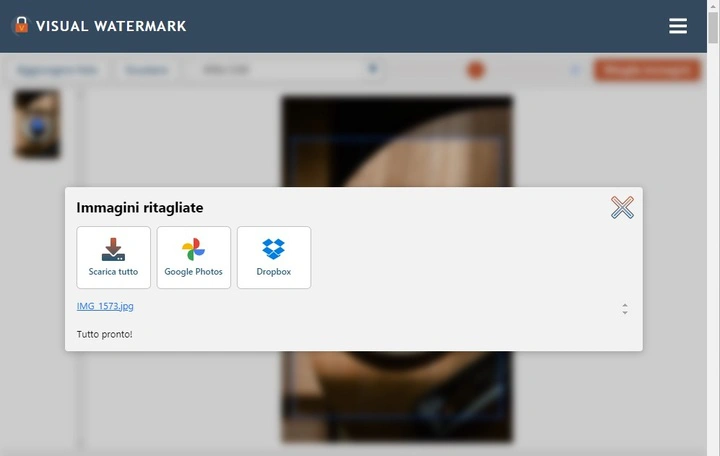
Visual Watermark è molto intuitiva e semplice da usare. E’ una scelta perfetta per utenti con qualsiasi livello di competenza nell’editing di immagini.
Nella versione gratuita di Visual Watermark, puoi ritagliare un numero illimitato di foto in una volta sola. Ma il nostro logo verrà aggiunto alle immagini elaborate. Acquista la versione a pagamento per rimuovere il logo.
 Visual Watermark
Visual Watermark