Nell’ambito della post produzione nella fotografia professionale molte volte si chiede come aumentare l’azzurro del cielo senza farlo sembrare artificiale. Innanzitutto, il problema va affrontato a seconda del software, visto che gli strumenti per ottenerlo cambiano se lavoriamo su Lightroom o su Photoshop.
Secondo la mia opinione personale, per risolvere questo tipo di problema è preferibile usare Lightroom, visto che su Photoshop dovreste usare le maschere di livelli per evitare di modificare un’intera immagine applicando l’effetto desiderato. Dall’altro lato, Lightroom, è un ottimo strumento per un fotografo appassionato. Infatti, offre filtri preinstallati, pennelli e altri strumenti e widget per rendere più espressive le vostre immagini senza perdere il vostro tocco personale. Anche modifiche abbastanza complesse possono essere eseguite in pochi secondi, se riuscite a creare il set di strumenti adatto per la risoluzione del problema.
Visto che il cielo è un elemento molto importante della maggior parte delle foto paesaggistiche, per aumentare la sua espressività bisogna usare strumenti mirati, in maniera tale da essere sicuri di non rovinare l’intera immagine. Ecco gli errori più comuni che possono danneggiare il lavoro di un fotografo:
- Cielo monotono
- Dettagli artificiali del cielo(uso eccessivo del widget Luminosità se lavorate con Lightroom)
- Tinte irrealistiche (troppa Saturazione)
Prima di effettuare qualsiasi tipo di modifica, valutate bene le condizioni di luce dell’immagine, quelle già presenti e quelle che volete ottenere. La post produzione di un’immagine del tramonto non sarà uguale all’elaborazione di una foto scattata in pieno giorno.
Metodo #1 – Strumento del Filtro graduato
Il primo strumento, quello più evidente, per risolvere questo problema è il Filtro graduato di Lightroom che è creato appositamente per le modifiche selettive.
Per scopi illustrativi di questo tutorial, userò l’immagine da freebigpictures, che rappresenta lo scenario più comune: un cielo monotono riflesso nell’acqua di un lago o fiume.

Importate la vostra immagine in Lightroom e attivate subito la modalità Sviluppo.
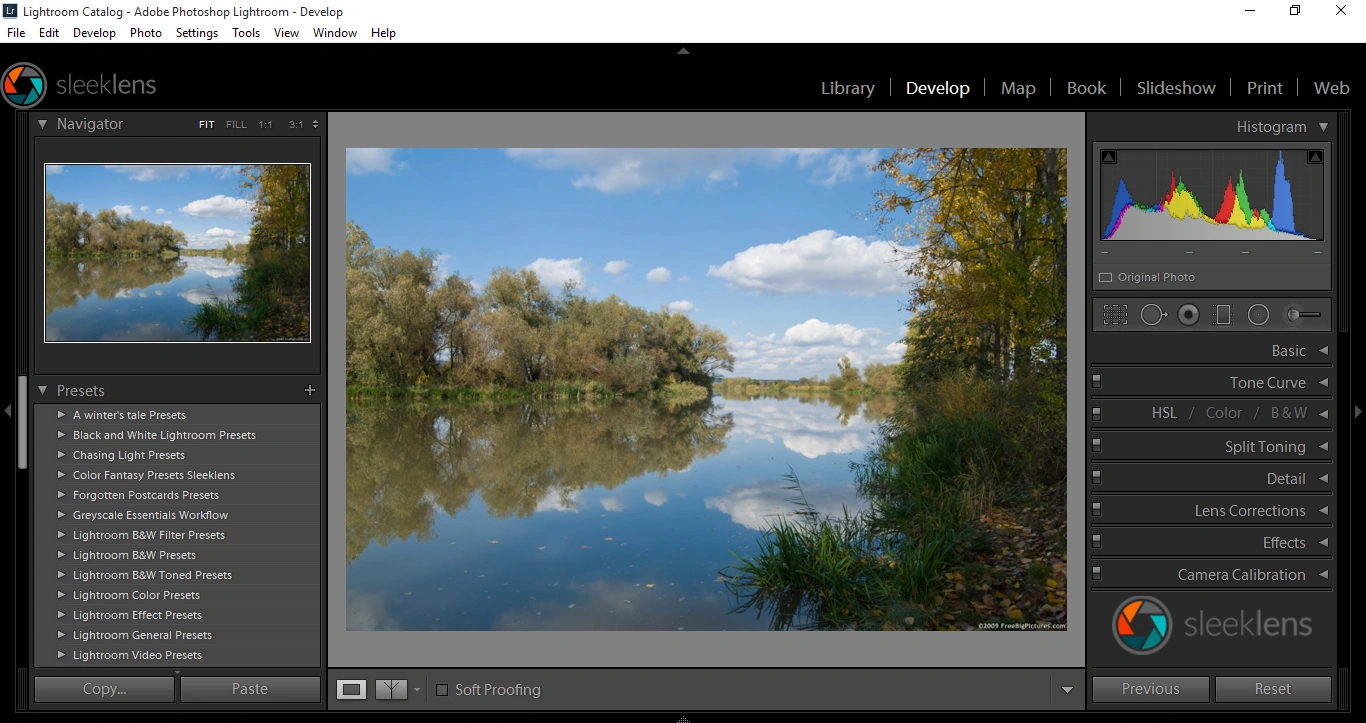
Prima di effettuare qualsiasi tipo di modifica, selezionate lo strumento Filtro graduato e applicatelo al punto dal quale inizia la linea dell’orizzonte.
Prestate particolare attenzione all’area su cui sarà applicato il Filtro graduato: nell’anteprima dell’immagine l’effetto deve coprire la parte superiore della vostra foto. Potete controllarlo facilmente anche cliccando sull’opzione “Mostra la copertura della maschera selezionata”.
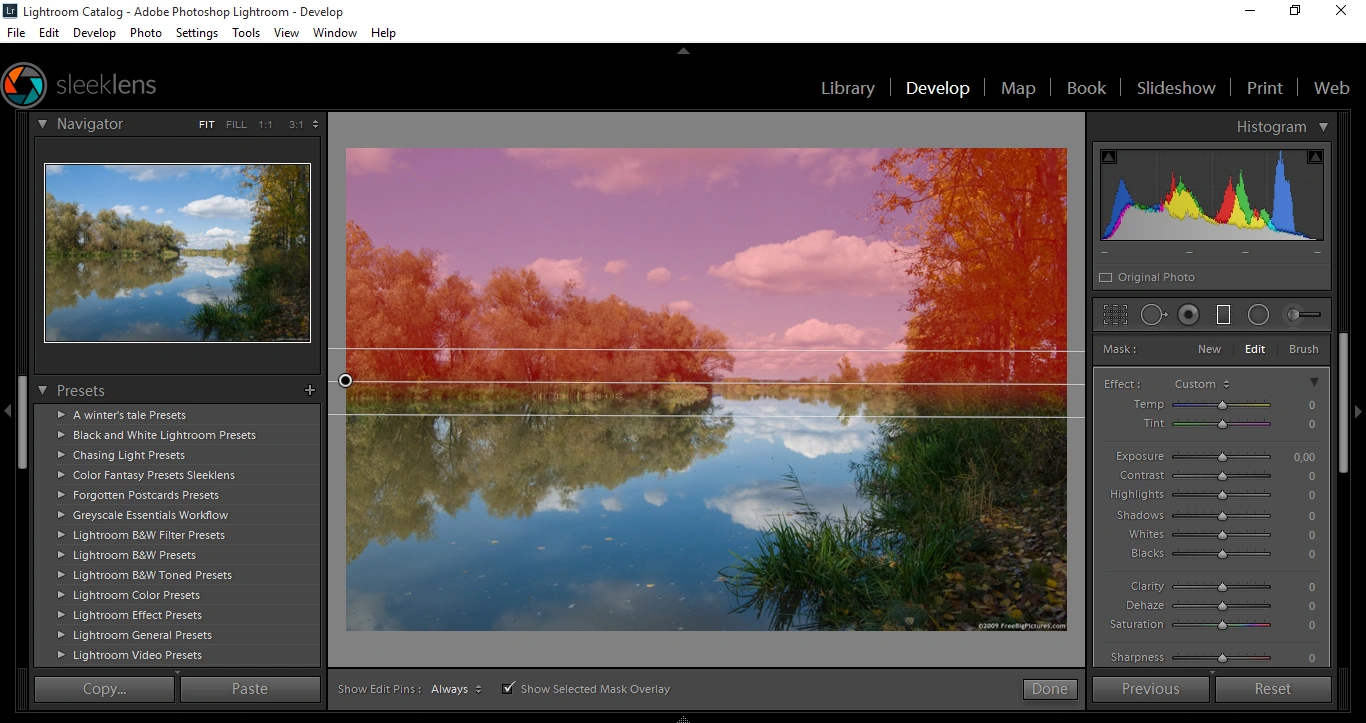
Aumentate il contrasto scegliendo un valore tra 40 e 60 in base all’intensità desiderata del filtro, e riducete “alte luci” fino a -20. La luminosità deve essere tra 30 e 35, con la saturazione a 30. Nascondendo per un attimo la maschera applicata, potrete apprezzare quanto sia cambiata la vostra immagine.
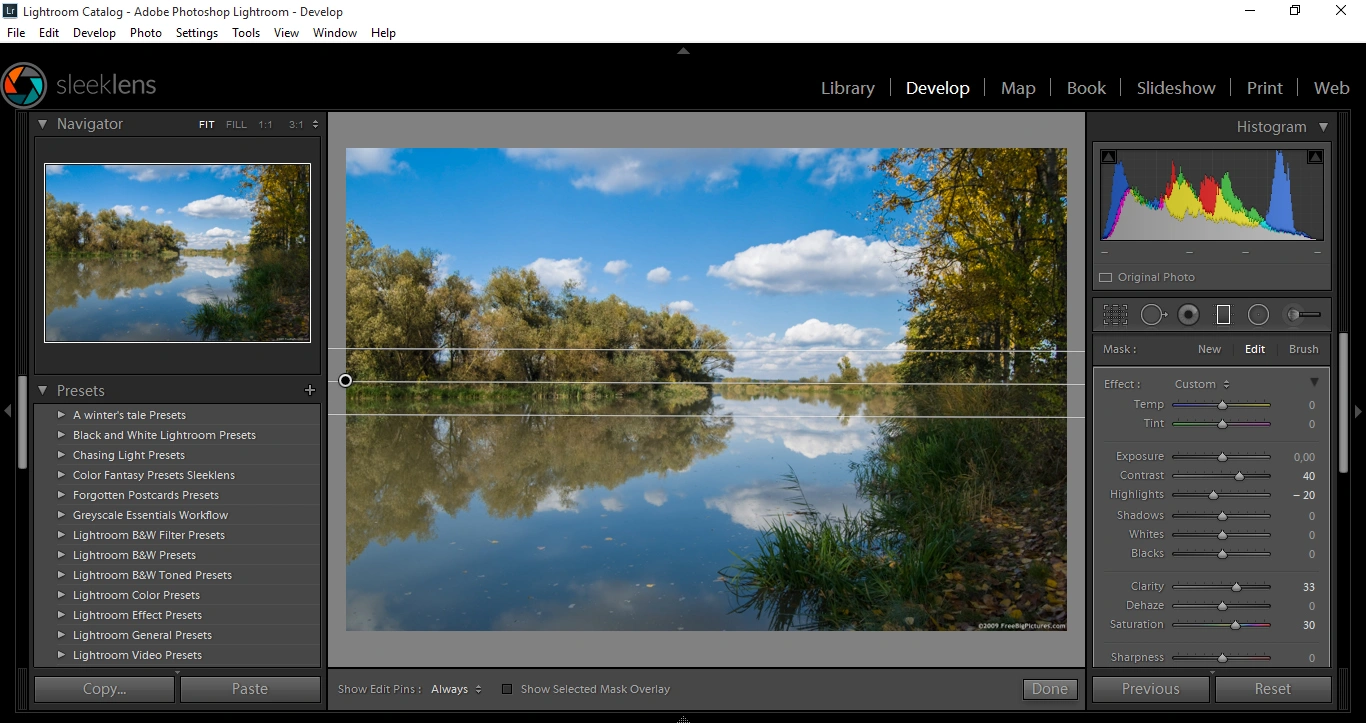
Alla fine, assegnate al Filtro graduato applicato alla vostra immagine un colore, senza spingervi verso i valori troppo forti, se, ovviamente, volete evitare di vedere su un cielo chiaro tinte eccessivamente vicine al ciano, perchè sembrerebbero irrealistiche.
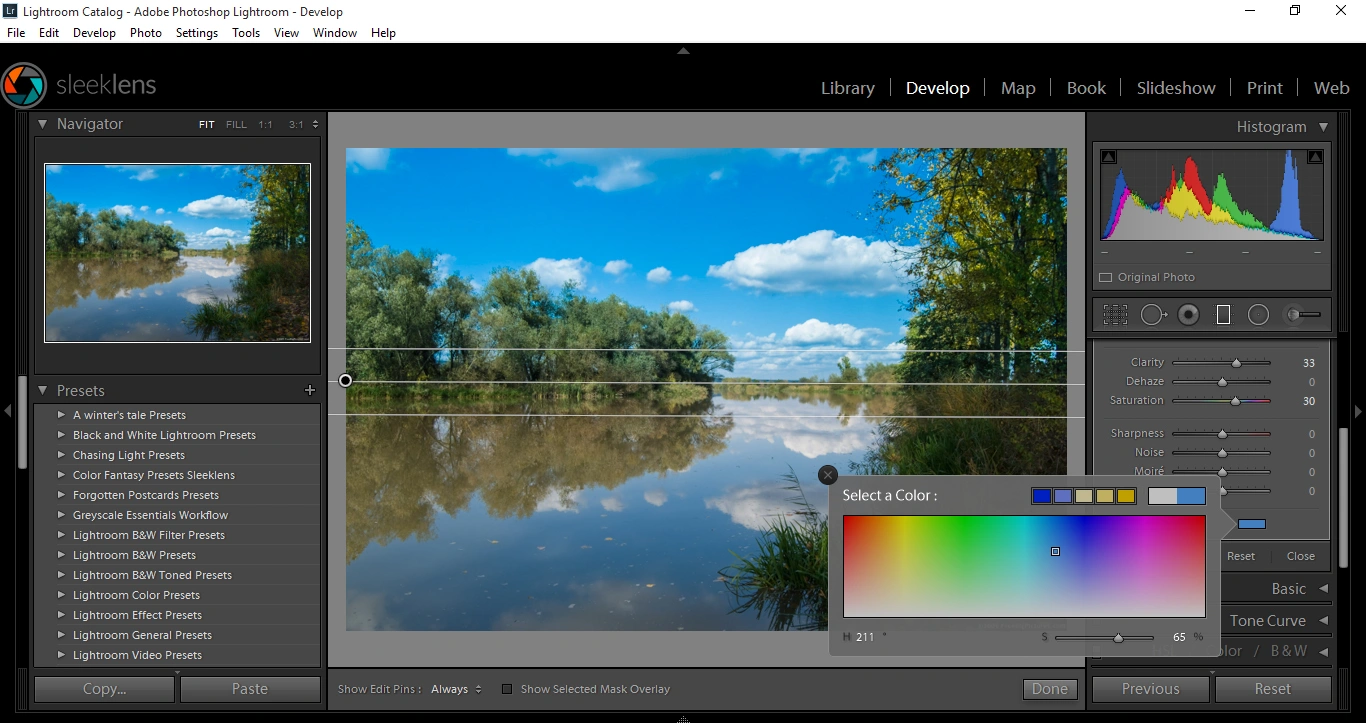
Potete rapidamente paragonare la vostra immagine “prima” e “dopo” usando la modalità anteprima di Lightroom.
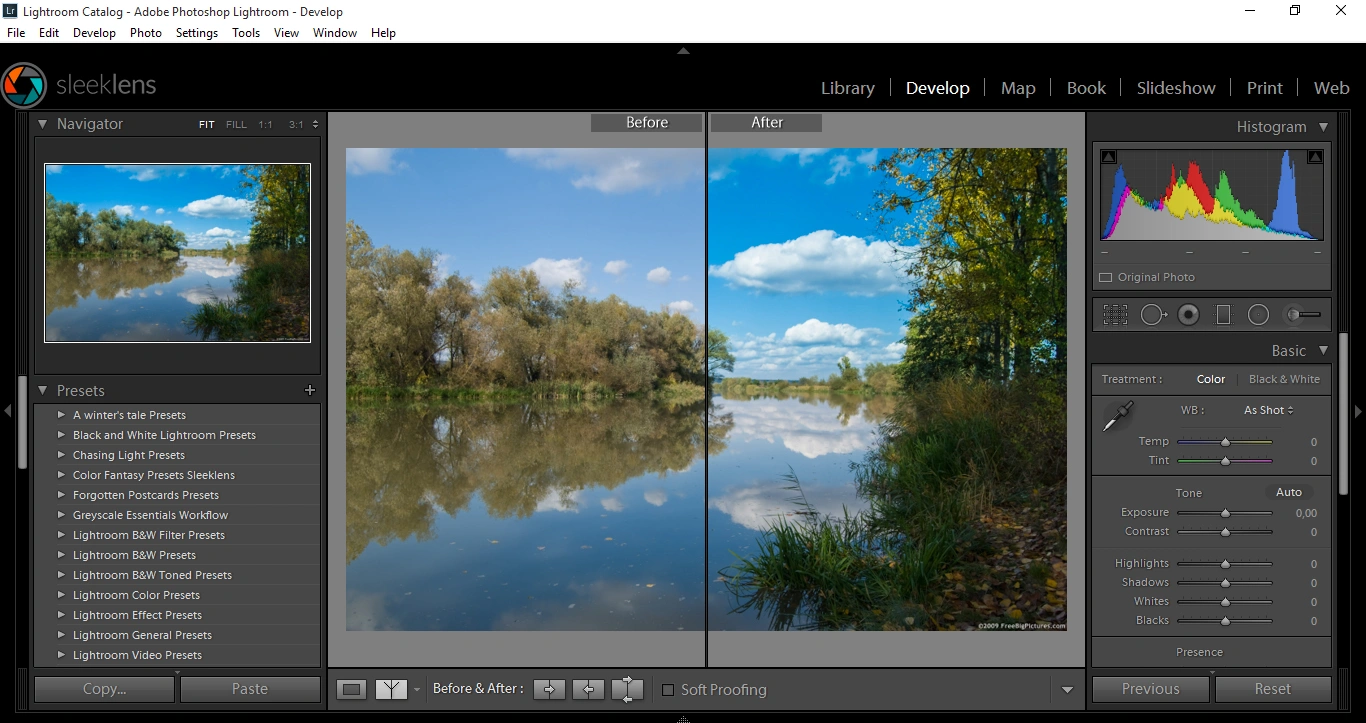
Metodo #2 – Modifica HSL
Un’altra opzione, che potrebbe risultare anche più veloce del metodo precedente, è quella di intervenire sul pannello HSL (tonalità, saturazione, luminosità). Dovete solo aumentare il valore dell’Area illuminata, muovendo lo slider verso tonalità più scure.
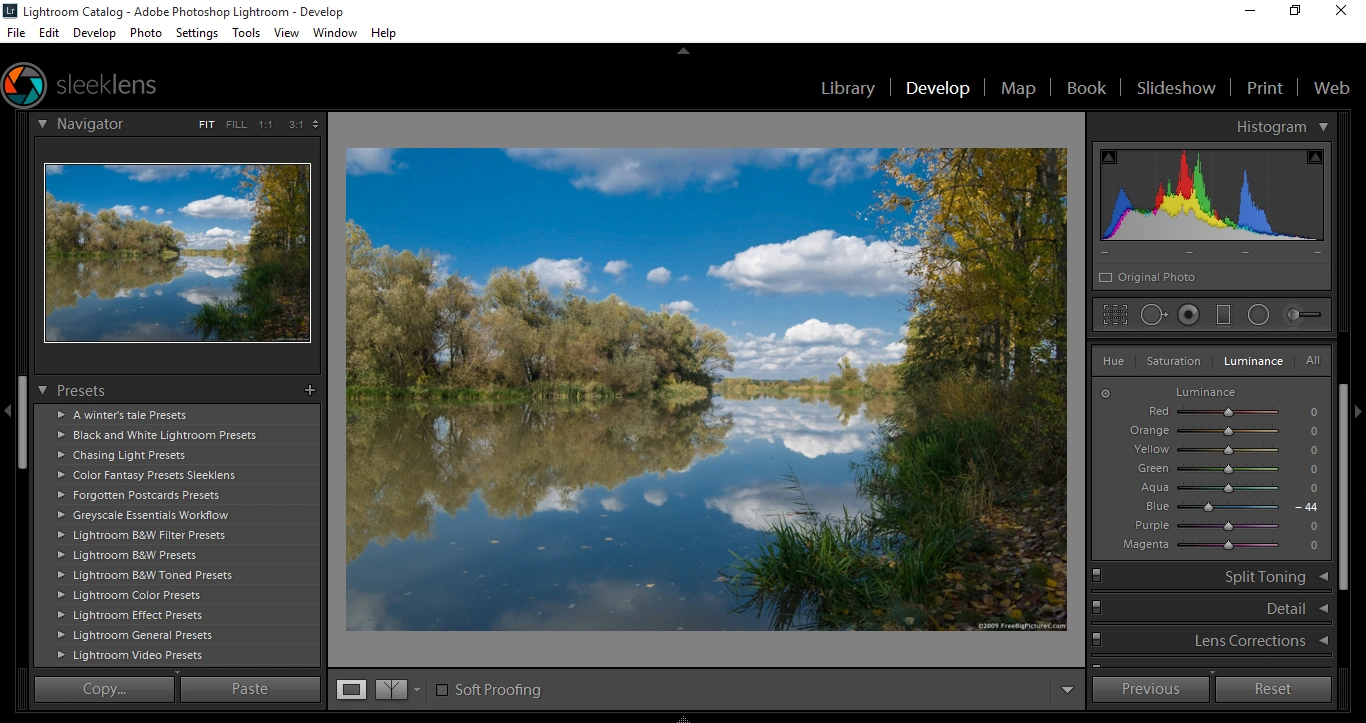
I valori intorno a -50 dovrebbero migliorare quasi tutti i tipi di immagini. In questo modo non solo viene intensificata la tonalità del cielo, ma si crea anche un contrasto leggermente maggiore con le nuvole.
Tenete presente però che questa modifica coinvolgerà ogni minima sfumatura di colore, inclusi i punti luce della gamma blu, quindi, dovete essere molto attenti con le immagini come questa su cui sto lavorando io, visto che verranno modificati anche i colori del lago.
Metodo #3 – Strumento pennello
L’ultima opzione per risolvere il nostro problema è quella di applicare all’area desiderata lo strumento Pennello impostato con le modifiche. Nel mio caso utilizzerò uno dei pennelli del set “Out of the Shadows HDR Workflow” creato da Sleeklens, e lo applicherò esclusivamente all’area del cielo.
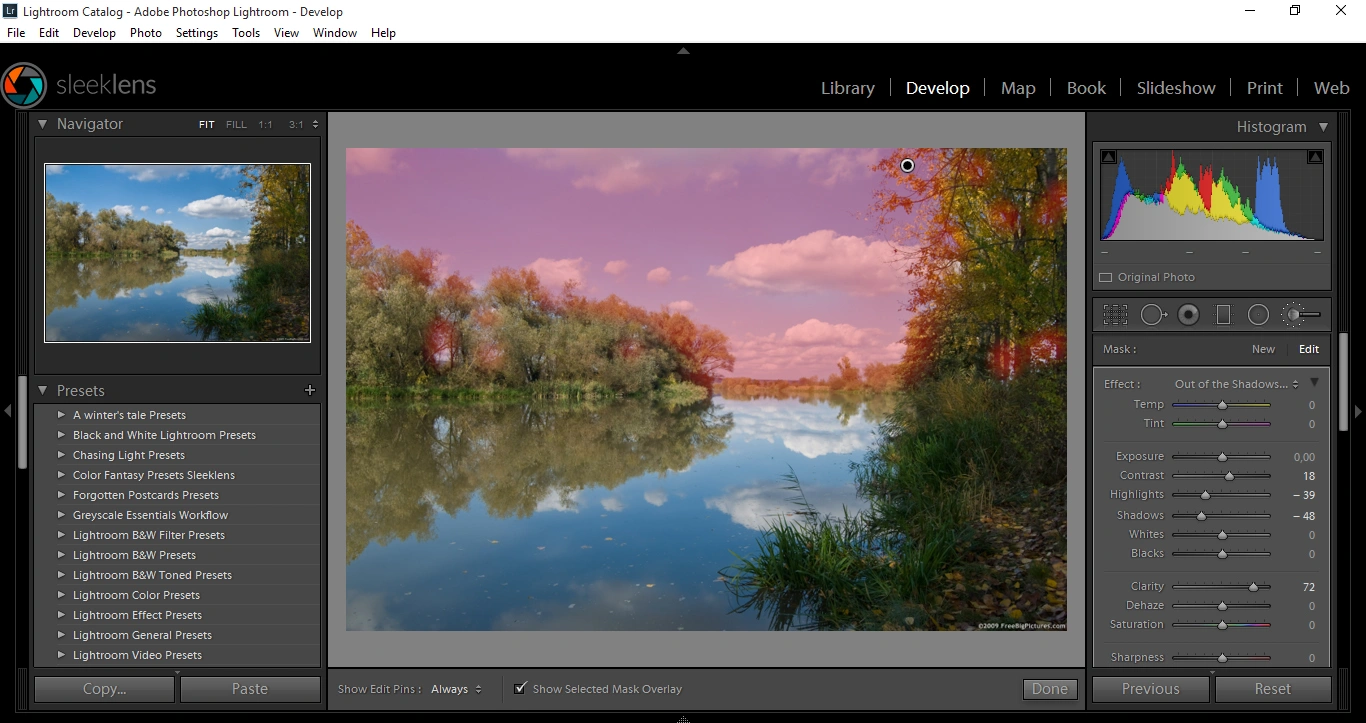
Dopo aver completato la modifica, cliccate su “Fine” per vedere il risultato.
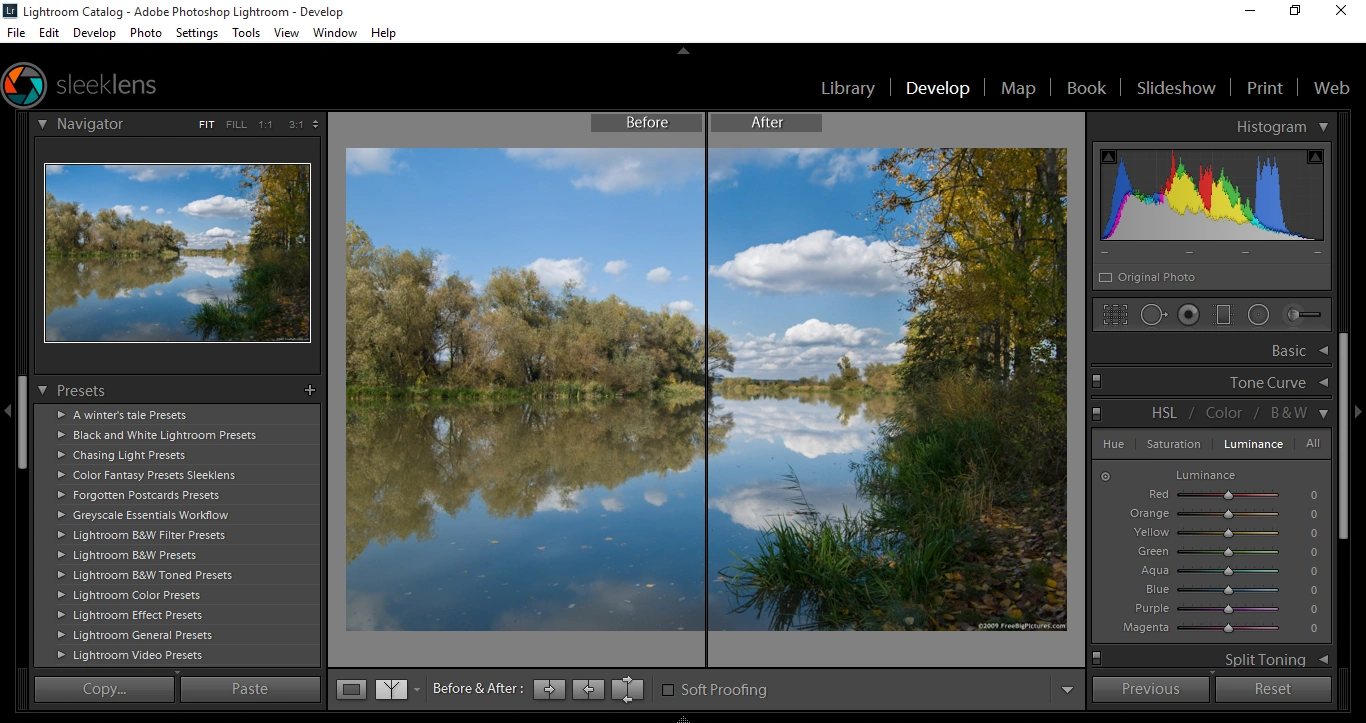
Come potete vedere, adesso l’immagine appare molto più vivida, grazie solamente ad una veloce modifica dell’area del cielo. Usate gli strumenti che avete scoperto oggi per migliorare la qualità della vostra post produzione.
Buona fortuna, e continuate a rendere le vostre foto ancora più interessanti!
 Visual Watermark
Visual Watermark
 da
da 