Ce tutoriel est pour Adobe Photoshop. Si vous possédez Photoshop Elements, click here for a tutorial for you.
Filigranage par lots dans Photoshop est facile! Apprenez maintenant.
Cet article va vous montrer comment filigraner un lot entier avec un watermark transparent dans Photoshop. Le résultat du tutoriel ressemblera à ceci:


2 étape. Nous aurons besoin d’une action pour effectuer le filigranage par lots dans Photoshop. Ouvrez Actions , la fenêtre d’outils, cliquez sur le bouton “Créer une nouvelle action”. Saisissez votre nom de l’action (p.e. “watermark”) et cliquez sur le bouton Enregistrer. Photoshop va commencer à enregistrer toutes vos actions dans le programme. Vous pouvez fermer le volet des actions pour économoser de l’espace sur l’écran – Photoshop va continuer à enregistrer vos actions de filigranage.
En option, vous pouvez créer un groupe de vos propres actions en utilisant le bouton “Créer une nouvelle action”. Ceci peut être utile si vous avez une énorme quantité d’actions et pas que le filigranage en lots.
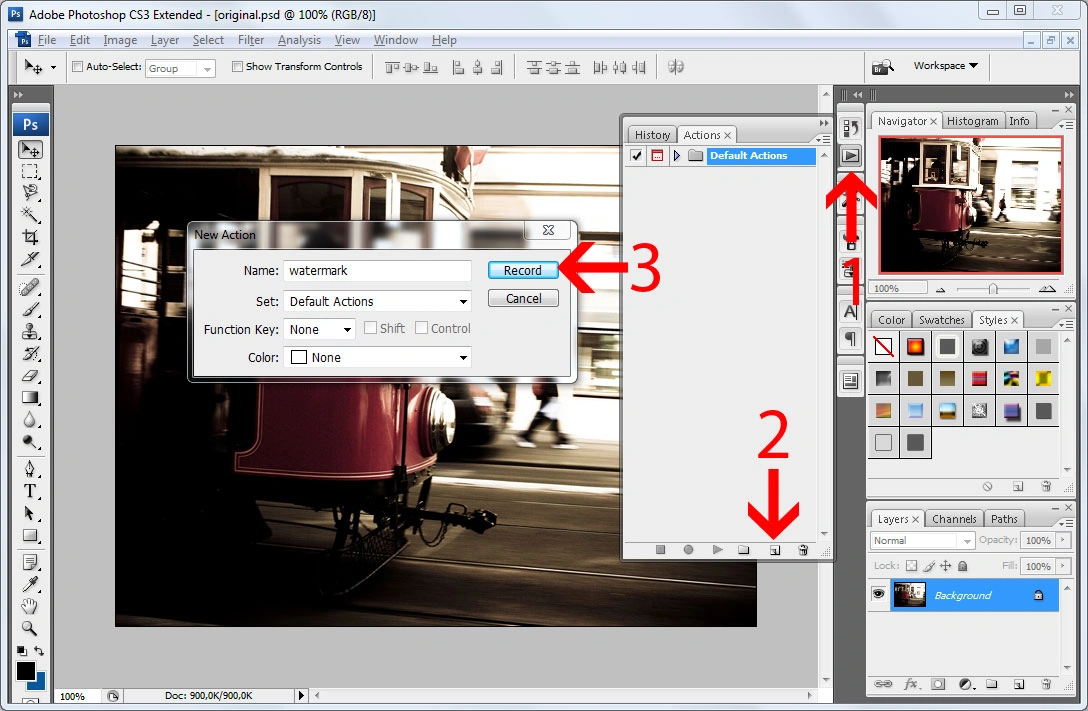
Que faire si vos images ont été volées?
A nos jours c’est très simple de copier l’image à partir d’Internet - il suffit de cliquer sur l’image et choisir “Enregistrer sous…”. Pas besoin de demander l’autorisation du photographe! Si vos photos ont été volées, consultez notre guide pour savoir comment les reprendre.
3 étape. Choisissez le Outil de type horizontal (un raccourci “T”) et cliquez quelque part à l’intérieur de la photo pour ajouter une ligne de texte. Tapez une ligne que vous souhaitez. Par exemple l’adresse de votre site Web est une bonne idée parce que les gens seront en mesure de vous trouver même s’ils ont perdu votre carte de visite.
Vous pouvez ajouter un symbole de copyright aussi. Sous Windows tenez Alt et tapez les chiffres 1, 6 et 9 sur le pavé numérique. Souas Mac tenez Alt/Option et tapez g. Vous pouvez trouver une vidéo de démonstration typing a copyright symbol dans mon blog.

4 étape. Cliquez sur le menu Edition – Transformation , redimensionnez et organisez l’élément de texte. Vous pouvez aussi choisir l’outil Déplacer, sélectionnez les deux calques et cliquez sur le bouton “organiser” dans la barre d’outils principale. Je préfère cette dernière approche, car il va centrer le watermark sur chaque photo dans le lot, même si leurs tailles sont différentes.
Comme une alternative, au lieu de la sélection de deux calques, vous pouvez sélectionner l’image entière (Ctrl+A). Les boutons d’organisation deviendront aussi actifs.
Cette étape est très importante pour le filigranage des lots dans Photoshop car il fixe la position du watermark sur chaque photo. Sinon, sur les différentes photos Photoshop va le placer dans de différents endroits.
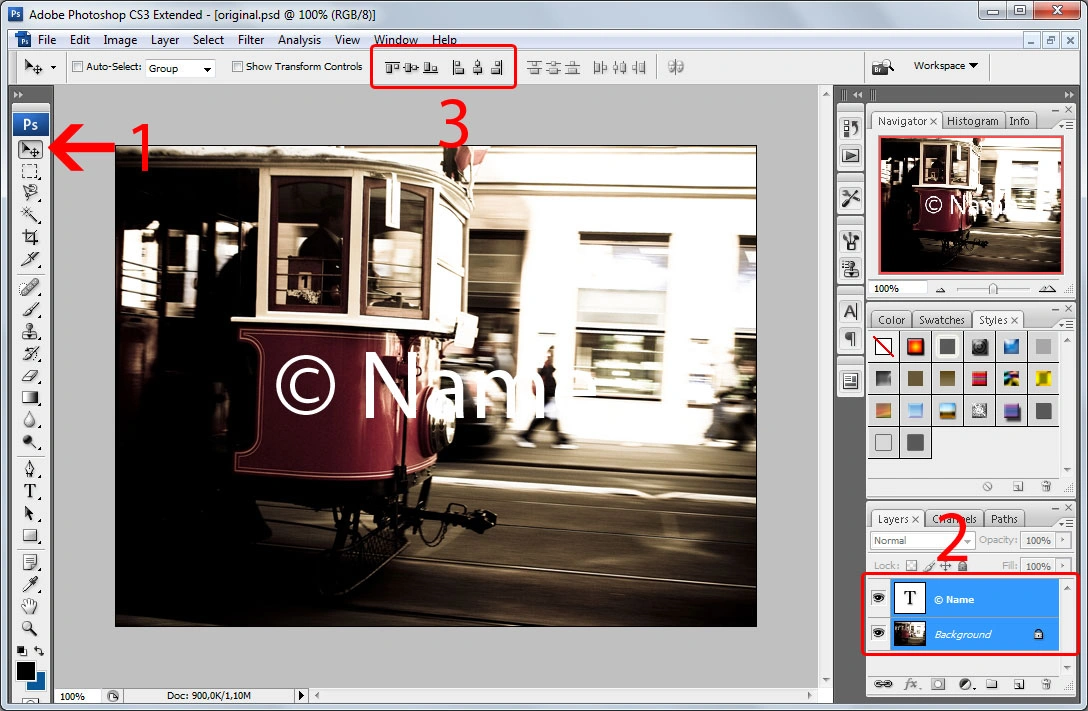
5 étape. Sélectionnez la nouvelle calque du texte et cliquez sur le menu Calque – Style de calque – Biseautage & Estampage , ou sur le bouton “fx” en bas de la liste des calques. La boîte de dialogue Style de calque s’ouvrira. Les paramètres par défaut fonctionnent dans la plupart des situations, alors laisser-les intactes et cliquez sur le bouton OK.

6 étape. La fonction de Remplissage en haut de la fenêtre Calques définit l’opacité de la calque elle-même et n’a aucune incidence sur les styles de calques. Mettez-la à 0 pour garder que l’effet de biseautage. Ceci va produire une belle transparence “comme un verre” du watermark .
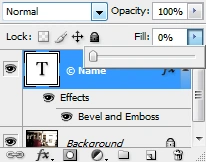
7 étape. Ouvrez le volet Actions et cliquez sur le bouton avec un carré noir. Cela va arrêter l’enregistrement. Fermez la photo: on n’a plus besoin. Il serait mieux d’annuler les modifications, parce qu’elle sera filigranée de toute façon. C’était une préparation, mais maintenant nous pouvons commencer le filigranage en lots dans Photoshop.
8 étape. Cliquez sur l’élément du menu Fichier – Automatisation – Traitement par lots. Définissez le groupe de watermarks et d’action. Dans la liste Source choisissez “Dossier”. Cliquez sur le bouton Choisir et sélectionnez votre dossier source. Dans la liste Destination choisissez Folder. IMPORTANT: l’option Enregistrer & Fermer va écraser vos photos. Si vous ne voulez pas perdre vos photos, ne la choisissez pas. Cliquez sur le bouton Choisir et sélectionnez un dossier pour les fichiers de sortie. Ce dossier doit être un dossier différent, pas le dossier source! Cliquez sur le bouton OK pour lancer le filigranage par lots dans Photoshop.
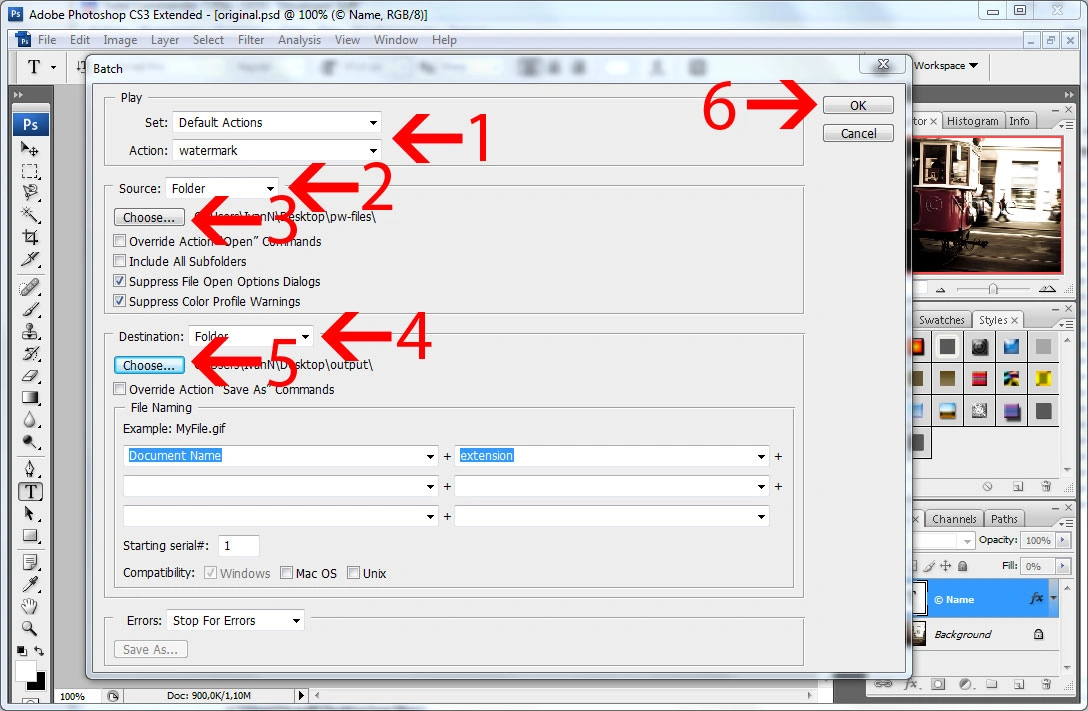
9 étape. Photoshop vous demandera de fournir des paramètres de qualité JPG pour presque chaque photo dans le lot. Définissez une qualité souhaitée et cliquez sur le bouton OK. Une fois que le filigranage par lots dans Photoshop soit terminé, vous trouverez vos photos filigranées dans le dossier de sortie.
Troubleshooting
Le watermark n’est pas centré sur quelques photos Le plus possible est que vous aviez sauté l’étape 4 et n’aviez pas centré le watermark. Sélectionnez la photo toute entière et utilisez les boutons d’organisation dans la barre d’outils Photoshop.
Le watermark est recadré sur quelques photos. Photoshop ne redimensionne les watermarks pour les intégrer dans la photo. Séléctionnez la plus petite photo dans le lot pour désigner le watermark du lot ou utiliser Visual Watermark – ntre outil de filigranage. Ici vous pouvez trouver Visual Watermark vs Photoshop la comparaison.
 Visual Watermark
Visual Watermark
 par
par 