Bonnes nouvelles pour ceux qui voulaient plusieurs watermarks sur leurs photos. Après plusieurs approches, je pense que nous avons trouvé la meilleure solution pour ce cas.
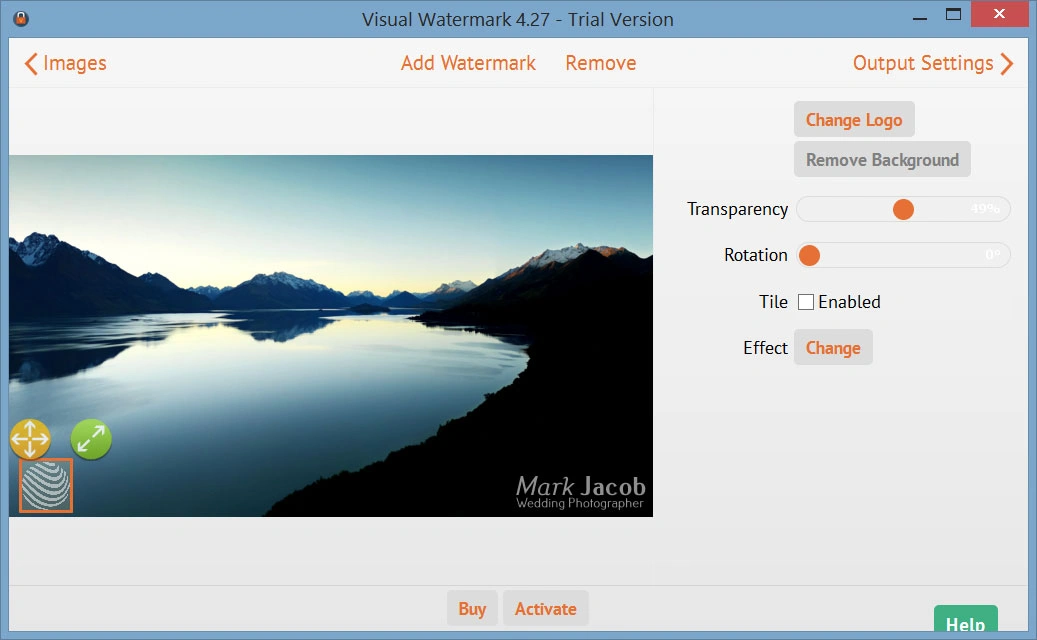
Voici ce que nous avons fait. Nous avons réduit 4 écrans du programme en 3. Maintenant, après avoir sélectionné les images vous vous trouvez dans l’Editeur des Watermarks. Votre dernier modèle de watermark sera automatiquement chargé et positionné. Si vous voulez l’utiliser, allez à l’écran Paramètres de sortie, sélectionnez un dossier de sortie pour les photos filigranées et appuyez sur le bouton Filigraner. En quelques secondes, vous obtiendrez vos images filigranées.
Si vous voulez créer un nouveau modèle de watermark, cliquez sur le bouton Ajouter un watermark sur la partie supérieure de l’écran du programme. Une liste de modèles des watermarks apparaîtra.
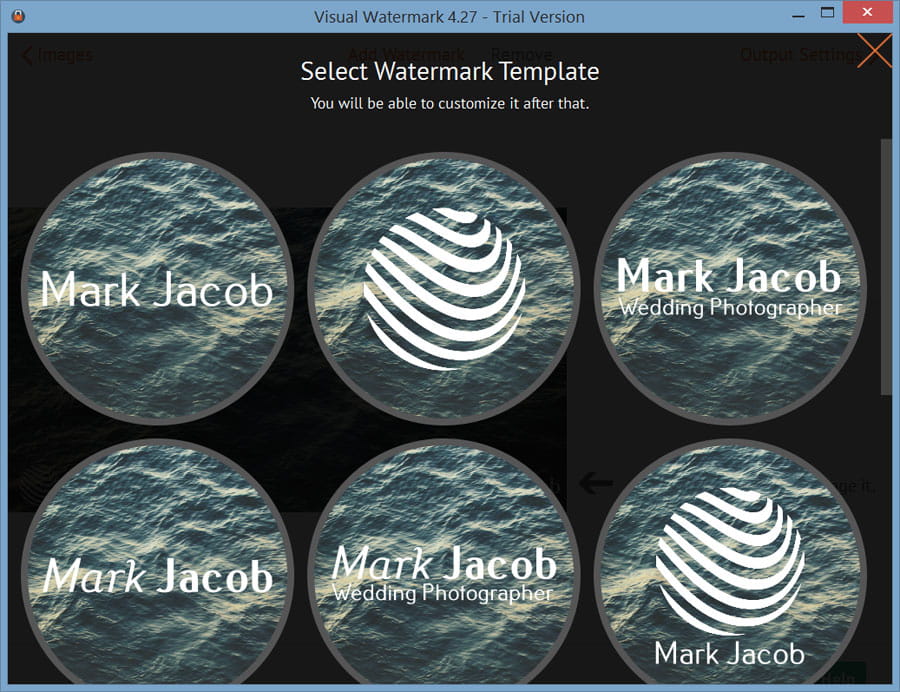
Il y en a 12. Sélectionnez celui que vous voulez ajouter dans votre watermark. Le cercle rayé représente un logo. Choisissez-le si vous voulez utiliser votre logo comme un watermark. Une fois que vous avez sélectionné le modèle, il sera ajouté dans votre watermark.
Visual Watermark sélectionnera le watermark nouvellement créé et ses options apparaîtront sur la droite. Utilisez-les pour modifier le contenu, les couleurs, les effets ou la transparence. Utilisez les boutons autour du watermark lui-même pour changer sa taille et sa position.
Cliquez sur le bouton Ajouter un watermark pour ajouter un autre watermark. Si vous avez besoin de le supprimer, cliquez sur l’élément du watermark pour le sélectionner et cliquez sur le bouton Supprimer.
Vous pouvez ajouter autant de watermarks qu’il vous faut. Chacun d’entre eux sera positionné de façon indépendante et la fonction d’auto-taille sera appliquée également de façon indépendante.
Vous pouvez déjà télécharger la version mise à jour de notre site ici: www.visualwatermark.com/fr/download/
 Visual Watermark
Visual Watermark par
par 