Paso 1 – Selecciona los videos a los que quieres agregar la marca de agua
Arrastra y deja caer los videos o las carpetas completas en Visual Watermark para video, o haz clic en “Seleccionar videos” y elige los videos/carpetas en el recuadro de “Abrir fichero”. Para seleccionar todos los videos en una carpeta, presiona Ctrl+A en Windows o Cmd+A en Mac.
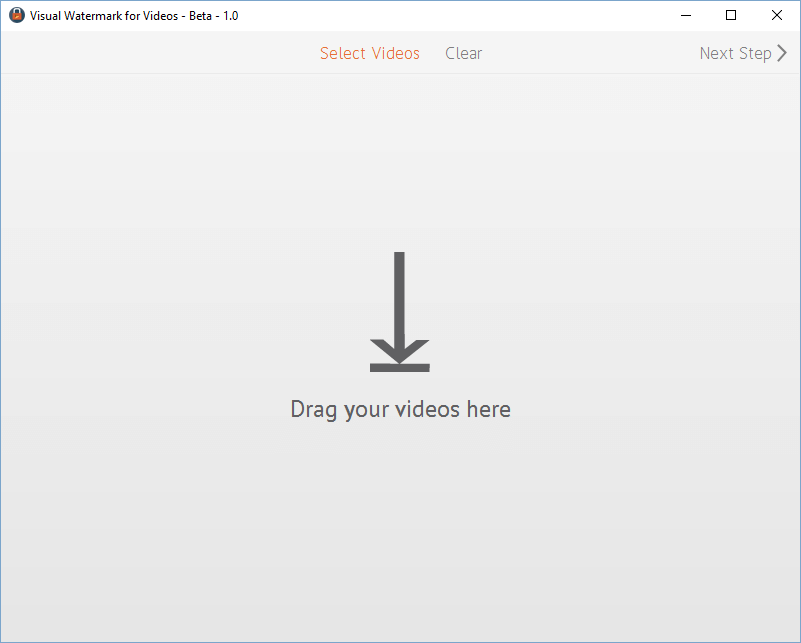
Para borrar los videos seleccionados, haz clic en el botón de “Desmarcar”.
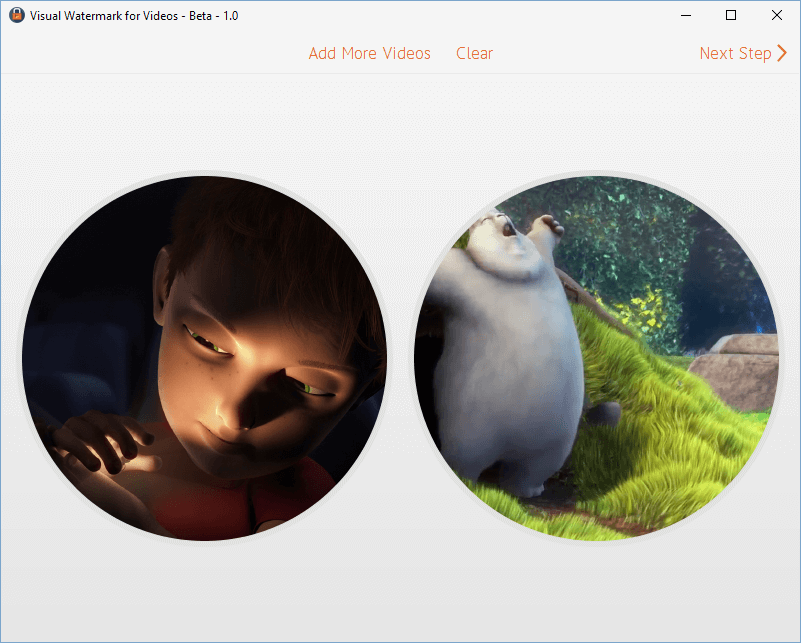
Paso 2 – Diseña tu nueva marca de agua para videos
En este paso, puedes diseñar una marca de agua personalizada (disposición, posición, rotación, opacidad y ajuste de escala automático). Puedes agregar un logotipo (haz clic en el botón de “Add Logo”), texto (haz clic en el botón de “Añadir texto”) o una combinación de ambos (haz clic en el botón de “Añadir grupo”).
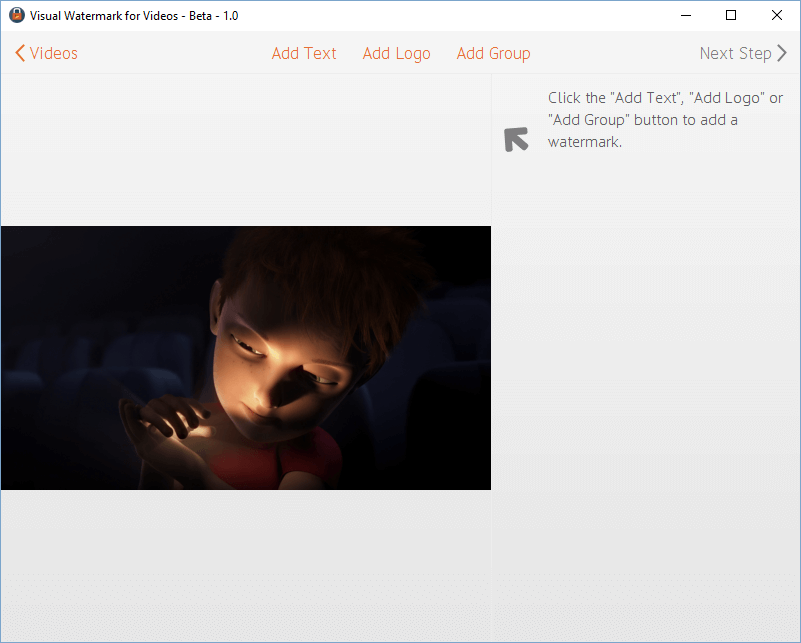
Visual Watermark for Videos contiene 10 plantillas de marcas de agua incorporadas para ayudar a crear tu propia marca de agua personalizada. Una plantilla de marca de agua para videos puede contener un logotipo y hasta tres líneas de texto. Puedes agregar todas las plantillas de marcas de agua que necesites para componer la nueva marca de agua de tu marca.
Haz clic en el botón de “Añadir grupo” y selecciona la plantilla requerida de las 10 disponibles. Para agregar tu logotipo, selecciona la plantilla de la marca de agua con un símbolo de “Logotipo” en la misma.
Dependiendo de la plantilla que hayas seleccionado en el paso anterior, deberás especificar tu logotipo y texto (título y/o subtítulo, número de teléfono, etc.).
Haz clic en un elemento de agua (logotipo o texto) para seleccionarlo. Las opciones de configuración aparecerán en la derecha. Con el segundo clic se selecciona todo el grupo de marca de agua (plantilla).
Una vez que una marca de agua completa o su elemento se ha seleccionado, es posible cambiar la posición y las opciones de personalización. Estas aparecerán a la derecha.
Posición de la marca de agua
Haz clic en la marca de agua y arrástrala para cambiarla. Puedes utilizar las flechas en tu teclado para mover la marca de agua.
Cambiar de apariencia
Todas las opciones disponibles de personalización se muestran en la derecha del editor de marcas de agua.
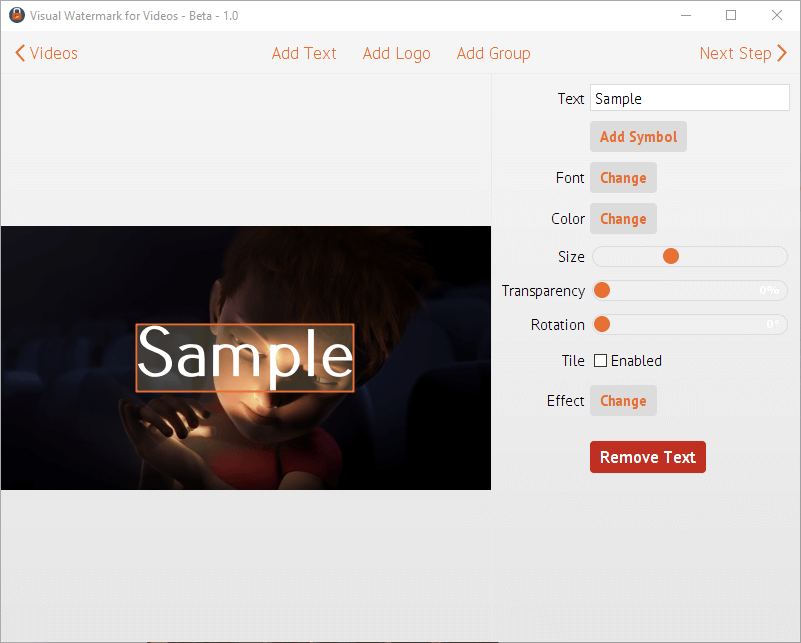
Las opciones de personalización de marcas de agua de video incluyen:
- Tamaño y rotación de la marca de agua;
- Opacidad;
- Tipo de letra;
- Color;
- Logotipo personalizado;
- Herramienta de eliminación del fondo;
- Efectos visuales;
- Opción de títulos que llena el video con la marca de agua.
Lee nuestra guía para aprender cómo seleccionar la posición de la marca de agua para proteger mejor tus videos: Cómo mejorar la protección de tu marca de agua.
Reutilizar plantillas de marcas de agua
Visual Watermark guarda tus plantillas de marcas de agua. La próxima vez que abras la aplicación, se cargará la plantilla que hayas utilizado la última vez de forma automática. Si no quieres volver a utilizar esta plantilla, haz clic en el botón de “Eliminar marca de agua” en la derecha.
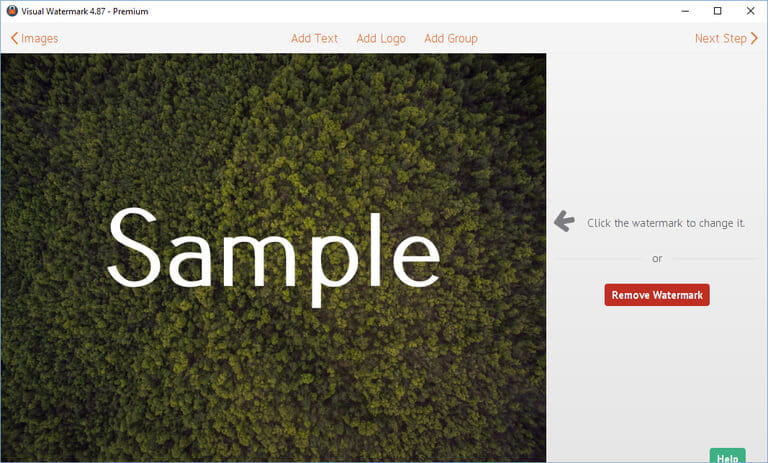
Si quieres utilizar una plantilla vieja de marca de agua, haz clic en el botón de “Próximo paso” en la esquina superior derecha para ir a la pantalla #3.
Si tu plantilla de marca de agua está vacía, Visual Watermark te ofrecerá utilizar una de las plantillas viejas o crear una nueva.
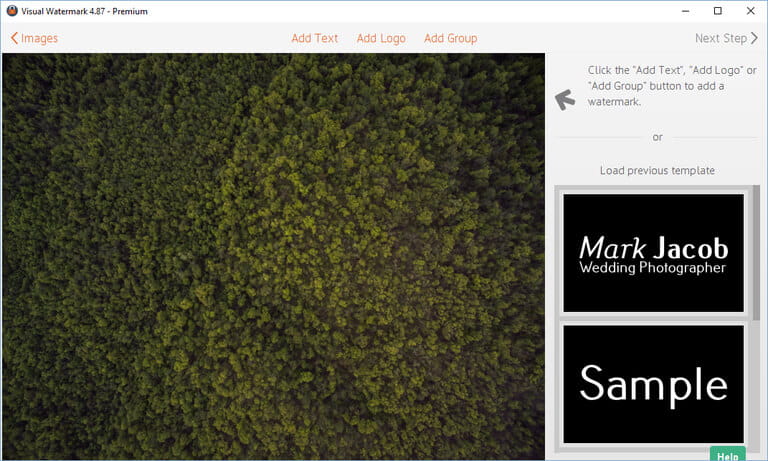
Visual Watermark guarda 10 plantillas de marcas de agua. Simplemente haz clic en la plantilla para cargarla.
Paso 3 – Especifica la carpeta de salida y aplica la marca de agua a tus videos
Visual Watermark for Video ofrece las siguientes opciones de salida:
Carpeta de salida. Haz clic en “Cambiar” y selecciona una carpeta en la que colocar los videos con marcas de agua. Considera que Visual Watermark nunca cambia los archivos originales.
Ajuste automático de escala. Si se activa esta opción, Visual Watermark ajustará automáticamente las marcas de agua si tus videos tienen tamaños diferentes.
Mantener la estructura de la carpeta. Esta opción aparece automáticamente si has seleccionado videos de varias carpetas. Si activas esta opción, Visual Watermark creará la misma estructura de carpetas en las carpetas de salida.
Bitrate del video. Controla la tasa de compresión. Mientras más elevado sea el bitrate, mejor se verán los videos. Sin embargo, un bitrate alto también hace que tus videos sean más grandes. Por defecto, Visual Watermark intentará utilizar el bitrate de los archivos de video originales.
Renombrar archivos. Puedes dejar los nombres de los archivos igual o ofrecer nuevos nombres para que tus archivos se vean mejor.
Una vez que hayas especificado toda la configuración de salida, haz clic en “Watermark” para comenzar a marcar tus videos.
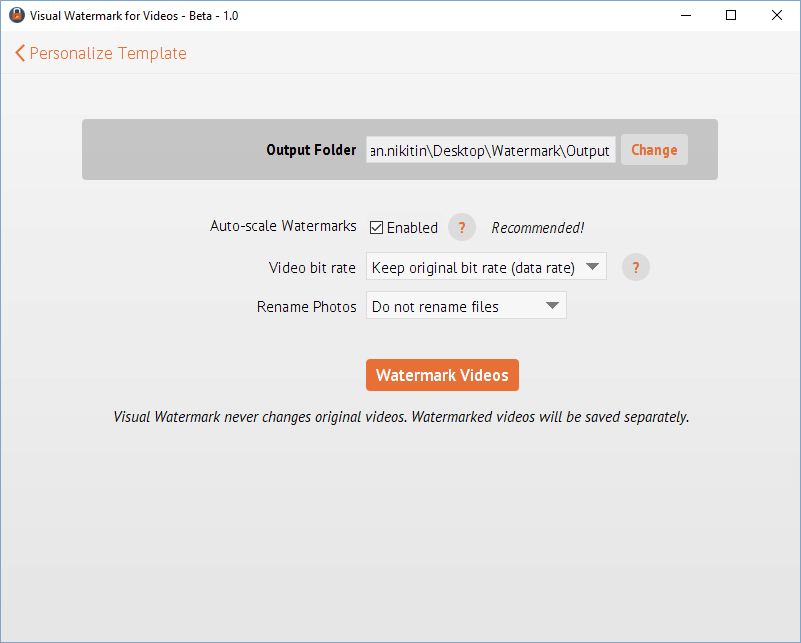
Paso 4 – Guarda tu plantilla de marcas de agua
Visual Watermark guardará automáticamente tu plantilla de marca de agua al salir. La próxima vez que abras la aplicación, cargará automáticamente la última plantilla que hayas utilizado.
En caso de que quieras enviar la plantilla a un ordenador diferente, guárdalo en un archivo. Haz clic en el botón de “Exportar plantilla de marca de agua”, selecciona la ubicación y especifica el nombre del archivo. Las plantillas con marcas de agua se almacenan en tipos de archivos VWM4. Para cargar las marcas de agua, haz doble clic en el archivo con la marca de agua que quieras. Visual Watermark comenzará a cargar tu plantilla.
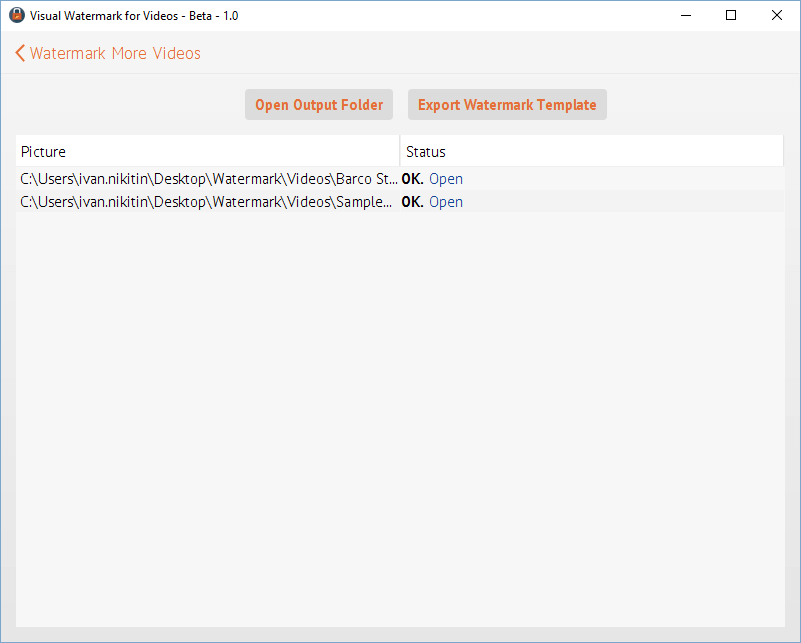
 Visual Watermark
Visual Watermark