Este tutorial es para Adobe Photoshop. Si tiene Photoshop Elements, de click aquí para su tutorial.
¡Crear marcas de agua en lote en Photoshop es fácil! Aprenda como.
Este artículo mostrara como crear marcas de agua en lote desde un folder entero de fotos con marcas de agua transparentes en Photoshop. Los resultados de este tutorial serán así:


Paso 2. Necesitamos una acción para desempeñar la creación de marcas de agua en lote en Photoshop. Abra el menú Acciones, de click en el botón “Crear nueva acción”. Introduzca el nombre de la tarea (ejemplo. ‘marca de agua’) y de click en el botón Grabar. Photoshop empezara a grabar todas las acciones dentro de él. Usted puede cerrar el panel de Acciones para salvar algo de espacio en la pantalla – Photoshop continuara grabando sus acciones de creación de marca de agua.
Opcionalmente, usted querrá crear un grupo de sus propias acciones usando el botón en la izquierda de “Crear nueva acción”. Esto quizá sea útil, si usted tiene una gran cantidad de acciones, pero ninguna acción de creación de marca de agua se realiza sola.
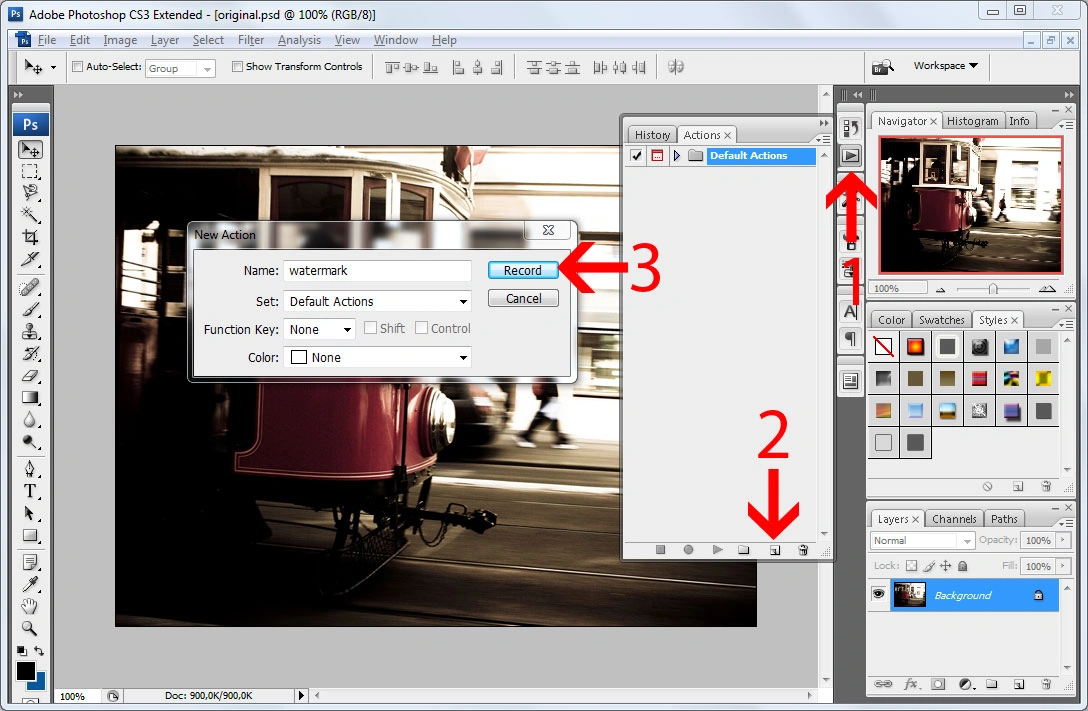
¿Que hago si mis imágenes son robadas?
En estos días es muy fácil copiar una imagen del Internet – solo hay que hacer un click en la imagen y escoger “Salvar imagen como”. ¡No hay necesidad de preguntar por el permiso del fotógrafo! Si su foto fue plagiada, revise nuestra guía de cómo recuperarla.
Paso 3. Seleccione la Herramienta Horizontal (atajo “T”) y haga click en cualquier lugar de la foto para agregar una cadena de caracteres. Teclee cualquier cadena que desee. Por ejemplo, la dirección de su sitio web es una buena idea porque la gente será capaz de encontrarlo aun si se le perdió su tarjeta de presentación.
Usted puede agregar también un símbolo de derechos de autor. En Windows mantenga presionado Alt y presione los números 1, 6 y 9 en el teclado numérico. En Mac presione Alt/Option y presione g. Usted puede encontrar un video con la demostración de cómo teclear un símbolo de derechos de autor en mi blog.

Paso 4. Haga click en Editar- Libre Transformación menú de productos, redimensionar y ordenar el texto del producto. También, puede escoger la herramienta Mover, seleccione dos capas y haga click en los botones de arreglar en la barra de herramientas principal. Yo prefiero el último método porque centrará la marca de agua en cada foto del lote aunque sean diferentes las medidas.
Como alternativa, para seleccionar dos capas, puede seleccionar una foto completa (Ctrl+A)). Los botones para arreglar se habilitarán también.
Este paso es muy importante para la marca de agua en lote en Photoshop porque arregla la posición en cada foto.
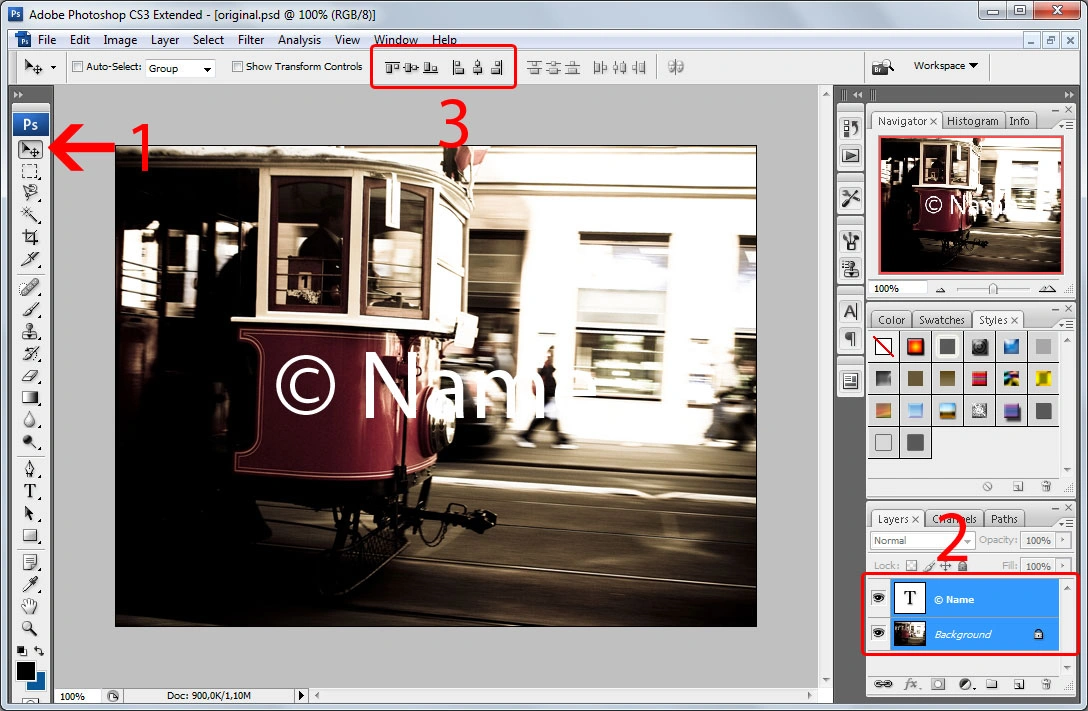
Paso 5. Seleccione la capa de texto recién creada y haga click en la capa – Estilo de capa – Menu Biselar & Grabar, o en el botón “fx” en la parte de abajo de la lista de las capas. El diálogo de Estilos de Capas se abrirá. Los parámetros de origen funcionan en la mayoría de las situaciones, así que no haga cambios y de click en el botón OK.

Paso 6. La opción Rellenar en la parte superior de la ventana de las capas otorga opacidad en la capa y no afecta los estilos de las capas. Selecciónela en 0 para mantener el efecto de biselado únicamente. Esto producirá un estilo de vidrio en la marca de agua.
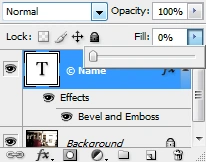
Paso 7. Abra el Panel de Tareas y de click en el botón con el cuadrado negro. Esto detendrá la grabación. Cierre la foto: ya no la necesitamos. Es mejor ignorar los cambios porque de todas formas se le agregará la marca de agua. Esto era una preparación pero ahora podemos empezar a hacer marcas de agua por lote en Photoshop.
Paso 8. Haga click en el Archivo – Automate – del menú de productos. Active el grupo de la marca de agua. Seleccione la Fuente en el “Folder”. Haga click en Escoja el botón y seleccione el folder de origen. Escoja el destino a Folder. Importante: la opción de Salvar & Cerrar reescribirá sus fotos. sus fotos. Si usted no quiere perder sus fotos, no lo escoja. Haga click en el botón Escoger Escoger y seleccione cualquier folder para archivos de salida. Debe ser un folder diferente, ¡no el folder de origen! Haga click en el botón OK para empezar la marca de agua por lote en Photoshop.
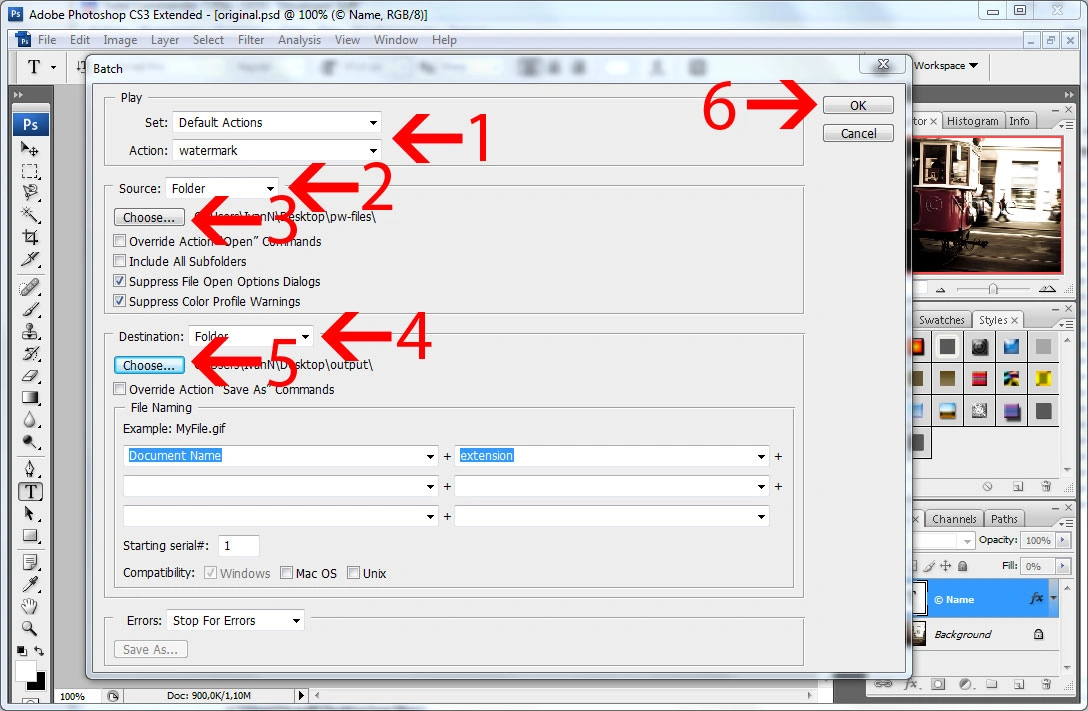
Paso 9. Photoshop le preguntará la calidad del archivo JPG para casi toda foto en el lote. Seleccione una calidad deseada con un valor y de click en el botón OK. Una vez que la marca de agua haya finalizado en Photoshop, usted encontrará en el folder de salida sus fotos con las marcas de agua.
Solución de problemas
La marca de agua no está centrada en algunas fotos. Posiblemente, se haya saltado el Paso 4 y no se centró la marca de agua. Seleccione la foto completa y use los botones de arreglar en la barra de herramientas de Photoshop.
La marca de agua está cortada en algunas fotos Photoshop no ajusta las marcas de agua para incluirlas en la foto. Seleccione la foto más pequeña en el lote a diseñar la marca de agua o use Visual Watermark – nuestra herramienta de marca de agua. Aquí puede encontrar la comparación entre Visual Watermark vs Photoshop comparison.
 Visual Watermark
Visual Watermark
 por
por 