Una de las preguntas más comunes relacionada a la postproducción profesional de fotografías es cómo realzar un cielo azul sin obtener un resultado poco realista. Primero, necesitamos decidir qué Software usar, ya que las herramientas variarán dependiendo de si trabajamos en Lightroom o Photoshop.
Personalmente opino que es mejor trabajar en Lightroom para este tipo de tareas, debido a que en Photoshop necesitarás trabajar con máscaras si no deseas afectar toda la imagen al aplicar el efecto deseado. Lightroom, por otra parte, es la herramienta natural para fotógrafos dedicados, ya que ofrece ajustes preestablecidos, pinceles, herramientas y deslizadores para realzar tus imágenes sin perder tu estilo personal. Los ajustes complejos pueden ser manejados en pocos segundos si tienes disponibles las herramientas apropiadas para la tarea.
Dado que el cielo es un elemento prominente en muchas de las fotografías de paisajes, el mismo debería poder resaltarse con ajustes de calidad, para así poder asegurar que nuestra imagen no quedará arruinada. Los errores más comunes que pueden dañar una fotografía son:
- Cielo apagado.
- Detalles poco realistas en el cielo (excederse con el deslizador de Claridad si estás trabajando con Lightroom).
- Colores poco realistas en el cielo (excederse con la saturación)
Antes de hacer cualquier ajuste debes considerar las condiciones de iluminación, ya que estas afectarán el color y la atmósfera/sentimiento que estás tratando de comunicar – post-producir un atardecer no es igual a post-producir una fotografía de un día despejado.
Método #1 – Herramienta de filtro con graduación
La primera opción obvia para completar esta tarea es usar la herramienta de filtro graduado de Lightroom, ya que la misma está diseñada como una herramienta de ajuste selectivo.
Para los fines de este tutorial estaremos trabajando con una fotografía de freebigpictures, ya que ilustra el escenario más común – Un cielo apagado que se refleja en el agua, que parece representar un lago/río en la imagen.

Importa tu imagen a Lightroom e inmediatamente cambia hacia el módulo de revelado.
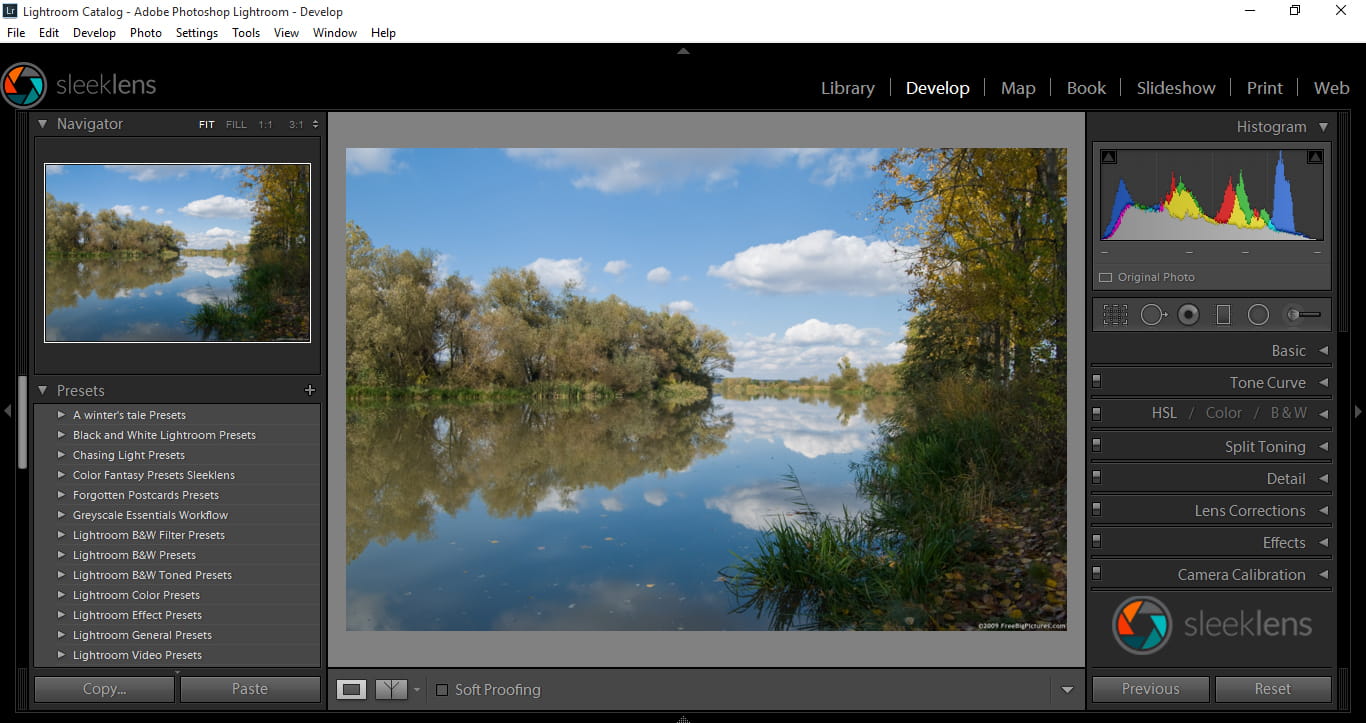
Selecciona la herramienta de Filtro Graduado y colócala en la derecha (donde parece estar la línea del horizonte) antes de hacer cualquier otro ajuste.
Ten especial cuidado al determinar en qué dirección está apuntando el Filtro Graduado, ya que necesitas previsualizar para mostrar un efecto en la mitad superior de tu imagen. De nuevo, puedes ver esto de forma sencilla si haces clic en la opción de “Mostrar superposición de máscara seleccionada”.
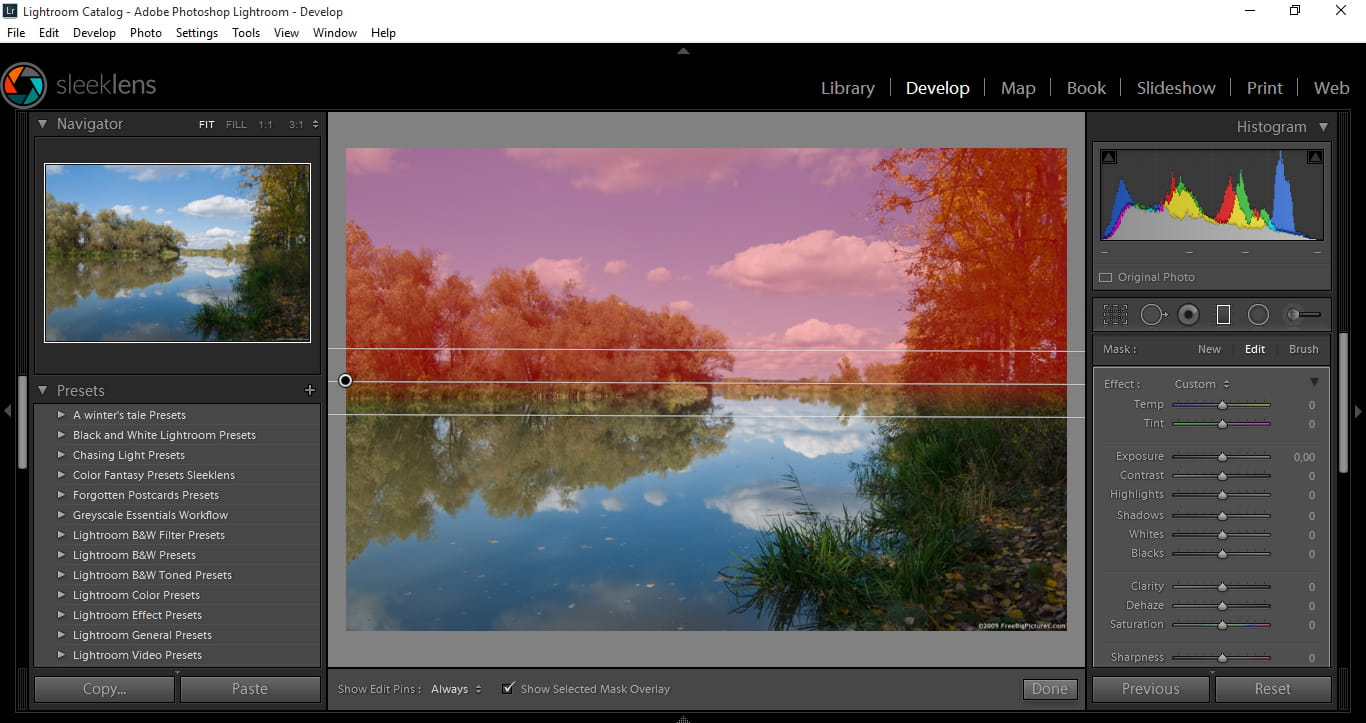
Aumenta el ajuste de contraste en un 40-60, dependiendo de qué tan fuerte quieres que sea el efecto, y reduce las Luces Altas a un valor de -20. La claridad debe estar entre 30 y 35, y la saturación debe estar en un valor de 30. Oculta la superposición de máscara para verificar qué tanto está cambiando tu imagen.
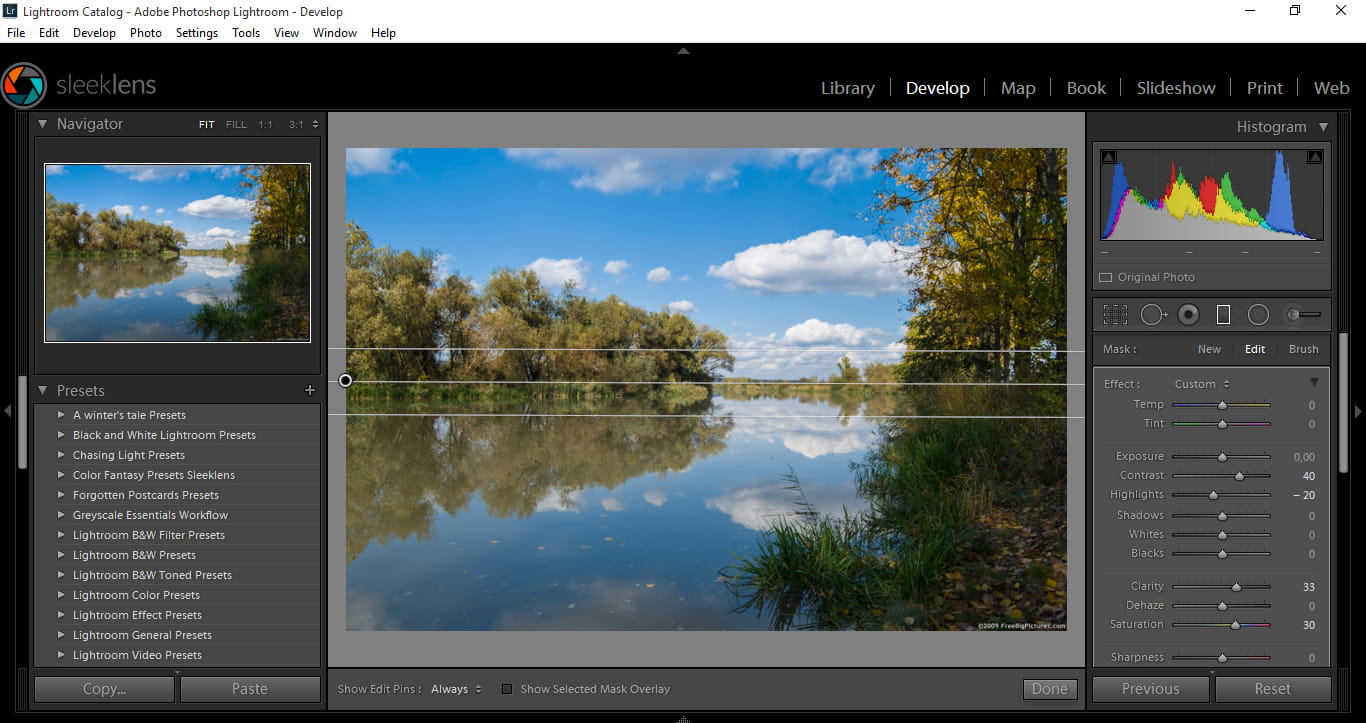
Por último, asigna un color al ajuste de Filtro Graduado que aplicaste, evitando seleccionar valores muy fuertes, especialmente si quieres trabajar con tintas cian en un cielo despejado, ya que el resultado se verá poco realista.
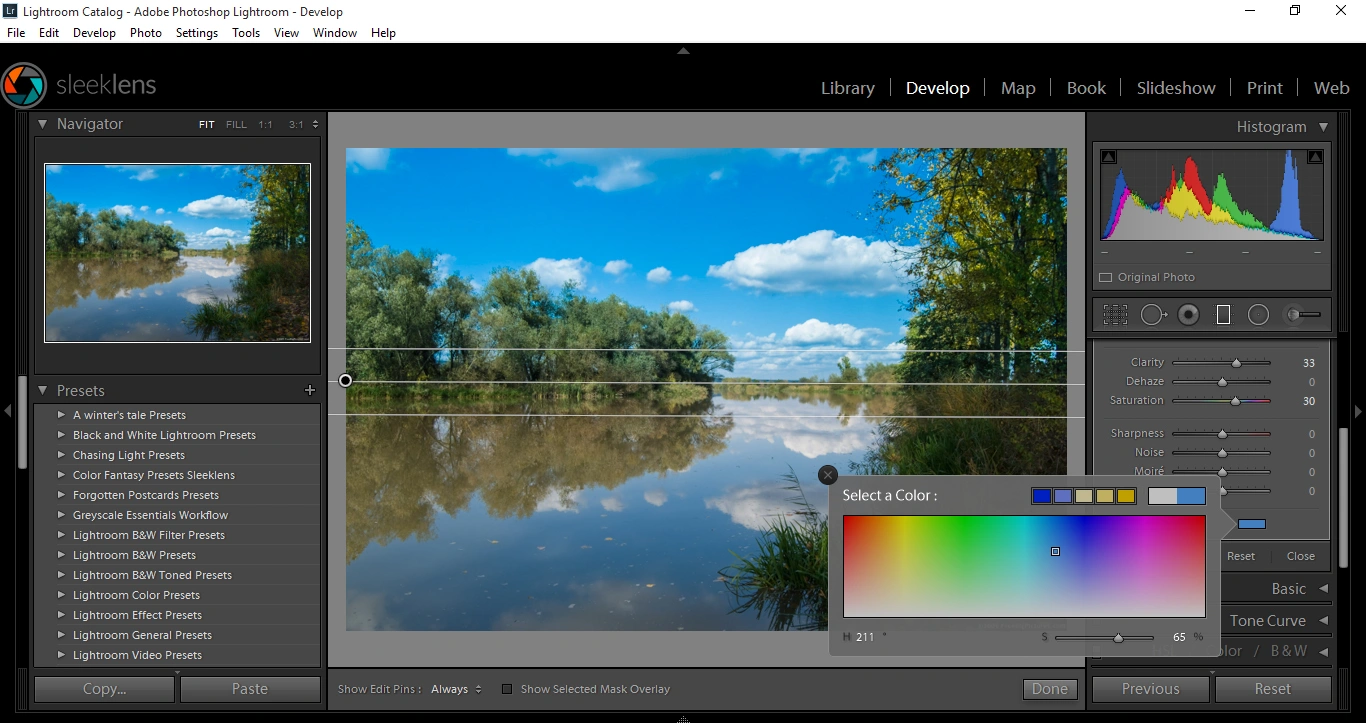
Puedes comparar rápidamente el antes/después de esta fotografía gracias al modo de previsualización de Lightroom.
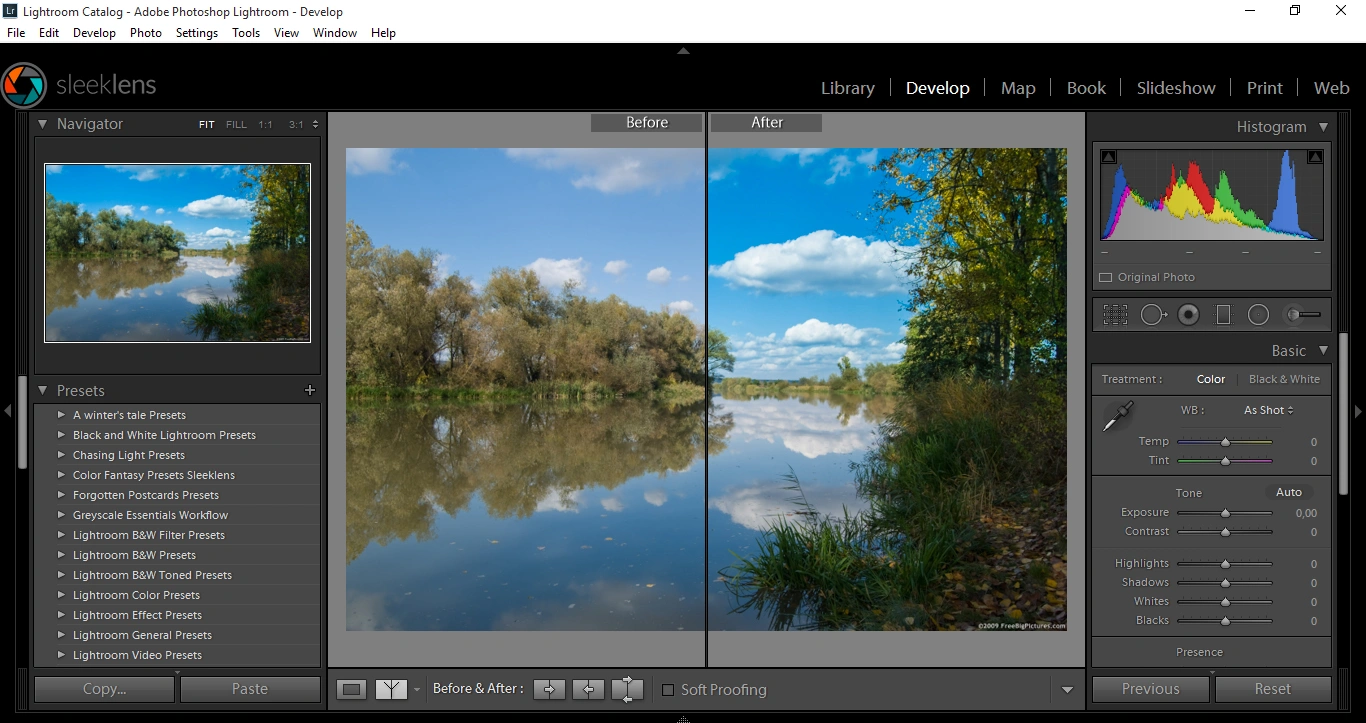
Método #2 – Ajuste HSL
Otra opción, que puede ser incluso más rápida que la anterior, es trabajar con el panel HSL. Lo único que necesitas hacer es aumentar el valor del deslizador en la zona de Luminancia, lo que significa que estarás moviendo el deslizador hacia valores más oscuros.
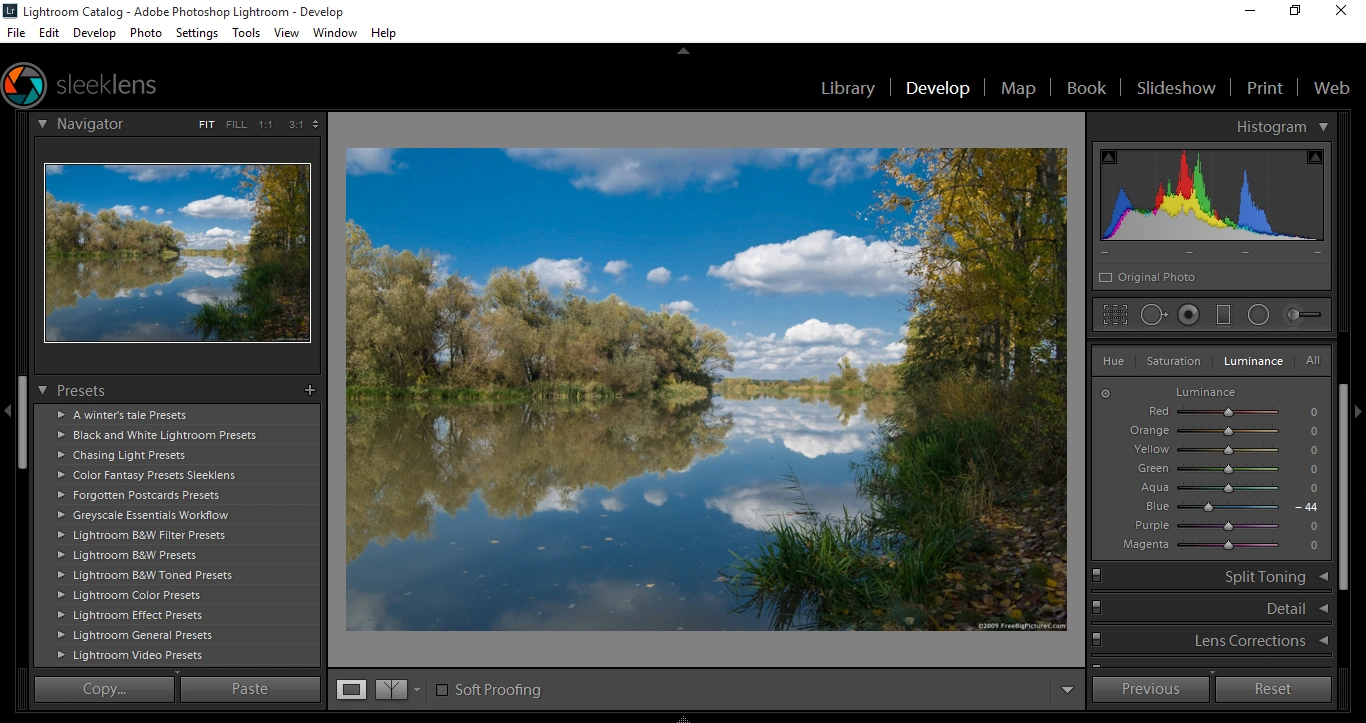
Los valores alrededor de -50 deberían funcionar para casi todos los tipos de imágenes. No solamente estás potenciando el color del cielo, también estás creando un poco más de contraste con las nubes.
Ten en cuenta que este ajuste afectará cada tono que incluya reflejos de color azul, así que al trabajar con este tipo de imágenes debes tener mucho cuidado, ya que también estaremos afectando el lago.
Método #3 – Herramienta de pincel
La última opción para completar esta tarea es tratar de tomar la herramienta de pincel y aplicarla sobre la zona en la que quieres realizar el ajuste.
En mi caso voy a trabajar con este pincel de “Out of the Shadows HDR Workflow”, de Sleeklens, y pintaré solamente sobre la zona del cielo.
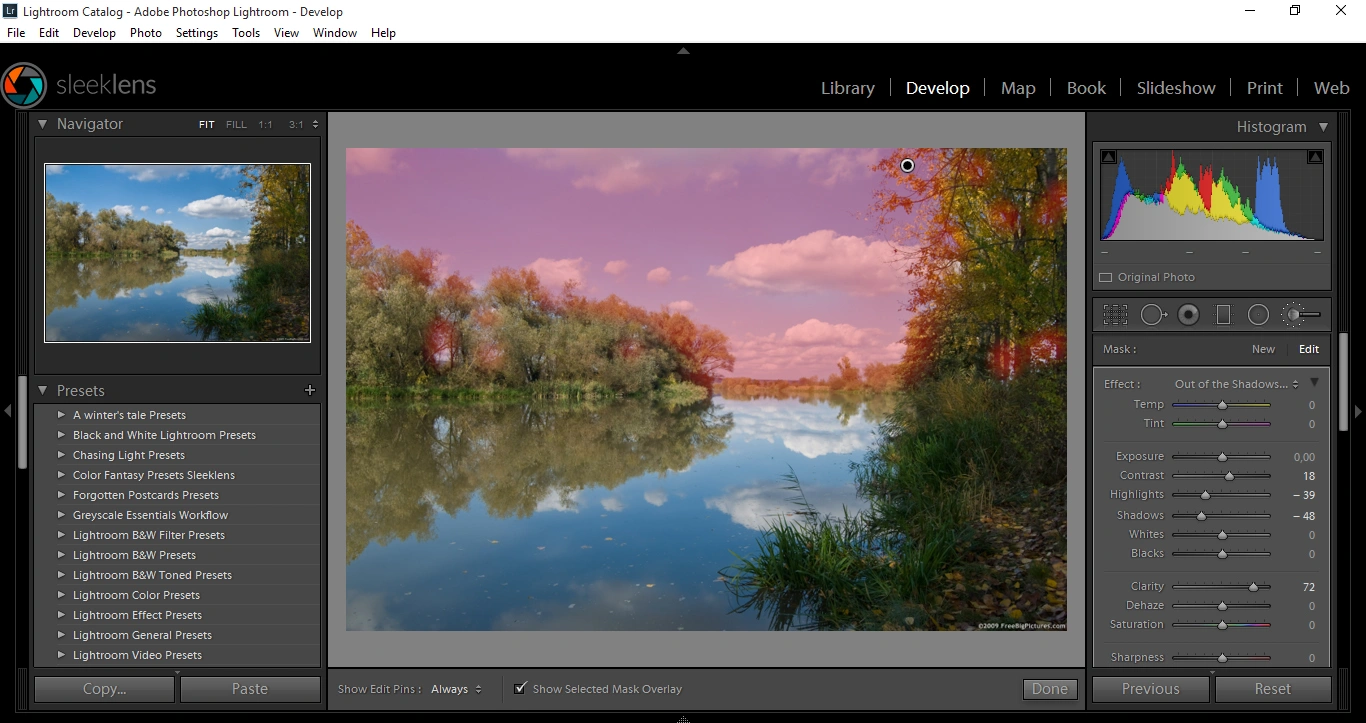
Luego de que termines el ajuste, presiona “Listo” y compara los resultados.
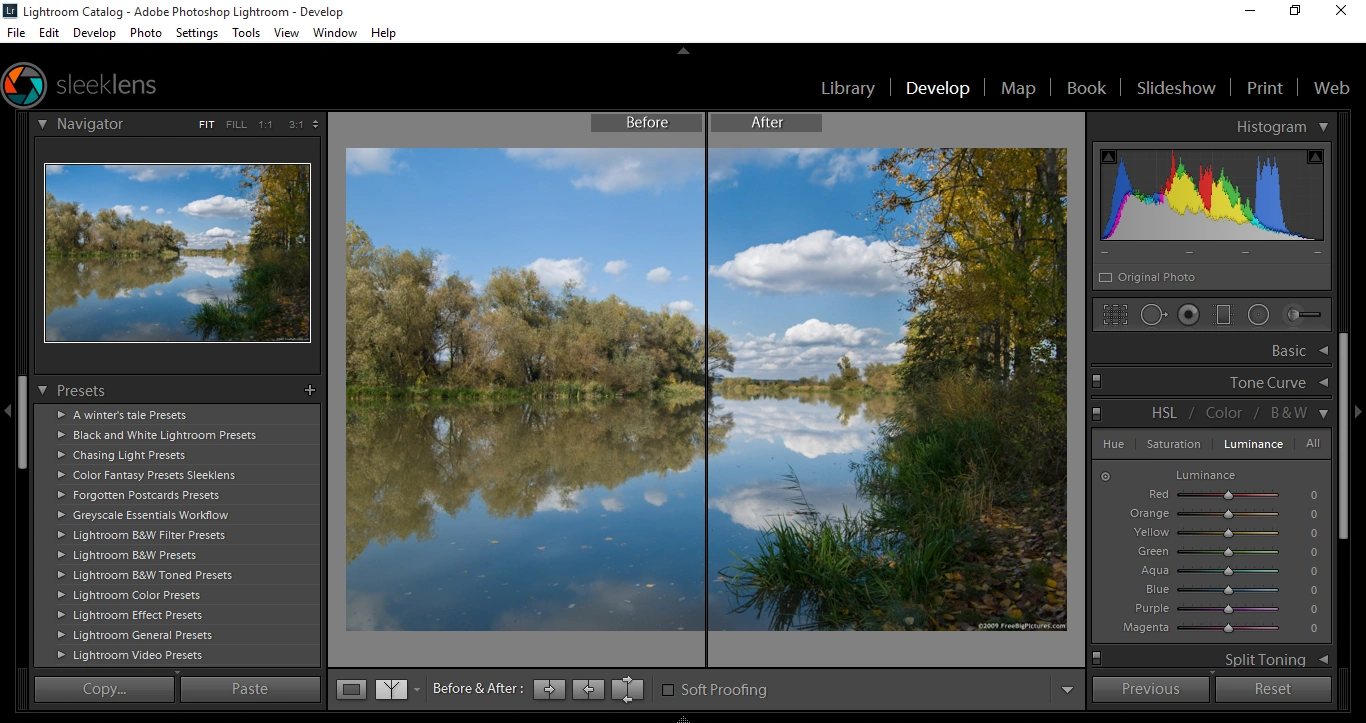
Como puedes ver, tu imagen luce más vívida ahora, simplemente por aplicar un ajuste rápido sobre la zona del cielo. Usa los recursos que estudiamos hoy para mejorar la calidad de tu postproducción.
¡Buena suerte y continúa editando!
 Visual Watermark
Visual Watermark
 por
por 