Schritt 1 Videos für Wasserzeichen auswählen
Ziehen Sie Videos oder ganze Ordner per Drag & Drop nach Visuelles Wasserzeichen für Videos, oder klicken Sie auf “Videos auswählen” und suchen Sie die gewünschten Videos/Ordner aus. Um alle in einem Ordner enthaltenen Videos auszuwählen, drücken Sie Ctrl + A unter Windows oder Cmd + A auf Mac.
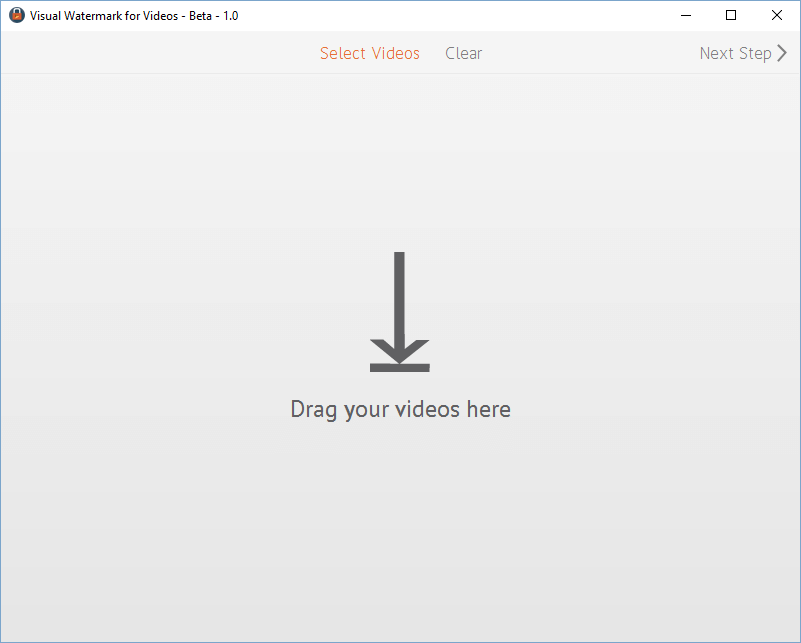
Um die ausgewählten Videos zu löschen, klicken Sie auf die Schaltfläche “Löschen”.
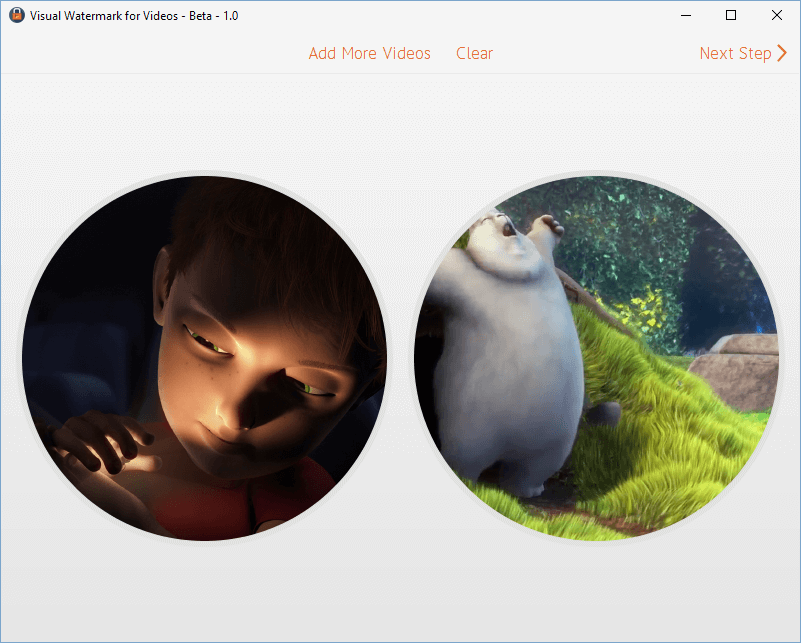
Schritt 2 – Gestalten Sie Ihr neues Video-Wasserzeichen
In diesem Schritt können Sie ein benutzerdefiniertes Wasserzeichen (Layout, Position, Drehung, Intransparenz und Auto-Skalierung) gestalten. Sie können ein Logo hinzufügen (klicken Sie auf die “Logo hinzufügen”-Taste), einen Text (klicken Sie auf die “Text hinzufügen”-Taste) oder eine Kombination dieser beiden (klicken Sie auf die “Gruppe hinzufügen”-Taste).
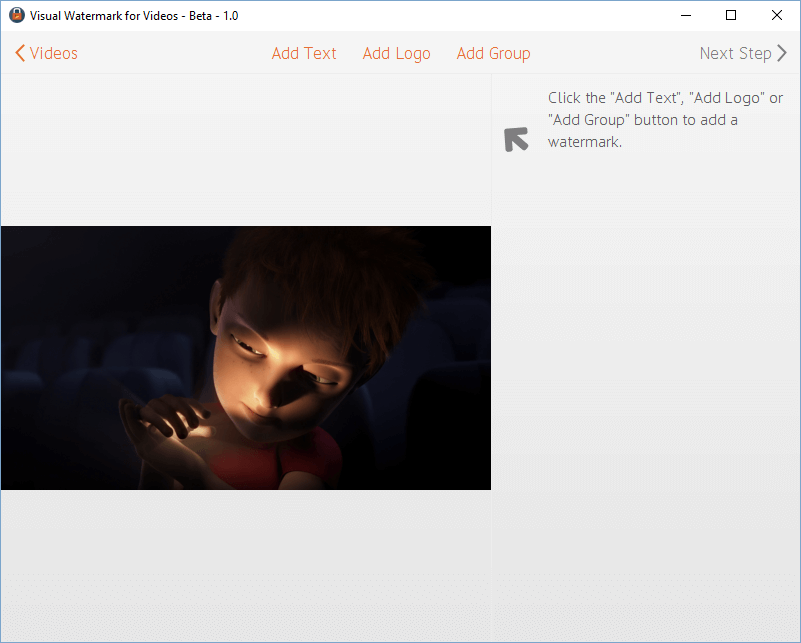
Visuelles Wasserzeichen für Videos enthält 10 integrierte Wasserzeichenvorlagen, die Ihnen helfen, ihr eigenes benutzerdefiniertes Wasserzeichen schnell zu kreieren. Eine Video-Wasserzeichenvorlage kann ein Logo und bis zu drei Textzeilen enthalten. Sie können so viele Wasserzeichenvorlagen, wie zum Erstellen Ihres neuen Wasserzeichens benötigt werden, hinzufügen.
Klicken Sie auf die Schaltfläche “Gruppe hinzufügen” und wählen Sie die erforderliche aus 10 verfügbaren Vorlagen aus. Um Ihr eigenes Logo bereitzustellen, wählen Sie Wasserzeichenvorlage mit einer Logo-Glyphe.
Abhängig von einer im vorherigen Schritt von Ihnen ausgewählten Vorlage, sollten Sie Ihr eigenes Logo und den Text bestimmen Text (Titel und / oder Untertitel, Telefonnummer usw.).
Klicken Sie auf ein Wasserzeichenelement (Logo oder Text), um es auszuwählen. Die Konfigurationsoptionen werden rechts erscheinen. Beim zweiten Klick wird die gesamte Wasserzeichengruppe (Vorlage) ausgewählt.
Sobald ein vollständiges Wasserzeichen oder sein Element ausgewählt ist, besteht die Möglichkeit, das Wasserzeichen zu ändern. Position und Anpassungsmöglichkeiten. Sie erscheinen auf der rechten Seite.
Wasserzeichenposition
Klicken Sie auf das Wasserzeichen und ziehen Sie es, um die Position des Wasserzeichens zu ändern. Sie können Pfeile auf Ihrer Tastatur verwenden, um das Symbol zu verschieben. Ebenso das Wasserzeichen.
Erscheinungsbild ändern
Alle verfügbaren Anpassungsoptionen werden rechts vom Wasserzeichen-Editor angezeigt.
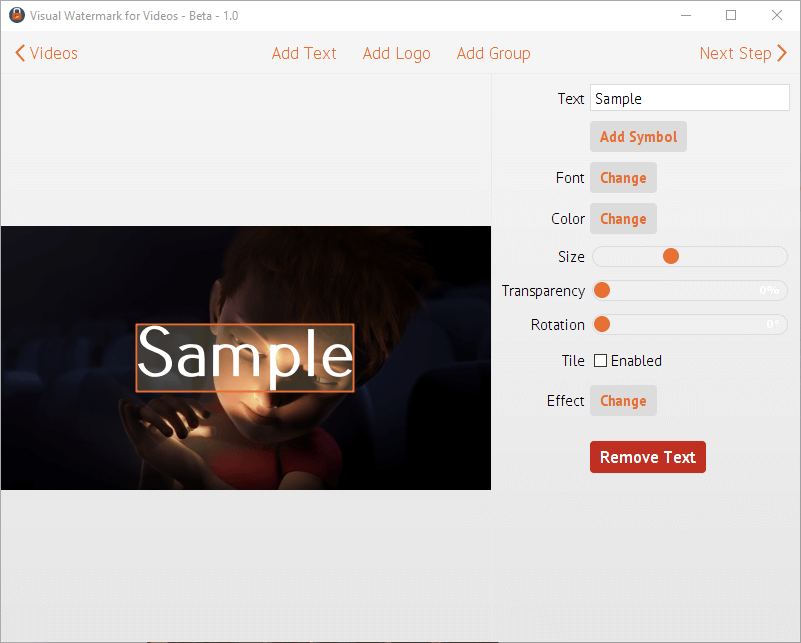
Die Optionen zur Anpassung des Video-Wasserzeichens beinhalten:
- Wasserzeichengröße und Rotation;
- Intransparenz;
- Schrift;
- Farbe;
- Benutzerdefiniertes Logo;
- Tool zum Entfernen des Hintergrunds;
- Visuelle Effekte;
- Kacheloption, die das Video mit Ihrem Wasserzeichen füllt.
Lesen Sie in unserer Bedienungsanleitung, wie Sie ein Wasserzeichen zum besseren Schutz Ihrer Videos positionieren können: Wie der Wasserzeichenschutz verbessert wird.
Wasserzeichenvorlagen wiederverwenden
Ein visuelles Wasserzeichen speichert automatisch Ihre Wasserzeichenvorlage. Wenn Sie die App das nächste Mal öffnen, wird die zuvor verwendete Wasserzeichenvorlage automatisch geladen. Wollen Sie dieselbe Wasserzeichenvorlage nicht erneut verwenden, klicken Sie auf die „Wasserzeichen entfernen“- Taste rechts.
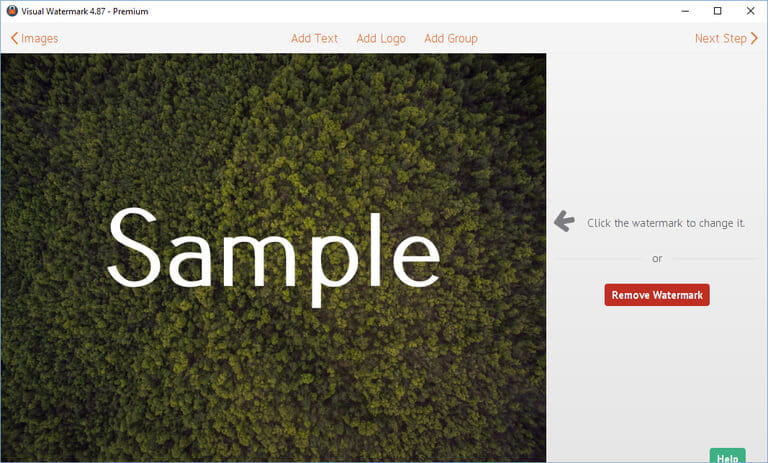
Wenn Sie eine ältere Wasserzeichenvorlage verwenden möchten, klicken Sie in der rechten oberen Ecke auf die „Nächste Stufe“-Taste, um zum Bildschirm Nr. #3 zu gelangen.
Wenn Ihre Wasserzeichenvorlage leer ist, bietet Ihnen Visual Watermark die Verwendung einer älteren Wasserzeichenvorlage an oder eine neue zu erstellen.
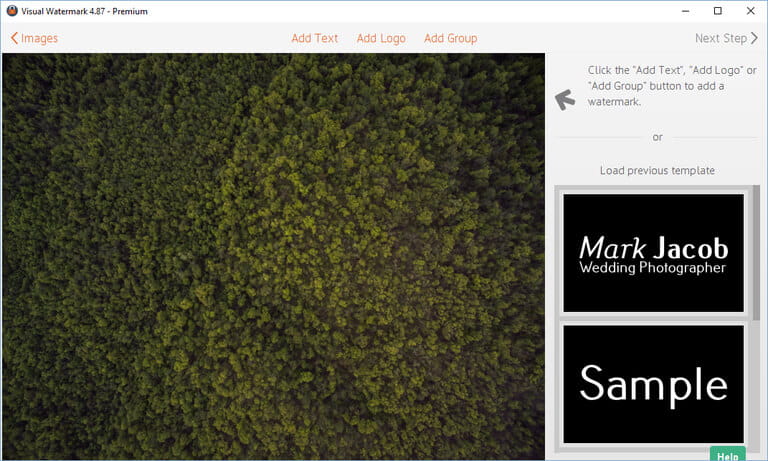
Visuelles Wasserzeichen speichert bis zu 10 Wasserzeichenvorlagen. Klicken Sie einfach auf die Wasserzeichenvorlage, um sie zu laden.
Schritt 3 - Festlegen des Ausgabeordners und Anwenden von Wasserzeichen auf Ihre Videos
Visuelles Wasserzeichen für Video bietet die folgenden Ausgabeoptionen:
Ausgabeordner. Klicken Sie auf “Ändern” und wählen Sie einen Ordner aus, in dem Videos mit Wasserzeichen platziert werden sollen. Beachten Sie, dass Visual Watermark niemals Originaldateien ändert.
Auto-Scale-Wasserzeichen . Wenn diese Option aktiviert ist, wird durch Visual Watermark automatisch die Größe der Wasserzeichen angepasst, wenn Ihre Videos unterschiedliche Größen haben.
Ordnerstruktur beibehalten . Diese Option wird automatisch angezeigt, wenn Sie Videos aus mehreren Ordnern auswählen.
Ist diese Option aktiviert, erstellt Visual Watermark dieselbe Ordnerstruktur im Zielordner.
Video-Bitrate. Steuert die Videokomprimierungsrate. Je höher die Bitrate, desto besser das Video, das Sie erhalten. Allerdings vergrößert eine höhere Bitrate die Videos.Standardmäßig versucht Visual Watermark, die Bitrate den Originalvideos anzupassen.
Dateien umbenennen . Sie können Dateinamen unverändert lassen oder neue Namen erteilen, um die Kamera-Ordnerbezeichnung zu verschönern.
Sind einmal alle erforderlichen Ausgabeeinstellungen festgelegt, klicken Sie auf “Wasserzeichen”, um ihr Wasserzeichen-Video zu starten.
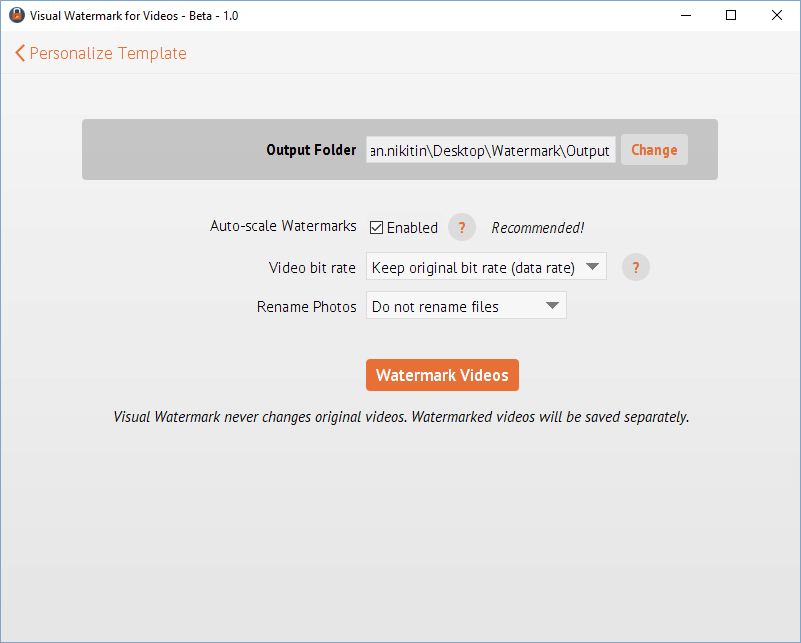
Schritt 4 - Speichern Sie Ihre Wasserzeichenvorlage
Visual Watermark speichert Ihre Wasserzeichenvorlage automatisch, wenn Sie den Vorgang beenden. Öffnen Sie die App beim nächsten Mal, wird das zuvor verwendete Wasserzeichen automatisch geladen.
Wenn Sie die Vorlage an einen anderen Computer senden möchten, speichern Sie sie in einer Datei. Klicken Sie auf die Wasserzeichenvorlage-Taste „exportieren“, wählen Sie den Speicherort aus und geben Sie den Dateinamen an. Wasserzeichenvorlagen werden in VWM4-Dateitypen gespeichert. Um das Wasserzeichen zu laden, doppelklicken Sie auf eine Datei mit dem gewünschten Wasserzeichen. Visual Watermark wird starten und Ihre Vorlage laden.
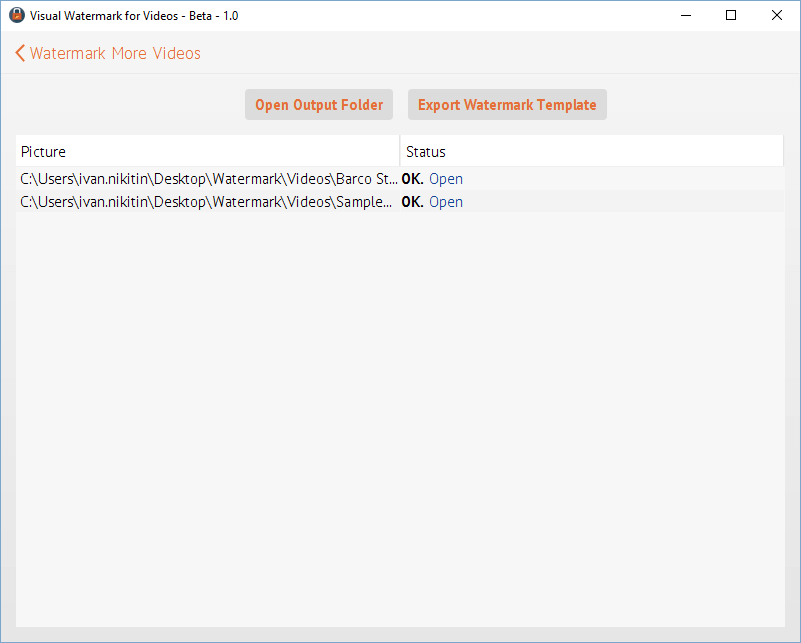
 Visual Watermark
Visual Watermark