Dieses Tutorial richtet sich an alle Benutzer von Adobe Photoshop. Sofern Sie im Besitz von Photoshop Elements sind, klicken Sie bitte hier, um zu Ihrem Tutorial zu gelangen.
Ein Wasserzeichen erstellen der Stapelverarbeitung einzufügen geht dank Photoshop spielend leicht! Lernen Sie wie.
In der nachfolgenden Anleitung erklären wir Ihnen, wie die Stapelverarbeitung eines kompletten Ordners mit einem transparenten Wasserzeichen in Photoshop funktioniert. Das Ergebnis unseres Tutorials wird im Endeffekt dann so aus wie dieses hier aussehen:


Schritt 2. Um mit der Stapelverarbeitung in Photoshop fortzufahren, müssen Sie eine sogenannte Aktions erstellen. Öffnen Sie das “Aktions” Fenster und klicken auf die Schaltfläche Neue Aktion erstellen. Vergeben Sie einen Aktionsnamen, wie (z. b. Wasserzeichen) und klicken Sie dann auf die Schaltfläche Aktionsnamen. Anschließend wird Photoshop all Ihre Aktivitäten dort speichern. Im Anschluss daran können Sie den Aktionsbereich verkleinern, um ein wenig Platz auf dem Bildschirm zu sparen, denn Photoshop wird weiterhin alle Wasserzeichenmarkierungen fortsetzen.
Optional können Sie auch eine Gruppe für Ihre eigenen Aktionen benutzen, indem Sie auf der linken Seite die Schaltfläche “Neue Aktion erstellen” anklicken. Dies kann nützlich sein, wenn Sie eine große Menge von Aktionen (nicht nur allein die Stapelverarbeitung) zur gleichen Zeit ausführen.
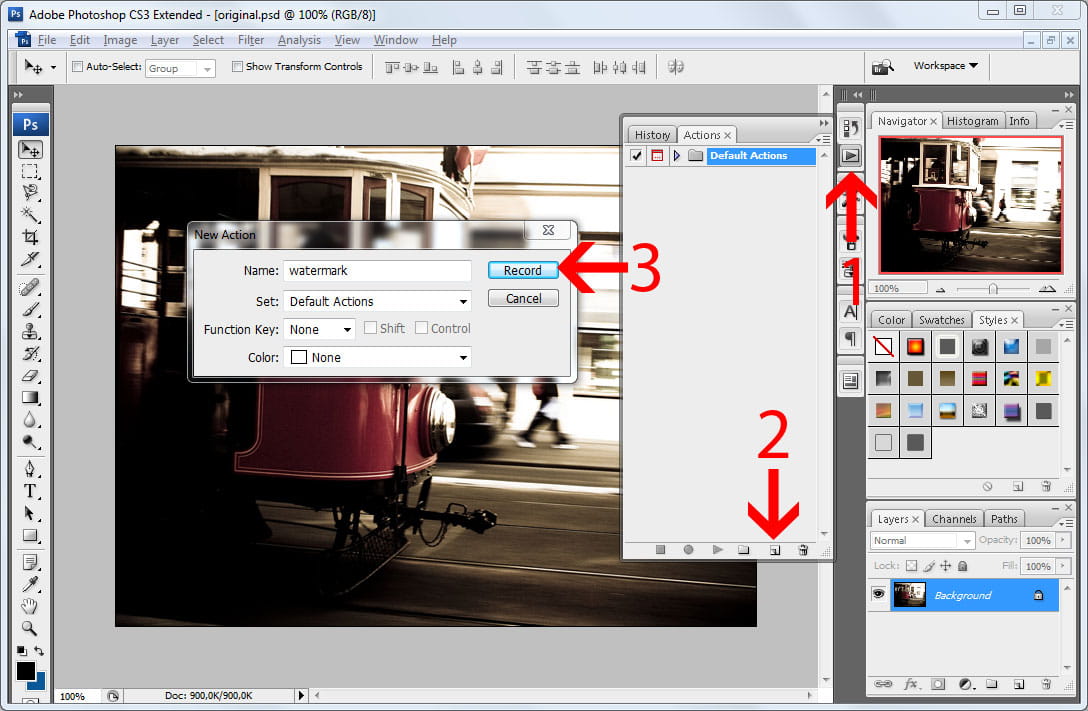
Was tun, wenn Ihre Bilder gestohlen wurden?
Heutzutage ist es wirklich sehr einfach, ein Bild aus dem Internet zu kopieren, da man im Prinzip nur mit der rechten Maustaste auf das Foto klicken muss und anschließend auf „Bild speichern unter“ klickt, um das Bild zu kopieren. Ob dazu eine Genehmigung des Fotografen benötigt wird oder auch nicht, stört die meisten Menschen nicht! Sollte Ihnen ein Foto gestohlen worden sein, dann können Sie in unserem Leitfaden nachlesen, wie Sie am besten Ihre Rechte geltend machen können.
Schritt 3. Wählen Sie das Textwerkzeug (Abkürzung „T“ auf der linken Seite des Bildschirms) und klicken Sie auf eine beliebige Stelle im Bild um einen Text einzufügen. Jetzt können Sie jeden Text eingeben, den Sie wünschen. Dies kann zum Beispiel Ihre Webseitenadresse sein, was eine gute Idee ist, damit Ihre Kunden Sie finden oder wenn sie Ihre Visitenkarte verloren haben.
Selbstverständlich können Sie auch ein Copyrightzeichen eingeben. Unter Windows drücken Sie dazu Alt und die nummern 1, 6 und 9 auf der Zahlentastatur und auf dem Mac die Tastenkombination Alt/Option und g, um ein Copyrightzeichen zu erhalten. Eine entsprechende Videoanleitung zum Einfügen eines Copyrightsymbols finden Sie auch in meinem Blog.

Schritt 4. Im Anschluss daran können Sie Ihr Wasserzeichen mit Frei transformieren hinsichtlich Größe und Ausrichtung anpassen. Alternativ können Sie natürlich auch das „Verschieben Werkzeug“ benutzen, wählen Sie beide Ebenen aus und klicken auf die „Anordnen“ Schaltfläche in der Hauptwerkzeugleiste. Ich persönlich bevorzuge die letztgenannte Möglichkeit, weil das Wasserzeichen dann zentriert erscheint, wenn sich im Stapel Bilder mit unterschiedlicher Größe befinden.
Falls Sie keine Ebenen auswählen möchten, können Sie auch das gesamte Bild auswählen (Ctrl+A). Die „Anordnen“ Schaltfläche wird dabei ebenfalls aktiviert.
Dieser Schritt ist für die Stapelverarbeitung mit Photoshop sehr wichtig, da hiermit die Position des Wasserzeichens im Bild festgelegt wird.
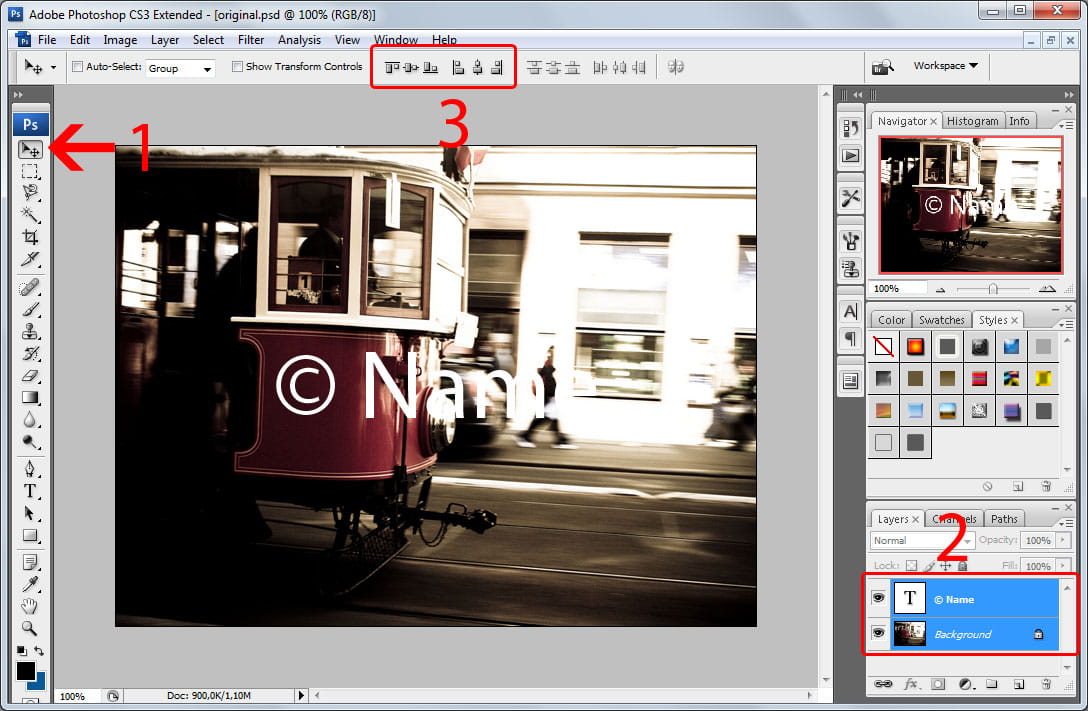
Schritt 5. Wählen Sie die neu erstellte Textebene, klicken auf die Ebene – Ebenenstil – und auf den Menüpunkt Abgeflachte Kante und Relief oder aber auf die “fx“ Schaltfläche am unteren Rand. Damit öffnet sich das Dialogfenster des Ebenenstils. Da die bereits voreingestellten Standardwerte meist passen, übernehmen Sie diese am besten unverändert und klicken auf OK.

Schritt 6. Mit der Option Fläche füllen, im oberen Bereich des Ebenenfensters, können Sie weitere Einstellungen wie zum Beispiel die Opazität der Ebene vornehmen, welche später aber keine weiteren Auswirkungen auf den Ebenenstil hat. Sofern Sie dort den Wert auf „0“ setzen, wirkt sich dies nur auf den Abschrägungseffekt aus, sodass Sie ein sehr schönes, glasartiges Wasserzeichen erzeugen.
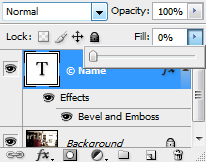
Schritt 7. Gehen Sie nun zurück zum Aktionsfeld und klicken auf die Schaltfläche mit dem schwarzen Quadrat, um die Aufzeichnung zu beenden. Schließen Sie die Fotobearbeitung, da Sie sie nicht weiter benötigen. Es ist besser, Änderungen zu verwerfen, da sie sowieso mit einem Wasserzeichen versehen werden. Dies waren die Vorbereitungen, und nun können Sie mit der Stapelverarbeitung in Photoshop beginnen.
Schritt 8. Klicken Sie auf Datei - Automatisieren – in der Stapelverarbeitung. Wählen Sie die Wasserzeichengruppe und Aktion. Als Quelle geben Sie „nach Ordner“ an. Klicken Sie auf die Auswahlschaltfläche und wählen Sie den Quellordner und wählen im Anschluss den „nach“ Ordner aus. Wichtig: Die „Speichern und Schließen Option“ überschreibt Ihre Bilder! Wenn Sie nicht riskieren wollen, Ihre Bilder zu verlieren, dann wählen Sie bitte auf keinen Fall diese Option. Klicken Sie auf die Schaltfläche Auswählen und wählen Sie einen beliebigen Ordner für Ihre Ausgabedateien. Dabei muss es sich um einen anderen Ordner als den Quellordner handeln! Nun klicken Sie auf die „OK“ Schaltfläche, um die Stapelverarbeitung unter Photoshop zu starten.
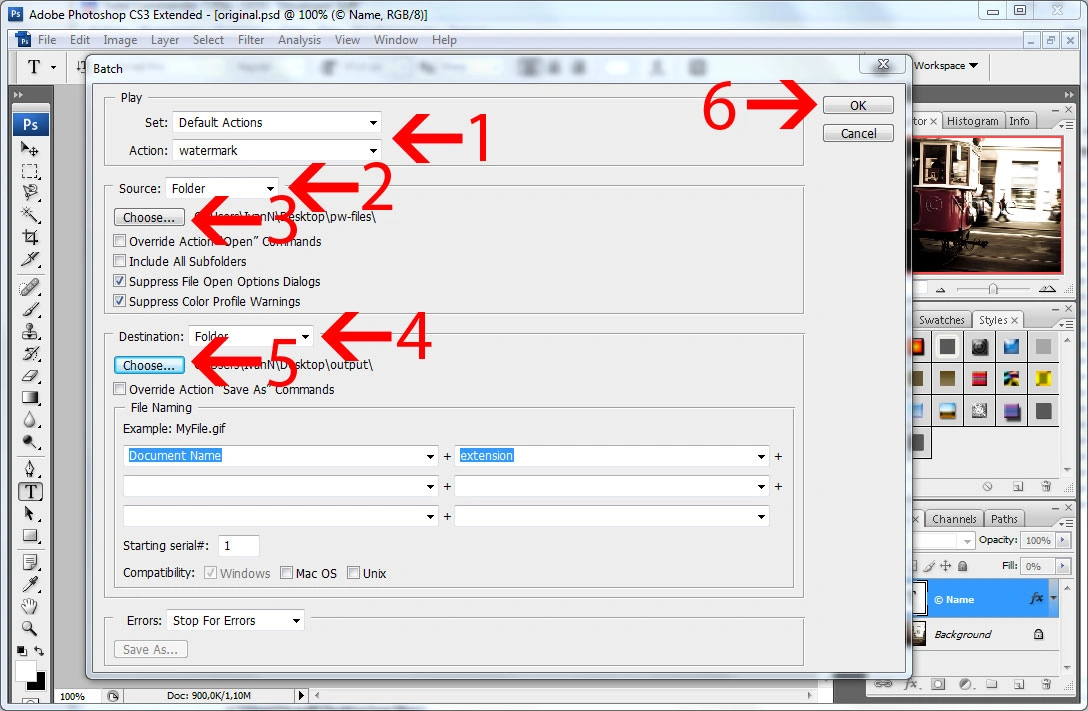
Schritt 9. Photoshop wird Sie daraufhin nach den JPG-Qualitätseinstellungen des Stapels fragen. Legen Sie die gewünschte Qualität fest und klicken Sie auf „OK“. Sobald der Stapel in Photoshop mit einem Wasserzeichen versehen wurde, finden Sie Ihre Bilder im Ausgabeordner.
Fehlerbehebung
Das Wasserzeichen erscheint auf manchen Fotos nicht zentriert. Aller Wahrscheinlichkeit nach haben Sie dann den Schritt Nummer 4 übersprungen und das Wasserzeichen zuvor nicht zentriert. Wählen Sie die Gesamtansicht eines Fotos und benutzen die Schaltflächen in der Photoshop-Werkzeugleiste.
Das Wasserzeichen wird auf einigen Fotos nicht vollständig angezeigt. Die mit Photoshop hinzugefügten Wasserzeichen erstellen nicht in voller Größe? Dann wählen Sie das kleinste der zu markierenden Fotos des Stapels aus oder benutzen Sie Visual Watermark, Visual Watermark – unser Wasserzeichenverarbeitungstool. Hier finden Sie einen Vergleich von Visual Watermark und Photoshop.
 Visual Watermark
Visual Watermark
 von
von 