Bei Aperture handelt es sich um eine Fotomanagement Software für Mac, die Ihnen erlaubt, Ihre Bilder zu speichern und große Mengen an Fotos zu bearbeiten. Dabei werden alle Bilder standardmäßig in der Datei „Aperture Library“ im Ordner „Bilder“ abgelegt. Das bedeutet, dass Aperture die Fotos der Speicherkarte einer Kamera ohne weiteres Zutun direkt in den internen Speicher der Mediathek kopiert. Dies ist zweckmäßig, da Sie Ihre Speicherkarte einfach löschen können, während Aperture Ihre Originalfotos für Sie auf Ihrer Festplatte speichert.
Allerdings muss man einen kleinen Umweg gehen, um seine Bilder mit einem Wasserzeichen zu versehen, da Visual Watermark keine Bilder aus der Mediathek abrufen kann; dies kann nur Aperture selber. Damit es doch klappt, müssen Sie die Bilder erst einmal aus der Mediathek exportieren. Wie es dann weitergeht, erläutern wir im nachfolgenden Tutorial.
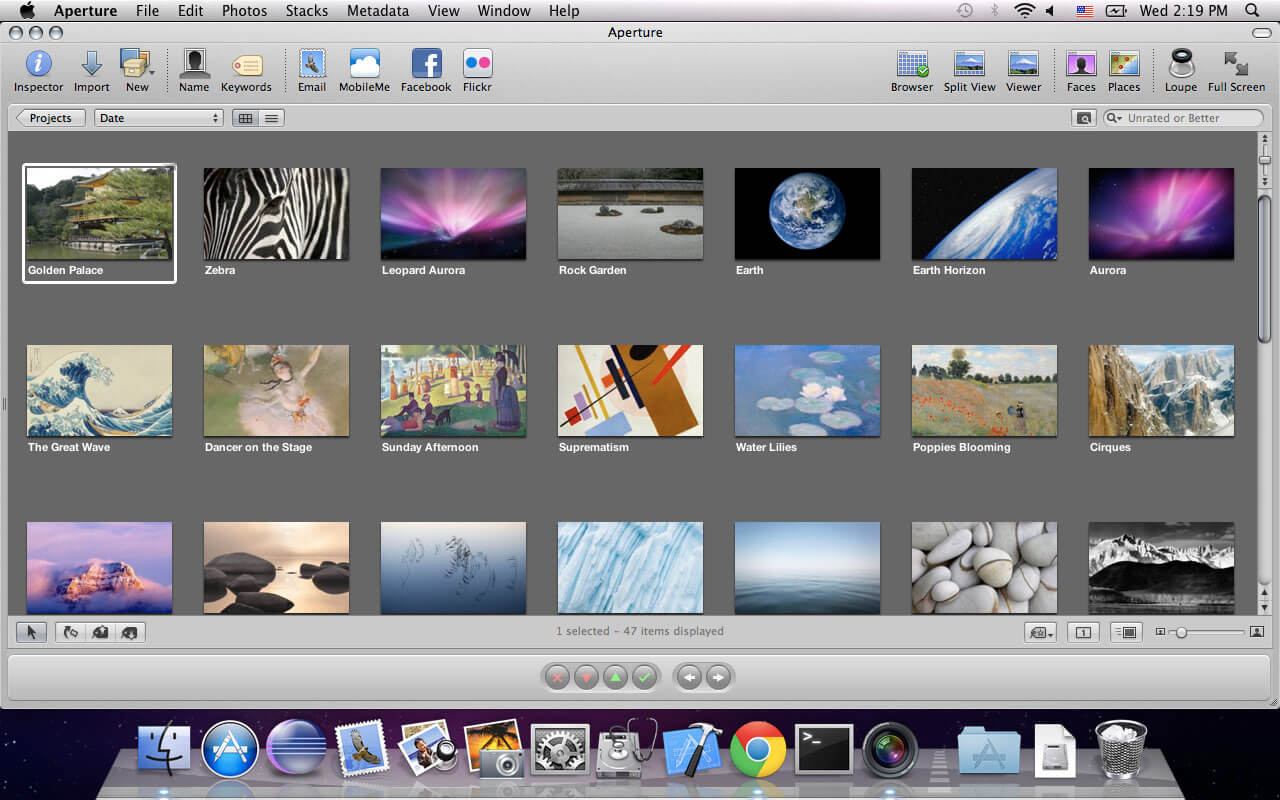
Dies ist ein Screenshot von einem Projekt in meiner Mediathek. Klicken Sie auf die Tastenkombination „Befehl + A“, um alle Fotos auszuwählen oder wählen Sie das erste Foto aus und wählen Sie anschließend „Bearbeiten“ > „Bis Ende auswählen“ (oder drücken Sie die Tastenkombination „Umschalt-Ende“), um die Auswahl bis zum letzten Foto im Browser zu erweitern. Stellen Sie sicher, dass alle Bilder mit einem weißen Rahmen versehen wurden. Wenn dies der Fall ist, wurden Sie für den Export ausgewählt.
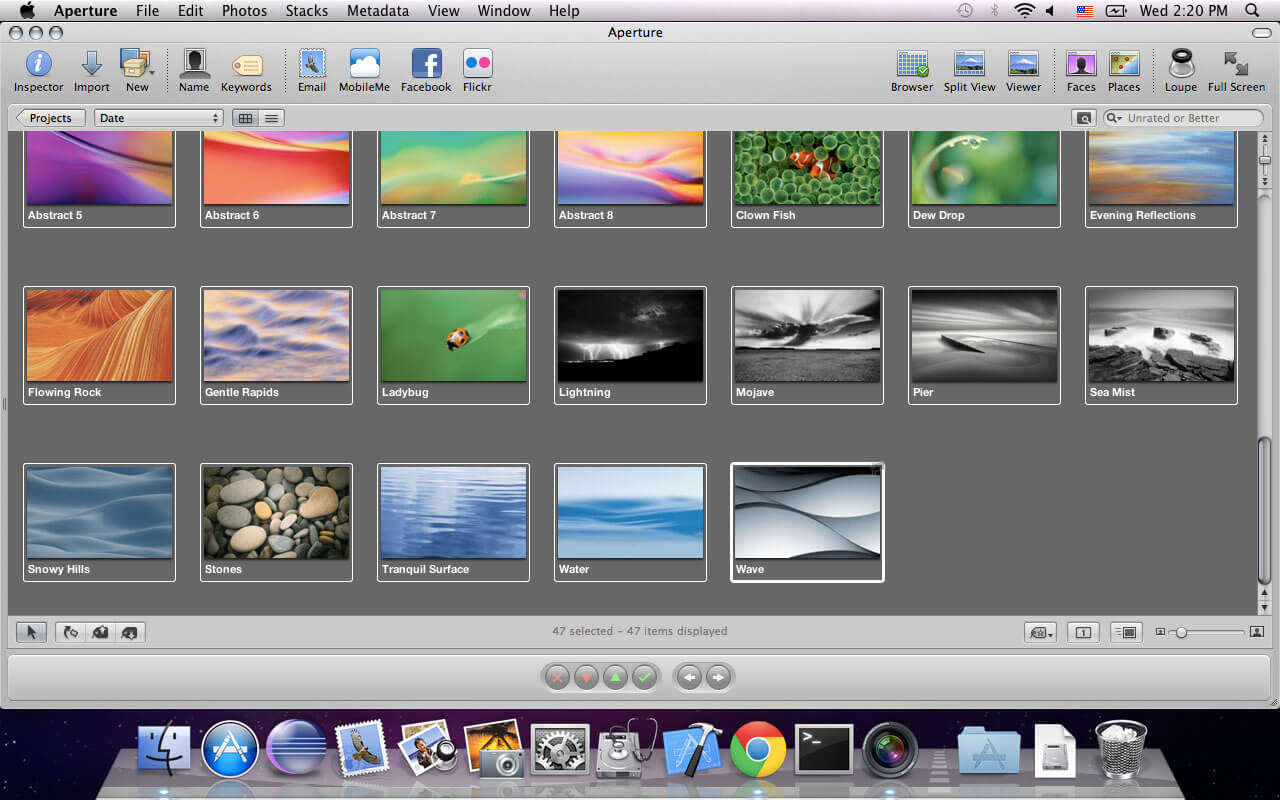
Drücken Sie die „Umschalttaste + Befehl + S“ um die Originale zu exportieren. Sollte es nicht funktionieren, halten Sie Strg gedrückt und klicken mit der Maus die entsprechenden Bilder an und gehen dann zum Exportmenü. Natürlich können Sie Ihre Bilder auch mit der Drag & Drop Funktion bewegen.
Sollten Sie Ihre Bilder zuvor bearbeitet haben oder diese als RAW-Dateien gespeichert haben, müssen Sie möglicherweise über den Menüpunkt „Export“ gehen. Wählen Sie dazu „Ablage“ > „Exportieren“ > „Arbeitskopien“ (oder drücken Sie die Tastenkombination „Umschalt-Befehl-E“).
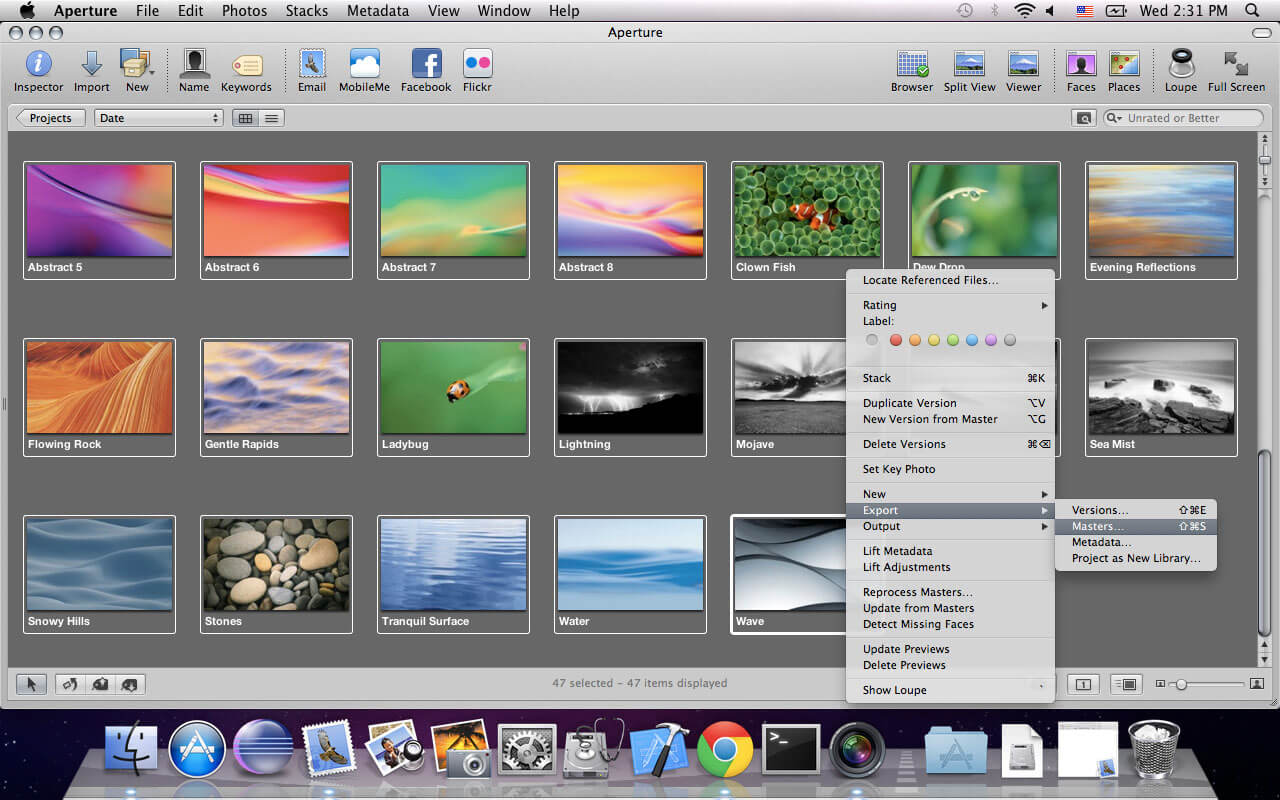
Falls das Programm Sie fragt, in welchem Format Sie Ihre Bilder exportieren möchten, geben Sie bitte JPEG – Originalgröße an. Navigieren Sie anschließend zu dem Speicherort, an dem die exportierten Fotos abgelegt werden sollen, und wählen Sie eine Exportvoreinstellung aus dem Einblendmenü „Export-Voreinstellung“ aus. Wählen Sie „Ohne“ aus dem Einblendmenü „Format für Unterordner“ aus, um die Arbeitskopien als separate Dateien im ausgewählten Ordner zu speichern.
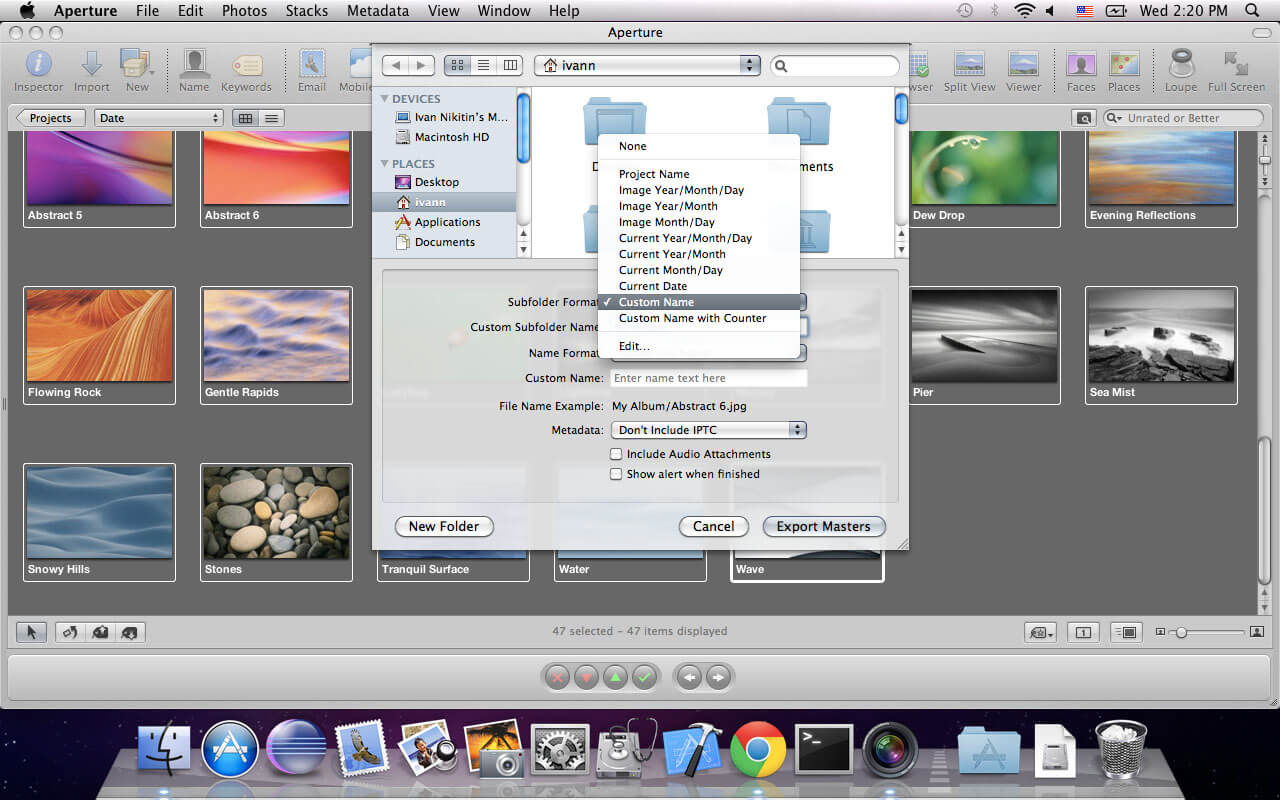
Wählen Sie ein Namensformat für Ihre Dateien aus dem Einblendmenü „Format des Namens“ aus. Wenn Sie ein eigenes Namensformat auswählen, geben Sie diesen Namen bitte in das Feld „Eigener Name“ ein. Wenn die Vorbereitungen für den Dateiexport abgeschlossen sind, klicken Sie auf „Arbeitskopien exportieren“.
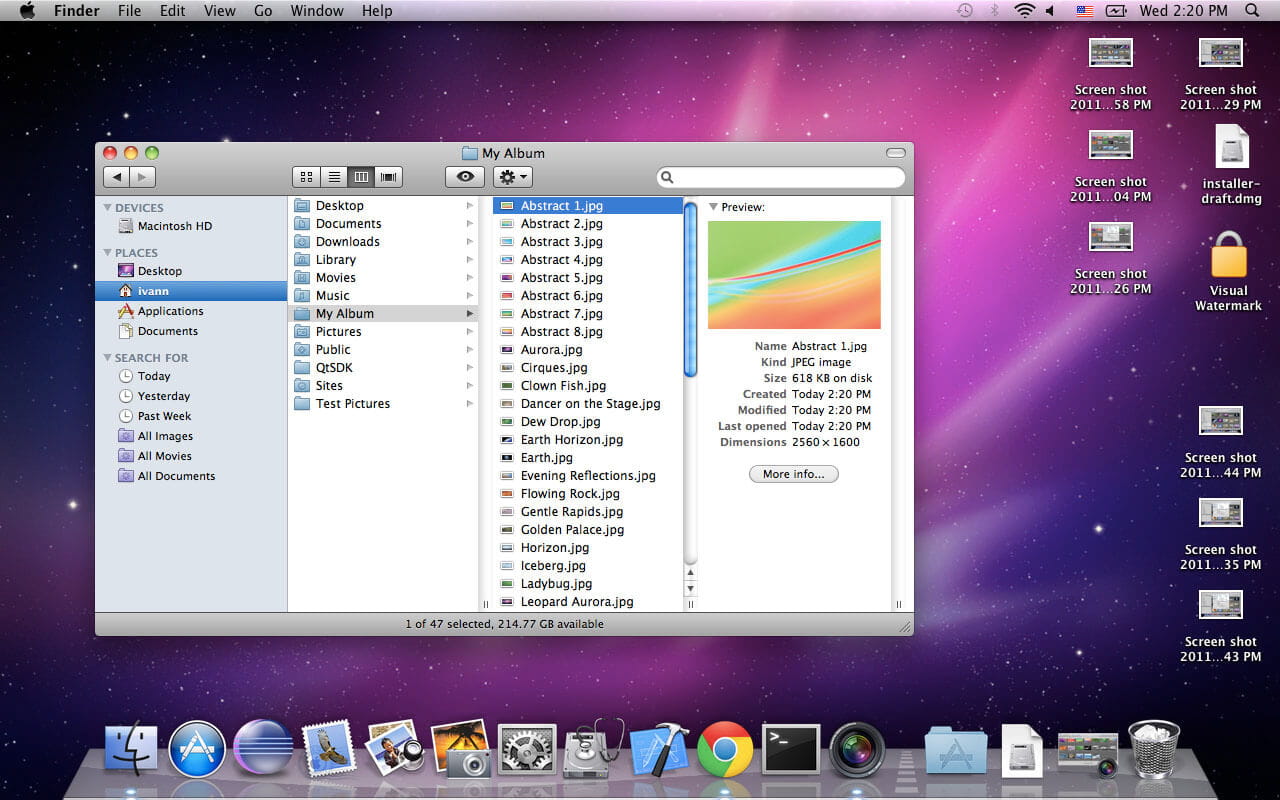
Jetzt können Sie diesen Ordner mit Visual Watermark auswählen und Ihre Fotos mit einem Wasserzeichen versehen.
Wenn Sie die Bilder im Anschluss wieder zurück in die Mediathek importieren möchten, sollten Sie dazu die Importfunktion von Aperture verwenden, sodass eine neue Mediathek erstellt wird.
Falls Sie weitere Hilfestellung benötigen, hinterlassen Sie uns bitte nachfolgend einen Kommentar.
Wenn Sie die Wasserzeichenmarkierung schneller und einfacher beenden möchten, laden Sie Visual Watermark - Batch-Foto-Wasserzeichensoftware herunter.
 Visual Watermark
Visual Watermark von
von 