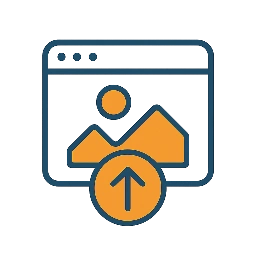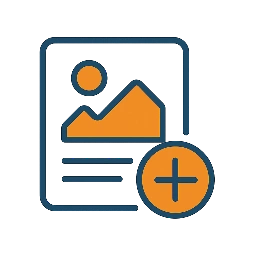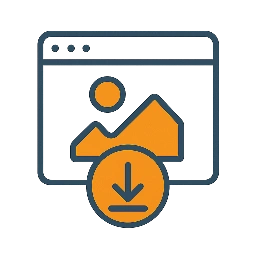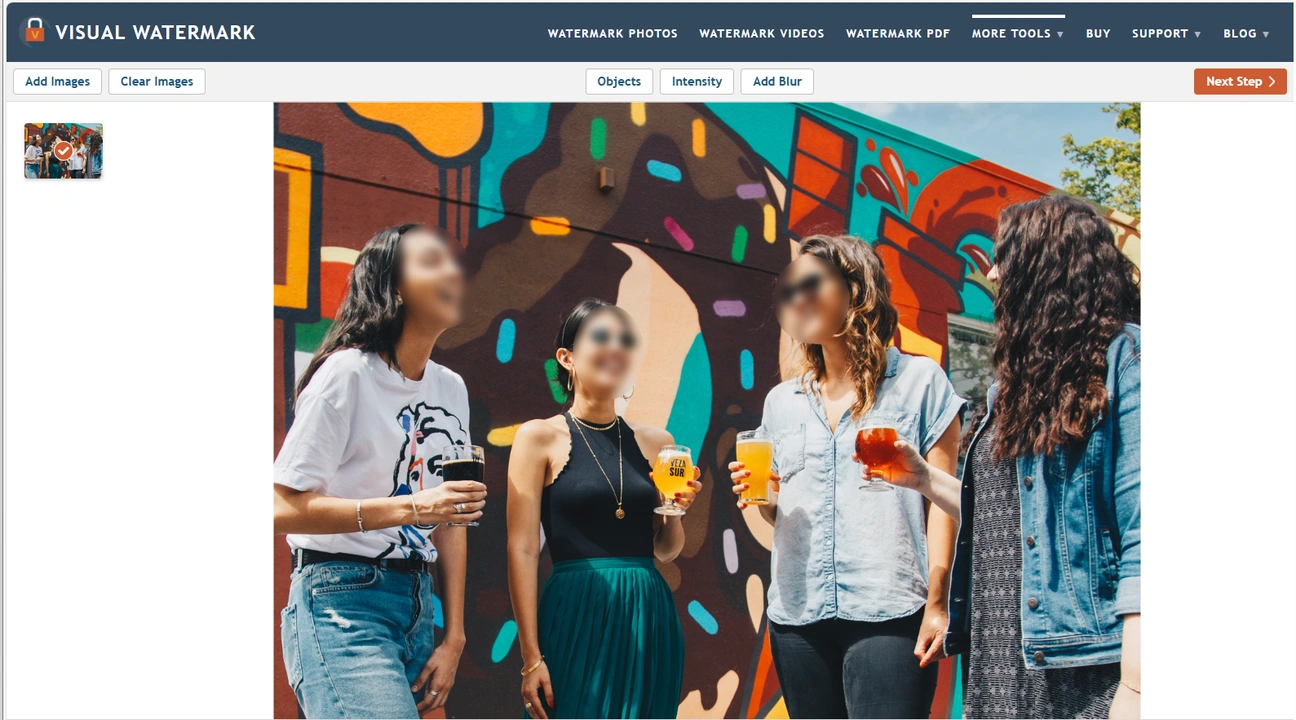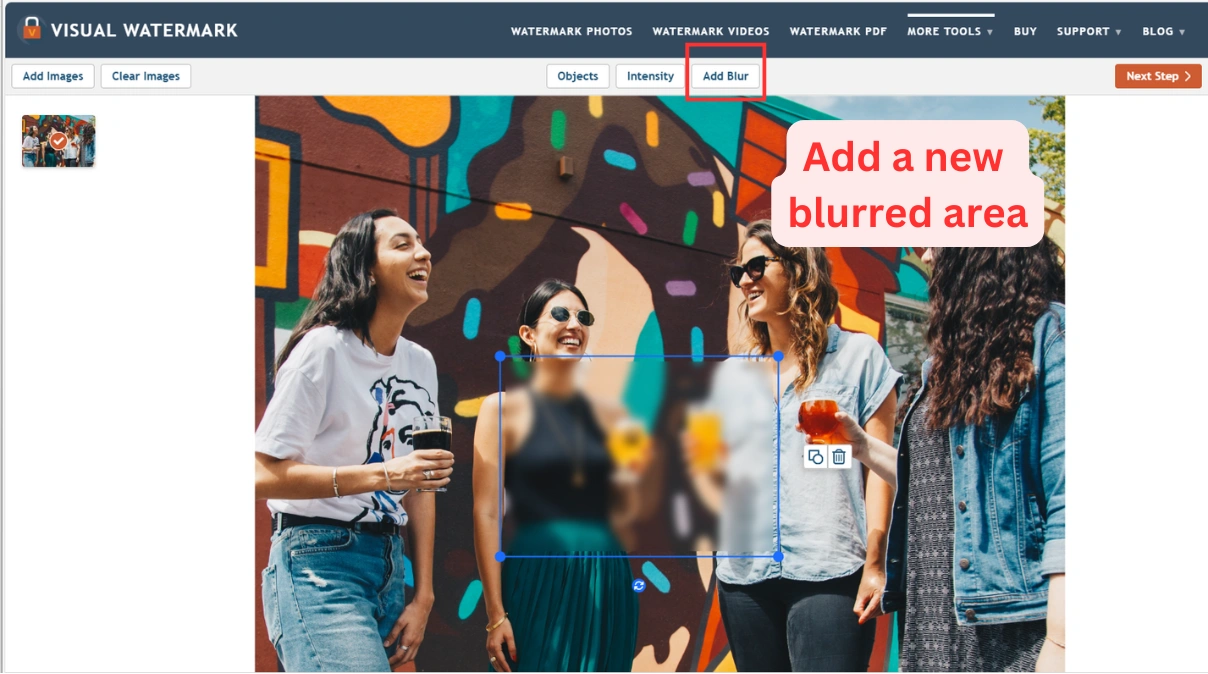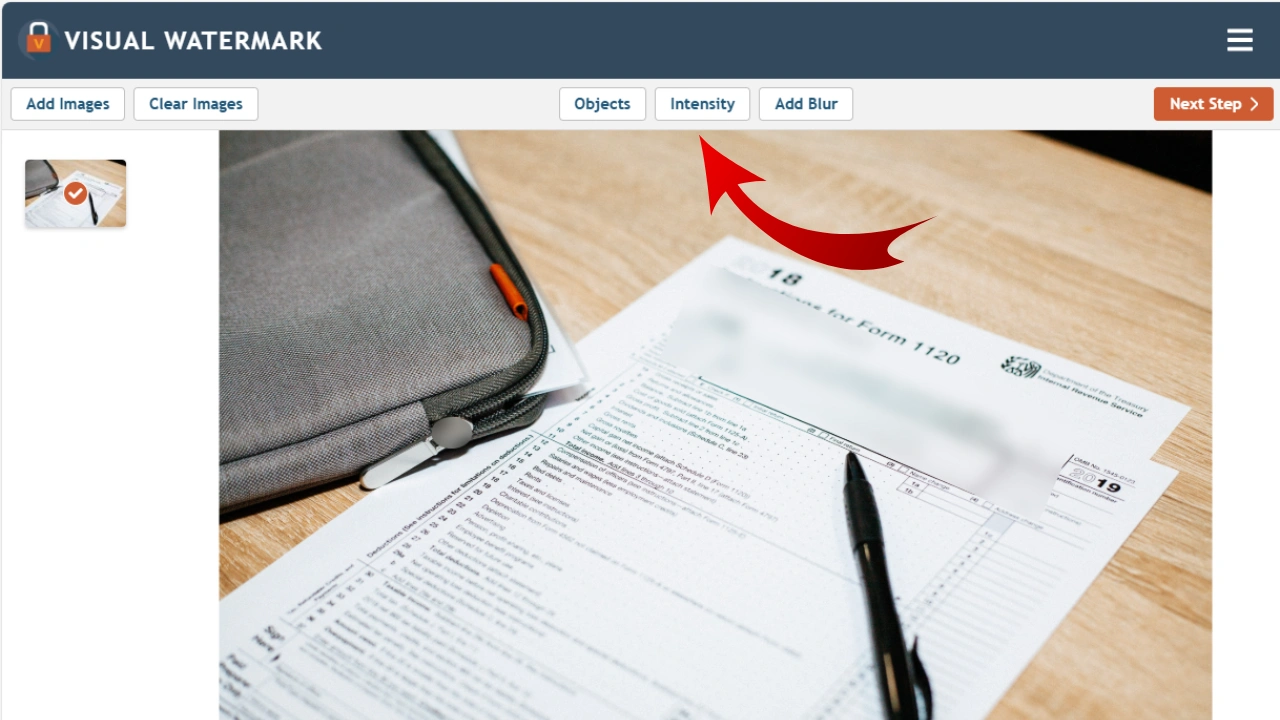Watermark PhotosWatermark VideosWatermark PDFMore Tools: Crop Images Online
Crop Images Online Compress Photos
Compress Photos Resize Image Online
Resize Image Online Add Text To Photo
Add Text To Photo Convert Images to JPG
Convert Images to JPG Blur Part of an ImageBuySupport:Contact Support TeamRestore Activation KeyHow To Watermark PhotosAdd Logo to PhotoAdd Logo to VideoBlog:All PostsBest Apps To Add Text To PhotosHow To Watermark Photos On InstagramHow To Watermark Photos On AndroidHow To Add a Watermark in WordHow to Add a Watermark in ExcelWhat Is a Watermark?What Is a Watermark on a Video?How to Make a Watermark in PhotoshopHow to Copyright a PhotoFree Download
Blur Part of an ImageBuySupport:Contact Support TeamRestore Activation KeyHow To Watermark PhotosAdd Logo to PhotoAdd Logo to VideoBlog:All PostsBest Apps To Add Text To PhotosHow To Watermark Photos On InstagramHow To Watermark Photos On AndroidHow To Add a Watermark in WordHow to Add a Watermark in ExcelWhat Is a Watermark?What Is a Watermark on a Video?How to Make a Watermark in PhotoshopHow to Copyright a PhotoFree Download
 Visual Watermark
Visual Watermark