PDF is an extremely popular format for storing and sharing documents. It’s incredibly versatile. You can fill up a PDF document with various content – text, images, charts, tables – create complex layouts, add hyperlinks and so on. If you need to print out a document, its digital version should definitely be in PDF; then you will get great results. Also, it’s quite easy to view PDFs – you literally only need a browser for it. On top of all that, one of PDF’s main advantages is that it’s very safe and secure because it’s quite hard to edit; in some cases, it’s not even possible to copy any text in a PDF document!
But what if that’s what you need? What if you need to edit a PDF?
Let’s say, you received a file in the PDF format and need to make a couple of changes to it. But you don’t have a PDF editor. No need to panic! You can solve this problem differently. Microsoft Word is a commonly used app for working with text, and since you’re reading this article, you probably already have it on your computer. If you happen to have a recent version of Microsoft Word, then you are in luck! In this article you will learn how to edit a PDF in Word. It will require only a few minutes of your time.
Why you might need to edit a PDF in Word
This format is incredibly secure because it’s hard to edit. However, this advantage might easily turn into a disadvantage, if you need to make some edits to a document. You will need to have some special software that allows you not only to view, but also edit a PDF. Moreover, there might be restrictions on editing a PDF and you will need to obtain permission to do so.
On the other hand, Word documents are very easy to edit. You don’t need any special software for that – only Microsoft Word. Fortunately, nowadays, you can easily import your PDF document into Microsoft Word and make some basic edits.
Here are some common reasons why you might need to edit a PDF in Word:
- You need to edit some text in a PDF file. For instance, there’s a grammatical mistake that you want to correct or maybe some bits of text need to be changed. Also, if you need to make a lot of edits to the text, it’s better to do this in Microsoft Word than in a PDF editor since it will be a lot easier.
- You need to add some information to a document. For instance, you need to fill out a form that was sent to you as a PDF document. Some PDF forms are fillable, but you’ll need a PDF editor to fill them. If you don’t have it, you can edit a PDF in Word and add all the necessary information.
- You need to submit a document, but only the Word format is accepted. Yes, PDF is an extremely common format, yet there are some platforms that accept only Word documents. So, you can convert PDF to Word in Microsoft Word, make some edits if necessary, then export your file in the Word format and submit it.
Whatever your reason may be, you don’t need any special skills to switch from one format to another, then edit a PDF in Word. Even a complete beginner can do this!
How to edit a PDF in Word
As it has already been mentioned, one of the easiest and quickest way to edit a PDF in Word is to import your document straight into Microsoft Word. Then the app will automatically convert it into an editable document. What you need to be aware of is that if you have an older version of Word, for instance, Word 2003 or Word 2007, you won’t be able to do this. To get the best result, you’ll need one of the recent versions.
Once your PDF is converted into a Word document, you will be able to do basic text editing without any issues: add, edit or delete text. You will be able to add or remove some images, too.
But please note that some complex editing and formatting might be limited. After all, Microsoft Word offers a set of tools that’s different from Adobe Acrobat or any other PDF editor. Plus, the capabilities of a PDF document are different from the capabilities of a Word document.
Another thing that you need to be aware of is that your converted Word document might not look exactly the same as the original PDF document. During the conversion the formatting might be slightly or largely messed up; especially if your PDF is quite complex and contains lots of various elements.
For instance, it’s possible that special formatting, tables and graphics won’t convert perfectly. In this case, you will need to do some manual adjustments after the conversion is done. Alternatively, you might need to opt for using a special converter and convert PDF to Word first, then proceed to editing. If you have a simple document that mostly contains text, then everything should be okay.
Now, let’s see how you can edit a PDF in Word. Follow these steps:
- Open Microsoft Word. In the top left corner find the “File” tab and click on it.
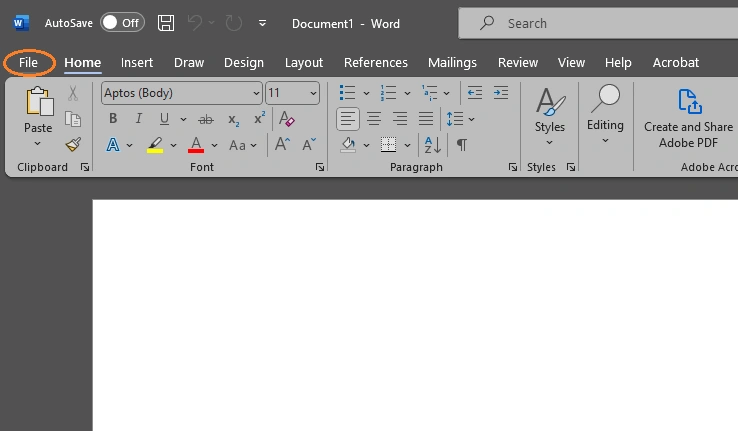
- On the left you will see a menu with several options. Go to “Open” > “Browse”. Find your PDF document and double-click on it.
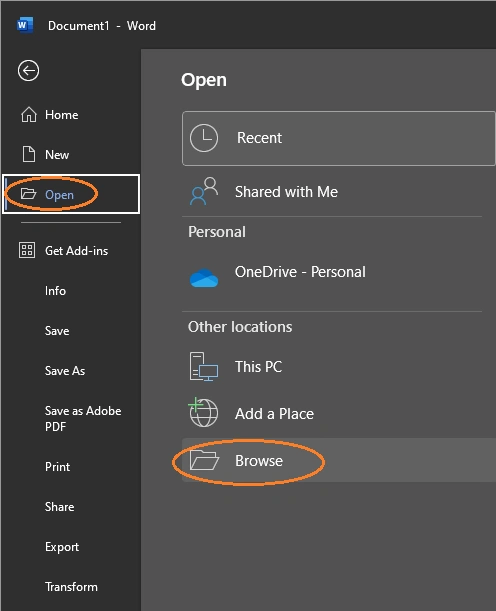
- You will be asked whether you want your PDF to be converted to an editable Word document. Click “OK”.
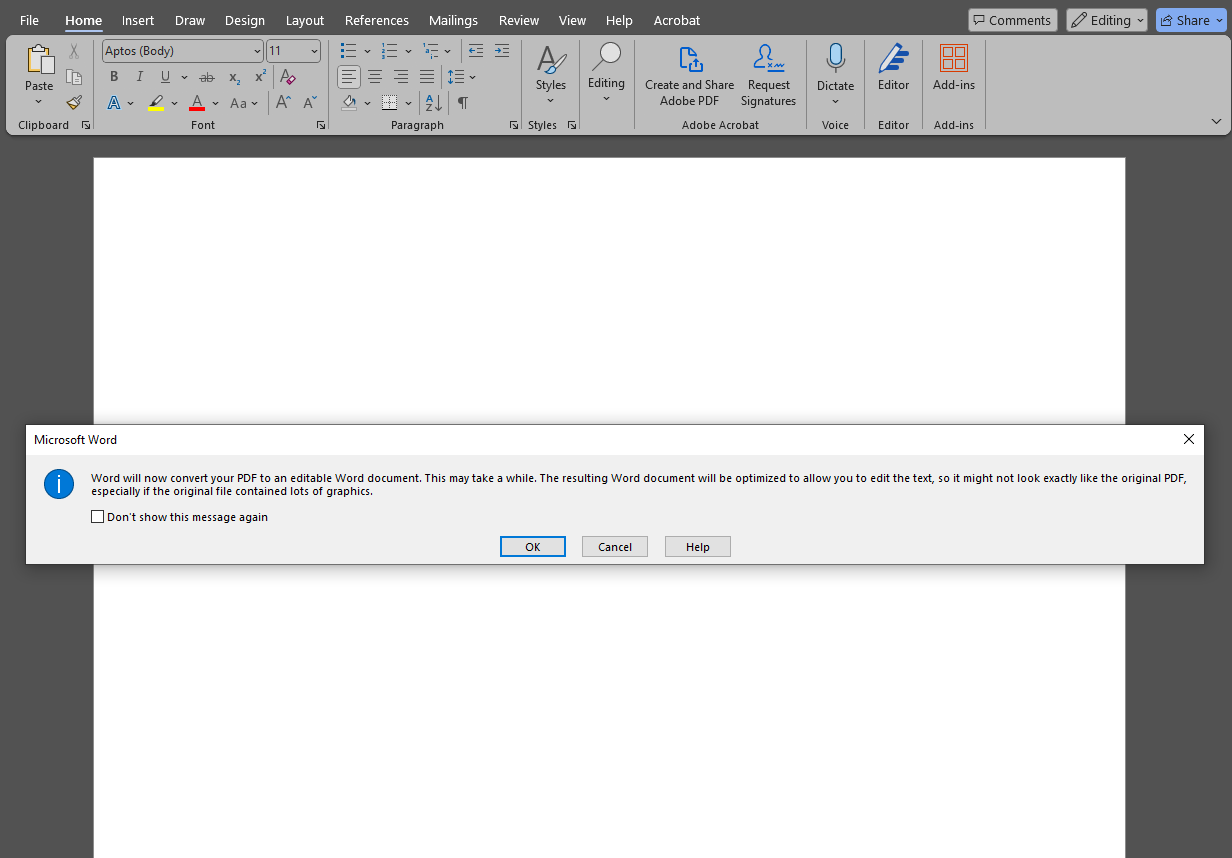
- Wait until the conversion is finished. Don’t worry, Microsoft Word will create a copy of your PDF. So, no changes will be applied to the original PDF.
- Depending on your settings, Word might open the converted document in the Viewing mode. In this case, click on “Enable Editing.”
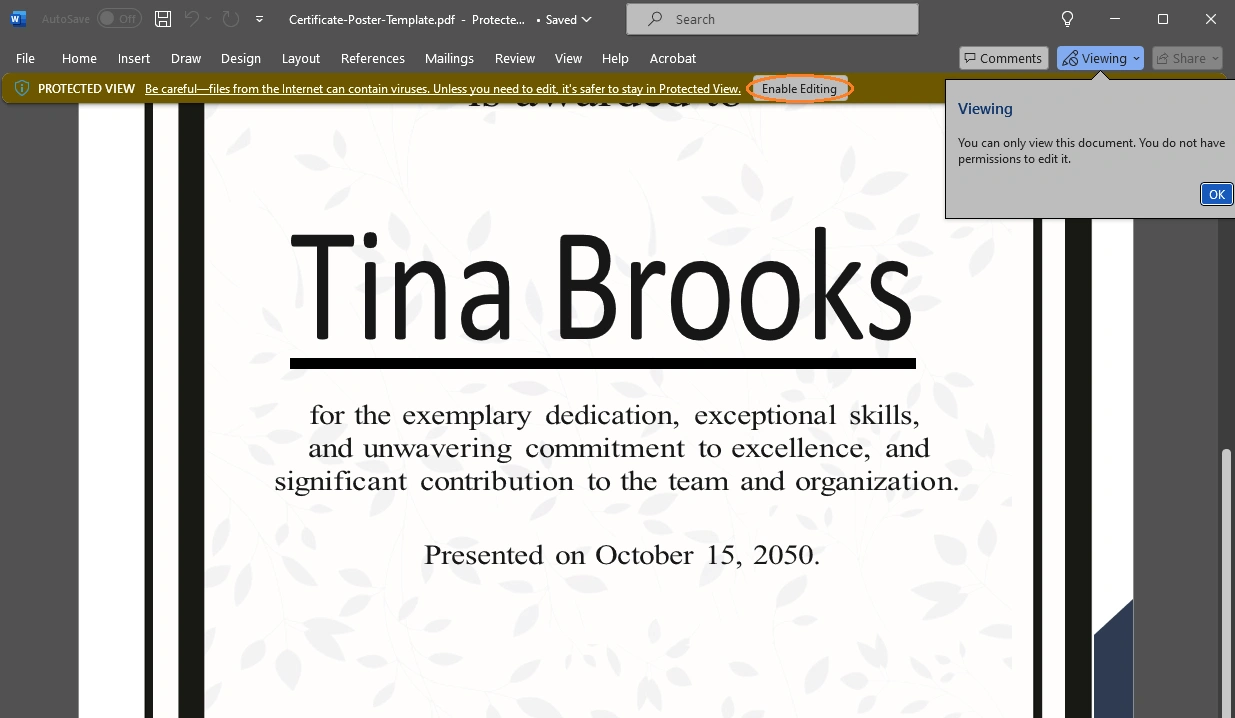
- Once you do this, you might see another prompt. Click “OK”.
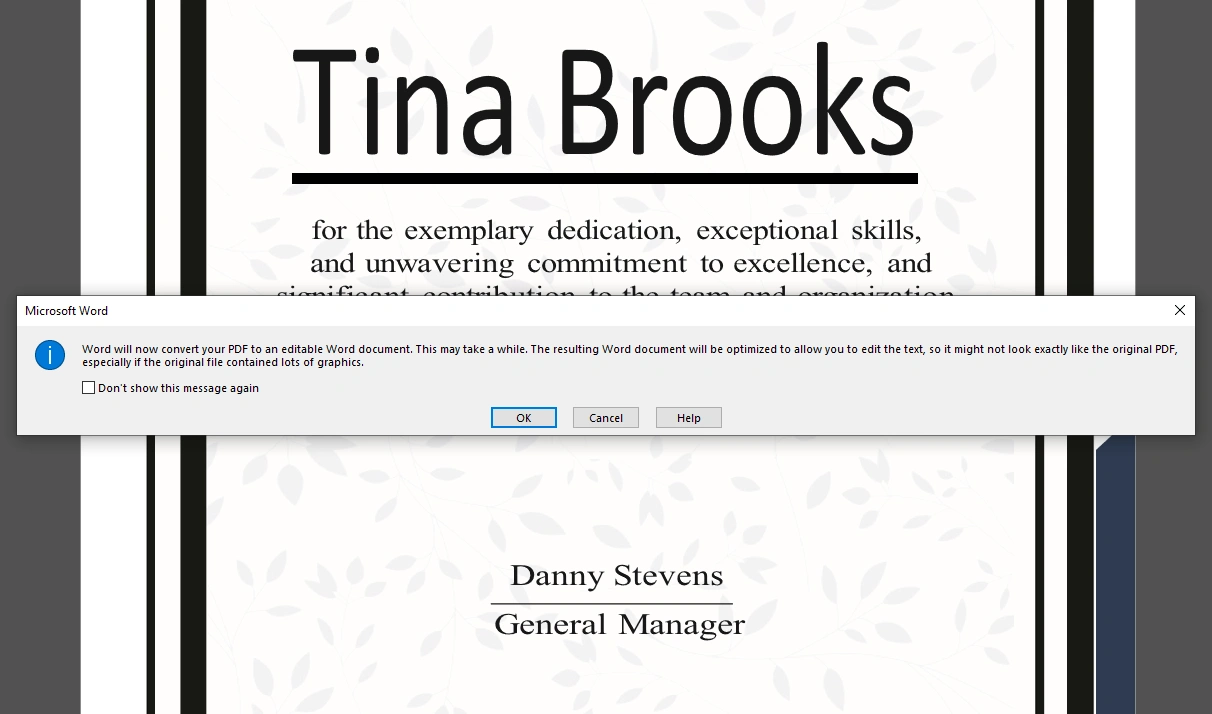
- The conversion is finally complete! Now, you can edit your PDF in Word! For instance, you can change the date or the name.
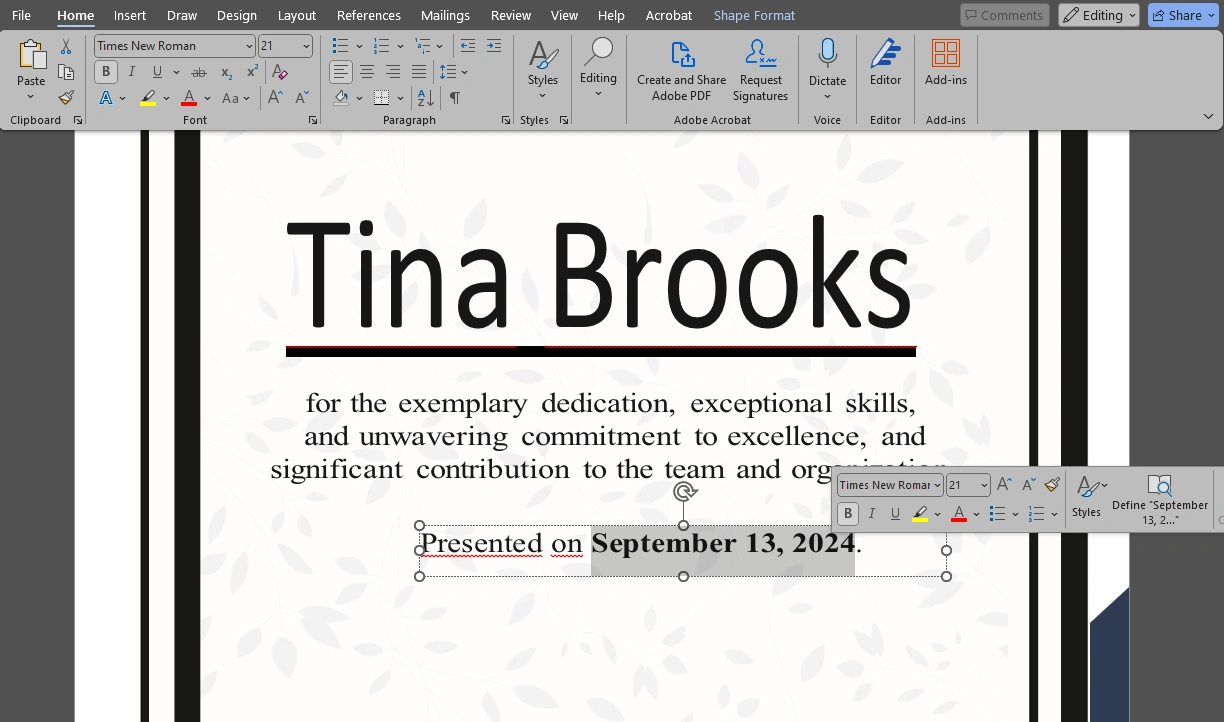
- When you are done with editing, go to File>Save As and select the necessary file format. You can save your document as a Word file.
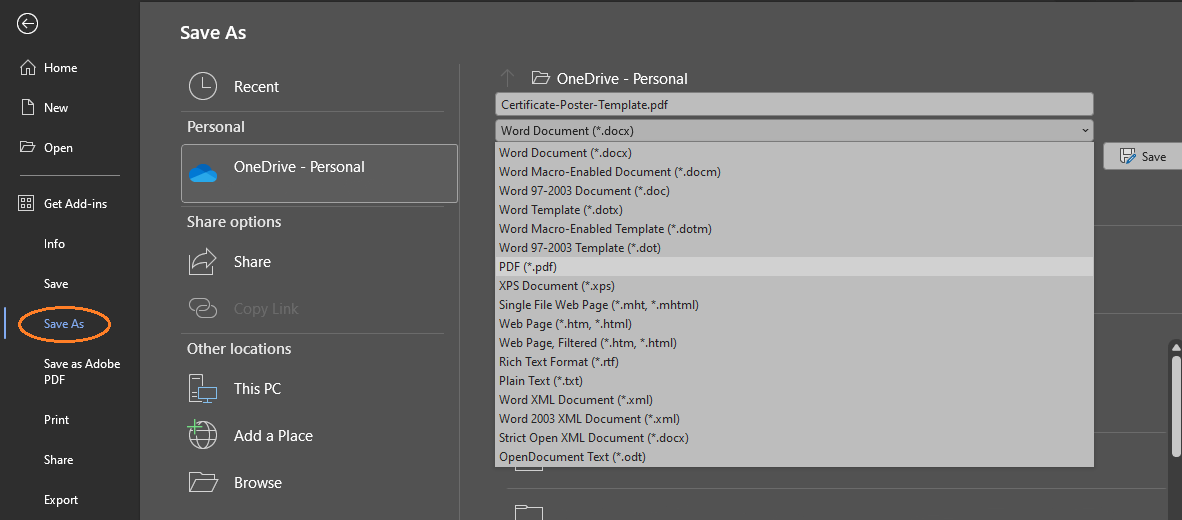
However, it is also possible to save your document as a PDF file. In other words, you can convert your document back into the original format!
Here’s a tip! Since the formatting might get altered, you should take a closer look at the document after the conversion is done. Some fonts might be changed, text might be displaced. Also, images and tables might not be positioned correctly. Be prepared to fix these kinds of issues and make some manual adjustments.
Nevertheless, as you can see, it’s pretty quick and easy to edit a PDF in Word.
Bonus tip! Let’s say that you have a highly important, maybe even confidential document, so you want to secure your PDF to protect the information in it from being copied and distributed without your permission. One of the ways that you can do that is by adding a watermark. You don’t need to have a special PDF editor for it. In fact, you can easily add a watermark to PDF in Word.
For example, you can add a textual watermark that says “Confidential”, so recipients will know that the information in the document sensitive and mustn’t be shared with anyone. Microsoft Word offers a few ready-made templates that you can make great use of. It’s also perfectly possible to create a custom watermark. For instance, you can use your brand logo as a watermark.
However, if you want to edit a PDF in Word just to add a watermark to it and no other adjustments need to be made, there’s an easier way to do this. You can use Visual Watermark to watermark PDFs. Here, you will be able to create a textual watermark as well as upload your own logo file, then adjust its size, placement and angle of rotation, choose a font and a color. Though, unlike Microsoft Word, you won’t find any ready-made templates in Visual Watermark.
The Tile feature is available – it allows you to fill your entire page with repeated watermarks. This will maximize the protection of your document. Finally, Visual Watermark will be the perfect choice if you need to add a watermark to multiple PDFs since it supports batch-processing. You can simply upload a batch of PDFs and add one and the same watermark to all of them or make some minor adjustments to the watermark for each document. In Microsoft Word you will need to watermark each document separately.
FAQ
How to edit a PDF in Word for free?
Unfortunately, you need to pay to use the desktop version of Microsoft Word. However, there’s a free version that works only in a browser. To use it, you will need to create an account or sign in if you already have one. The process is pretty similar. You will need to upload your PDF file into the web-based app. When the app tells you that it will create a copy and convert it to Word, click on the “Convert” button. When the conversion is done make the necessary edits. Please note that there is a chance that your converted file might look nothing like the original. For this reason, it might be a good idea to convert a PDF to Word first using free online converters, then open the converted file in Word for web and edit it for free.
How to edit a PDF on Mac in Word?
As you may know, Microsoft 365 is available on Mac. Fortunately, it includes the recent version of Word, which is exactly what you need to edit PDFs. Follow these simple steps:
- In Microsoft Word go to “File” > “Open”> “Browse” and select the PDF that you want to edit.
- A prompt will warn you about the conversion. Click “OK”.
- After the conversion is done, you can get to editing. You may also need to make some adjustments to the formatting.
- Once you are ready, you can proceed to exporting. Go to File > Save As and select the file format that you need. Alternatively, you can go to File > Save As Adobe PDF.
That’s it!
How to edit a PDF in Word without changing format?
You will need to convert PDF to Word first since Microsoft Word cannot work with PDFs. Unfortunately, in most cases, you won’t get an exact copy of your document. After all, the file structure of a Word document is different from a PDF document. Thus, formatting changes and anomalies are practically inevitable. Plus, the severity of the changes depends on the complexity of a PDF. It might be a good idea to try various PDF to Word converters and see which one will do a better job at preserving the formatting. Alternatively, you might need to find a way to edit a PDF in Adobe Acrobat or another PDF editor. This way, you won’t need to switch from one format to another and thus, nothing will happen to the formatting.
In Conclusion
Despite the fact that PDF is commonly-used, most people are under the impression that making edits to a PDF document is a challenge. But it’s not entirely true. In fact, you can easily edit a PDF in Microsoft Word. The conversion from PDF to Word needs to be done first, of course. Nevertheless, recent versions of Word are perfectly capable of that.
Thanks to the step-by-step instructions provided in this article, you now know how to edit a PDF in Word. In addition to this, if the only thing you want to do is to add a watermark to PDF, you don’t need to do that in Microsoft Word. On Visual Watermark’s website you will find a great toolkit that will give you a lot more creative freedom in designing a watermark than Microsoft Word.
 Visual Watermark
Visual Watermark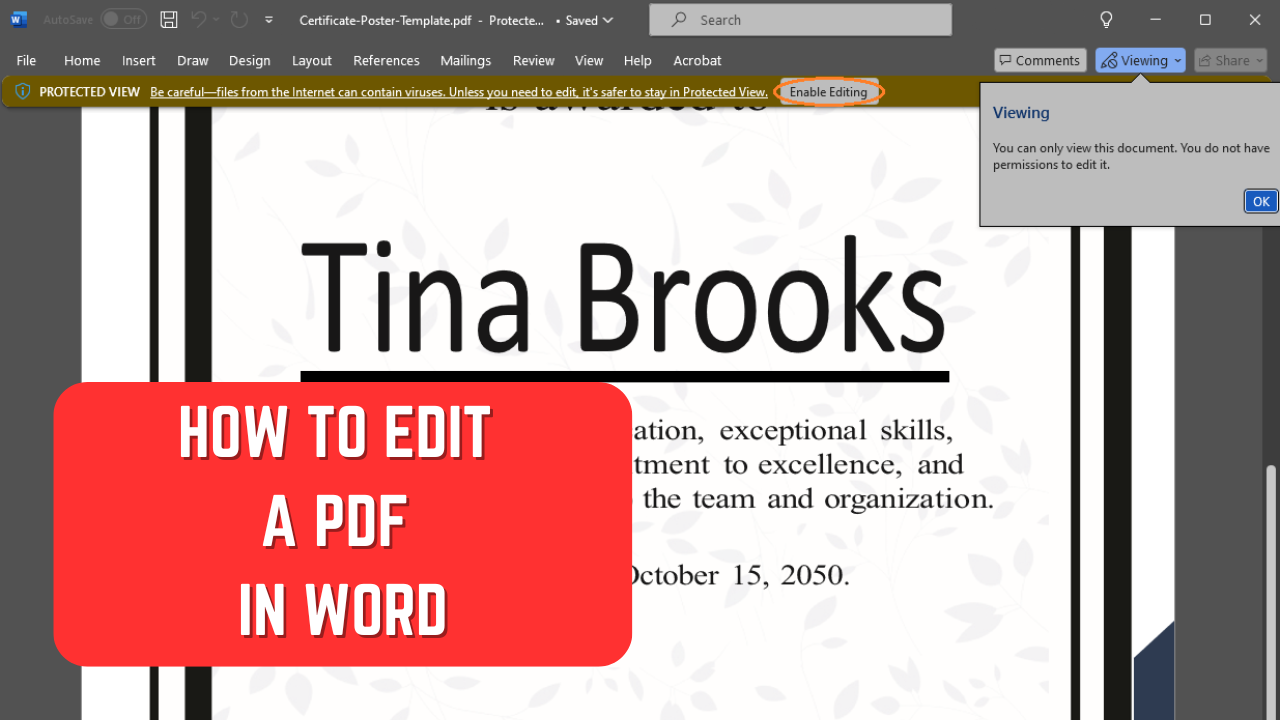
 by
by 