As you may know, iPhone supports a variety of image formats - HEIC, JPG, PNG, GIF, TIFF, and even RAW. But what if none of these image formats can provide what you need? Or maybe you simply don’t want to share your image…as an image? No matter how strange it may seem. To put it simply, in some cases you might need to convert a picture to a PDF on your iPhone while you are on the go.
For some people, this can be baffling. This file format is for documents, e-books, fillable forms and so on. Why might you need to convert an image to PDF? Well, this format actually has several benefits.
Let’s take a look at them:
- PDF is universally compatible. Lots of different devices, platforms and operating systems support it.
- Since this format is so compatible, you won’t have to worry about your recipient not being able to open your file. For instance, some devices don’t support HEIC, so if you send an image in this format, your recipient might not be able to view it. Converting to PDF can solve this issue.
- PDF can maintain high image quality. And in most cases, the file size of the PDF version will be smaller. So, the recipient will be able to enjoy all the beauty of your images without too much space being taken up in their device’s memory.
- You may know that sending images over an email or a messenger can be a challenge. Well, it’s much easier to share and exchange PDF files over the Internet.
- It is possible to compress images while maintaining their quality. However, if you convert your images to PDF, then compress them, you will get even better results.
- What’s great about PDF is that it’s very secure. It’s hard to edit and, in addition to that, it offers different tools that can help you protect your content. For instance, you can add watermarks to PDF and set a password.
Converting a picture to PDF on an iPhone is actually a rather unchallenging task. What’s more, you will be able to do it using built-in or free apps within just a couple of minutes. No additional downloads. No need to pay for anything. Everything is free and super simple.
Would you like to learn more? Let’s see how it works!
How to Convert a Picture to PDF on iPhone Using the Print Option
It might be the most surprising method on the list. Here’s what you need to do:
- Open the Photos App, then find the picture you want to convert to a PDF on your iPhone.
- Tap on the picture to open it. It’s possible to select multiple pictures, as well. To do this, tap on the Select option in the top right corner and pick the desired images.
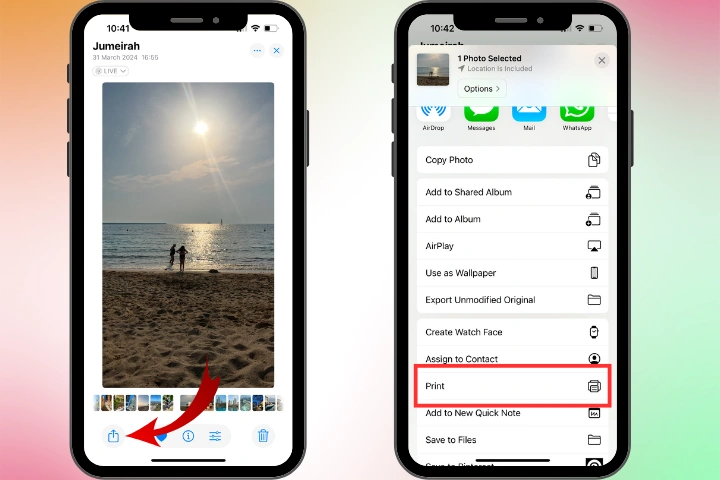
- To open the Share Menu, tap on the Share icon, which looks like a square with an upward arrow, in the bottom left corner.
- In the Share menu scroll down until you find the Print option. Select it.
- After this, the Print Option will appear. You’ll see a preview of your image(s) at the bottom. Using two fingers, pinch out on the preview; as if you are zooming in on an image. This will automatically convert the image into a PDF.
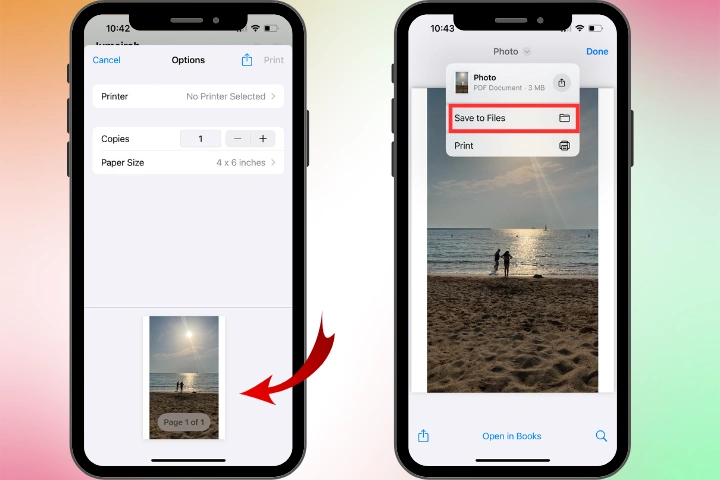
- Now that your image is converted, you will need to save it. Tap on the Share icon in the top-right corner again. Select the option to save the PDF to Files, iCloud Drive or Downloads. You can also share it if you want to. There are several sharing options: via email, messengers and some others.
Please note! If you convert multiple images, they will be combined into one single PDF that consists of multiple pages. If that’s what you want, then great. But if you want to avoid this, you will need to convert each image separately.
How to Convert a Picture to PDF on iPhone Using Files App
This method is actually quicker than the previous one. Follow these simple steps:
- Open the Photos app and navigate to the picture you want to convert to PDF on iPhone.
- Tap on the Share icon, scroll down until you see the Save to Files option and select it.
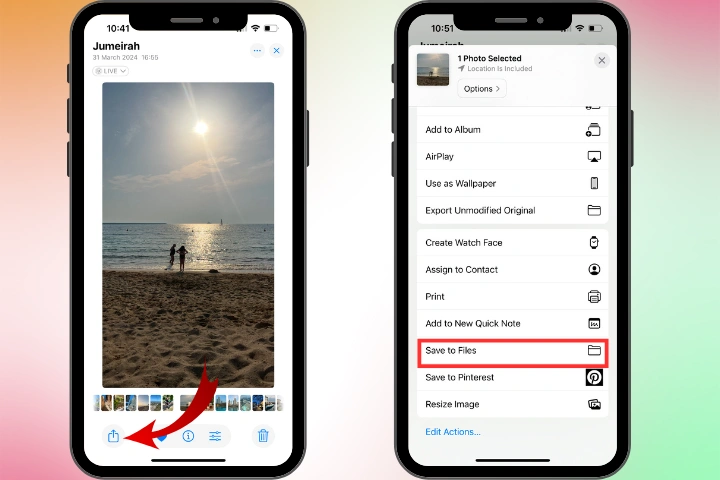
- Pick the necessary folder and tap on Save.
- Next open the Files App, go to the folder of your choice and find your image.
- Tap and hold your finger on the image until a menu appears.
- In this menu select Quick Actions > Create PDF. This will immediately convert your image into a PDF file. It will be saved to the same folder.
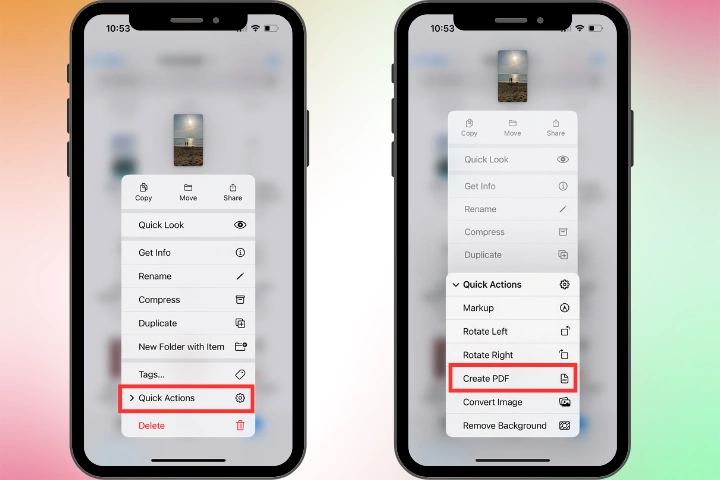
Once the conversion is complete, you can change the name of your PDF and move it to a different folder.
What if you need to convert multiple images to PDF on an iPhone? First, you will need to save all the necessary images to the Files app. Then, in the Files app, tap on the “three dots” icon in the top right corner and pick the “Select” option. Once you do this, you will be able to select all the images you want to convert. All that’s left to do is to use Quick Actions to create PDF files.
The difference between this method and the first one is that you will get separate PDF files instead of a single multi-paged one. That’s right, your images will be converted and saved as PDFs separately, even though you batch-processed them.
How to Convert a Picture to PDF on iPhone Using an Online Converter
Finally, here’s the third way to convert a picture to a PDF on an iPhone. As you might have guessed from the title, this method involves using an online converter. You will only need a browser and the internet connection, so no need to download anything. You might be worried about the price, of course. But there are tons of online converters that produce great results despite the fact that they are completely free.
Alright, here’s what you will need to do. Open Safari and enter “Convert picture to PDF” into the search bar. Within split seconds, a large list of various online apps will show up the screen.
The majority of online converters are pretty straightforward, very easy to use and tend to have similar interfaces. But there’s only one way to determine whether a converter is good or not – give it a try.
Once you choose an online converter, upload your images into the app from the iPhone’s Photos library. Click on the Convert button and wait for the conversion to finish. That’s it!
Of course, there are some caveats that you need to be aware of:
- Some online converters will open your newly created PDF in a new tab. So, you will need to save it manually by tapping on Share > Save to Files. This might be inconvenient and processing multiple files might take a while.
- Similarly to the first method, if you process a batch of images, the online converter will turn them into a single multi-page PDF.
- Online converters tend to have a free and a paid version. And the free version usually has a limitation – you will be able to convert a limited number of images in one go or per day.
- Some converters might require you to sign up to convert an image.
- Last, but not least, some online converters can store your files on their servers. Therefore, there’s a chance that your images might get into the wrong hands.
So, it might be better to use either of the built-in apps to convert a picture to PDF on iPhone. If you want to make sure that your files and your data are safe, that is.
When You Should Convert Pictures to PDF on iPhone
You might be wondering in which cases you should convert a picture to PDF on iPhone. Well, let’s take a look at the most common ones.
You might need to:
- Share documents. Say, you took a picture of an ID, a contract, an invoice or a receipt on your iPhone and now you want to share them. Well, you should convert these pictures to PDF to make sure that your recipient will be able to open and view them no matter what. And this way, your files will look more professional. Here’s a tip! If your document contains some kind of personal information that you want to conceal – e.g. your date of birth – what you can do is blur a part of an image before converting it to PDF.
- Combine multiple images in one file. Maybe you are a photographer, reaching out to a brand that you desperately want to work with. You will need to show your portfolio to them. Of course, you will provide a link to your website if you have one. But it might be a good idea to also attach a PDF file that contains your best works. Generally speaking, the best way to send someone multiple images - be it a portfolio or a compilation of different designs – is to combine them into one multi-paged PDF file. This approach tends to be more convenient and organized.
- Store images. PDF is the perfect format for storing files due to the fact that it preserves original formatting and maintains high quality. Lots of high-resolution images can take up quite a lot of space in the memory storage of your device. By converting your pictures to PDF on iPhone, you will be able to store them in an organized way and the file size of your PDFs will be much smaller.
- Print images. Following from the previous point, PDF is also great for printing. By converting images to PDF, you will make sure that their quality is great, and their formatting is correct. This will help you avoid awkward image cropping or scaling issues during printing.
- Protect and secure your files. It is extremely hard to edit PDFs, so no one will be able to get their hands on your images easily. Surely, you can add watermarks to your images which is also a good way to protect your images (more - how to put a watermark on a photo). But if your images contain any sensitive information, you can protect them by converting them to PDF on iPhone and then setting a password. We actually offer free watermark app for your PDFs, images, and videos. So, you can watermark your files before or after conversion.
As you can see, converting your pictures to PDF on iPhone can be useful in a variety of cases. It can really help you with organizing and managing your files better. You will be able to increase the protection of your files as well as make sure that your portfolio looks professional and is easily accessible.
Wrapping Up
It can be quite beneficial to convert a picture to PDF on your iPhone. You will be able to present your images in a well-organized and professional way; increase the protection of your personal data; store your high-resolution images or prepare them for printing. It can come in handy in your professional or personal life.
Fortunately, it’s super easy. In fact, you can convert your images with the tools that are already on your iPhone – the Files App and the Print option. In addition to this, you might make use of a free online converter. All of these methods allow you to convert one or multiple images to PDFs without paying a cent or downloading anything! Consider giving each of these methods a try – this is how you will be able to determine which one is the best for you.
More About Photo Editing on iPhone
How to Resize an Image on an iPhone
 Visual Watermark
Visual Watermark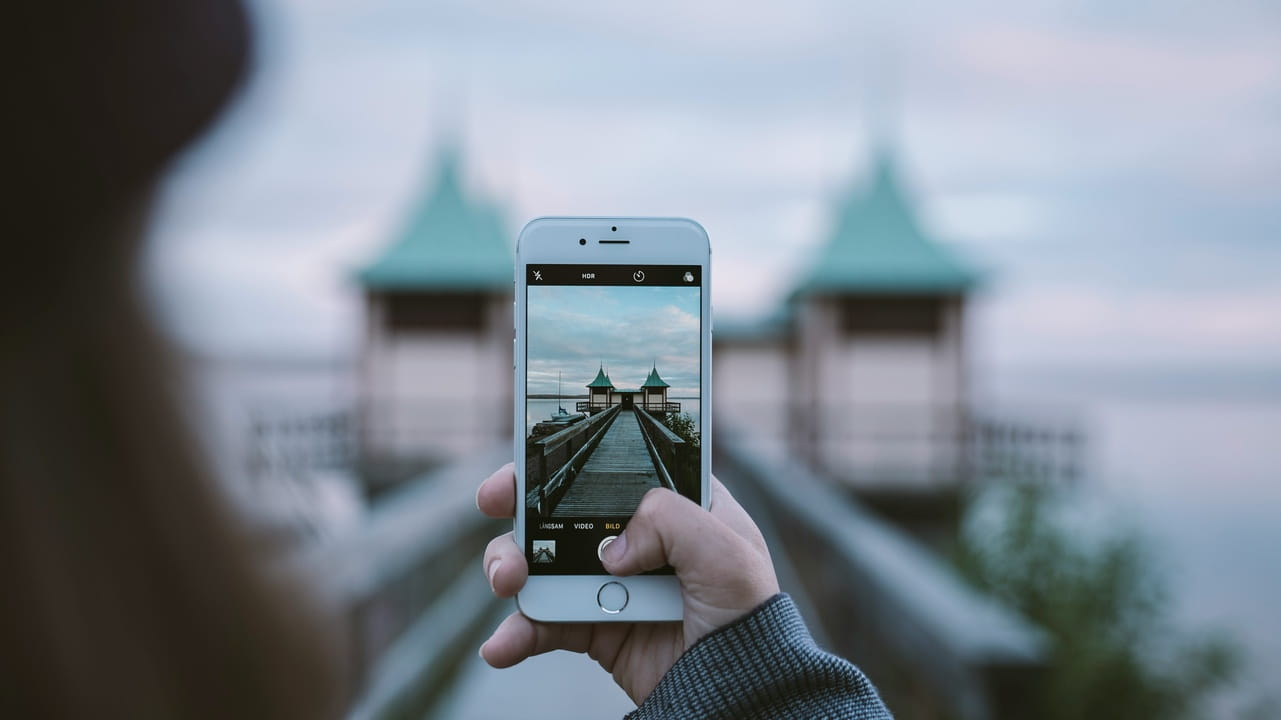
 by
by 