Transforme fotos em obras de arte com o Lightroom! Este aplicativo incrivelmente poderoso te coloca no comando, oferecendo ferramentas que elevam suas fotos a um nível profissional. Descarte o medo de fotos “fracassadas”! O Lightroom te capacita a corrigir e aprimorar qualquer imagem, abrindo um mundo de possibilidades criativas. Se você capturou imagens RAW incríveis, não deixe de dedicar um tempo para editá-las! Com apenas alguns ajustes simples no Lightroom, você pode transformá-las em verdadeiras obras-primas. O software é incrivelmente poderoso, mas também muito fácil de aprender.
Dúvidas sobre edição de fotos no Lightroom? Este guia detalhado te ajudará a dominar o software e aprimorar suas fotos! Descubra como é mais fácil do que você imagina dar um toque profissional às suas imagens.
Vamos se jogar!
Como fazer o upload de fotos no Lightroom
Abriu o Lightroom e não sabe como fazer o upload de suas fotos? Sem problemas, é mais fácil do que você imagina! É só clicar em “Importar”, depois encontre a pasta escolhida e selecione suas imagens, a seguir clique novamente em “Importar”.
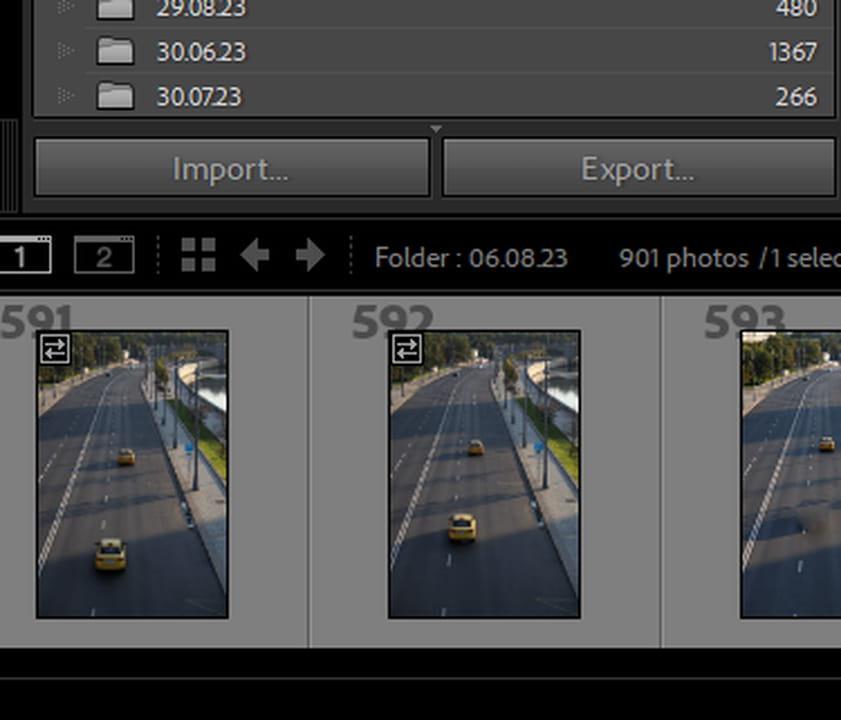
Aguarde enquanto o Lightroom envia suas imagens. Ao concluir, você será direcionado ao módulo Biblioteca.
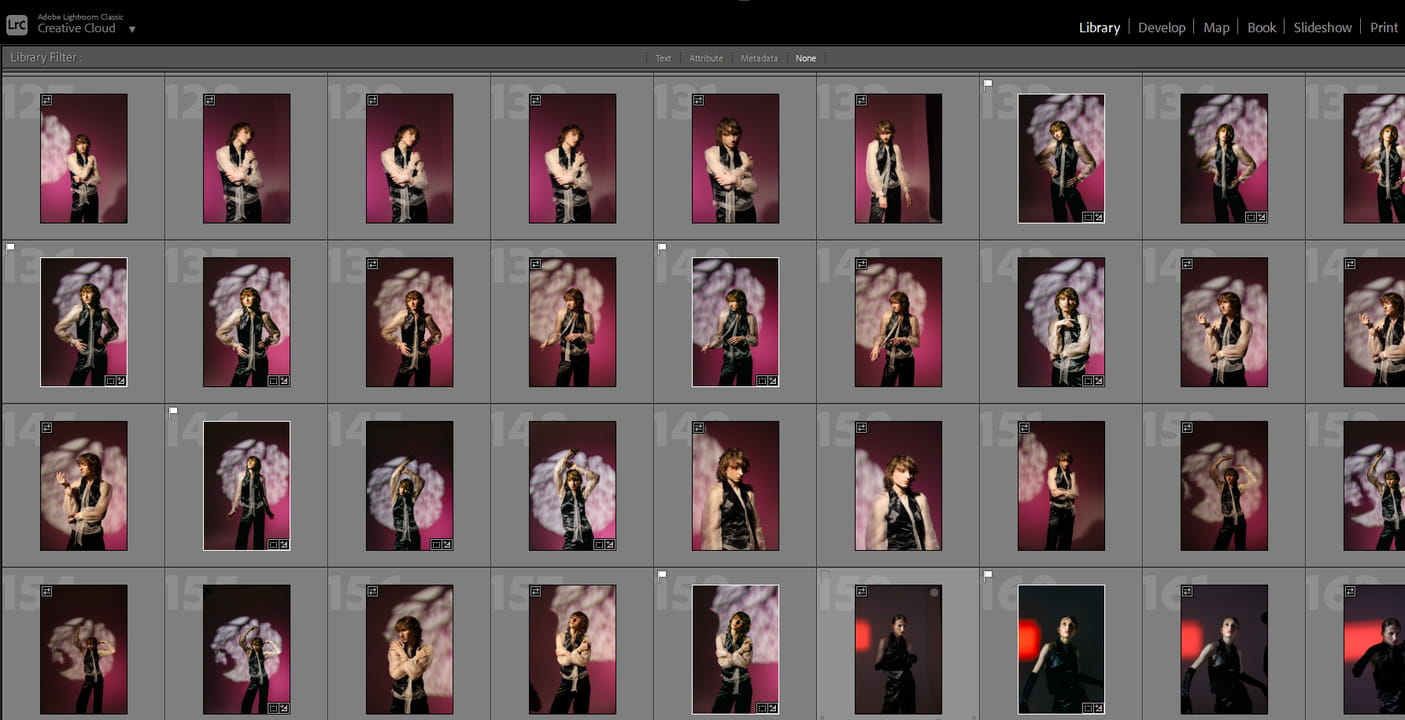
Ao importar um lote de imagens para o Lightroom, a primeira etapa crucial é revisá-las e selecionar as favoritas.
Depois selecione “P” para escolher uma imagem que você gosta.
Após, selecione “U” para retirar a bandeira de uma imagem.
Você também pode marcar imagens como favoritas classificando-as. Pressione 1, 2, 3, 4 ou 5 para dar uma classificação. As estrelas abaixo das fotos indicam a classificação.
Por que fazer isso? É simples! Você pode configurar o Lightroom para mostrar apenas as imagens que você marcou como favoritas, sem precisar excluir as demais. Esta é a Biblioteca com todos os filtros desativados.
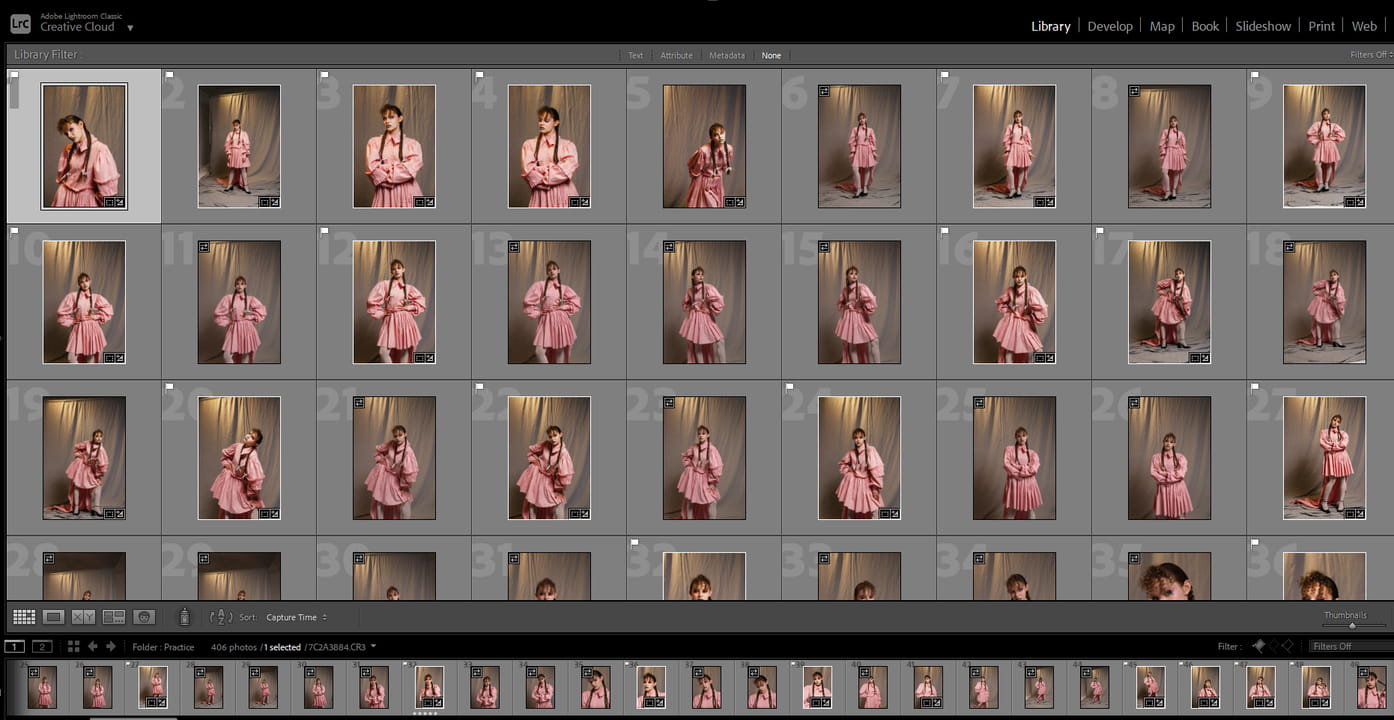
Vá para o canto inferior direito e selecione “Sinalizado” no menu suspenso. Pronto! Agora você só verá as imagens sinalizadas.
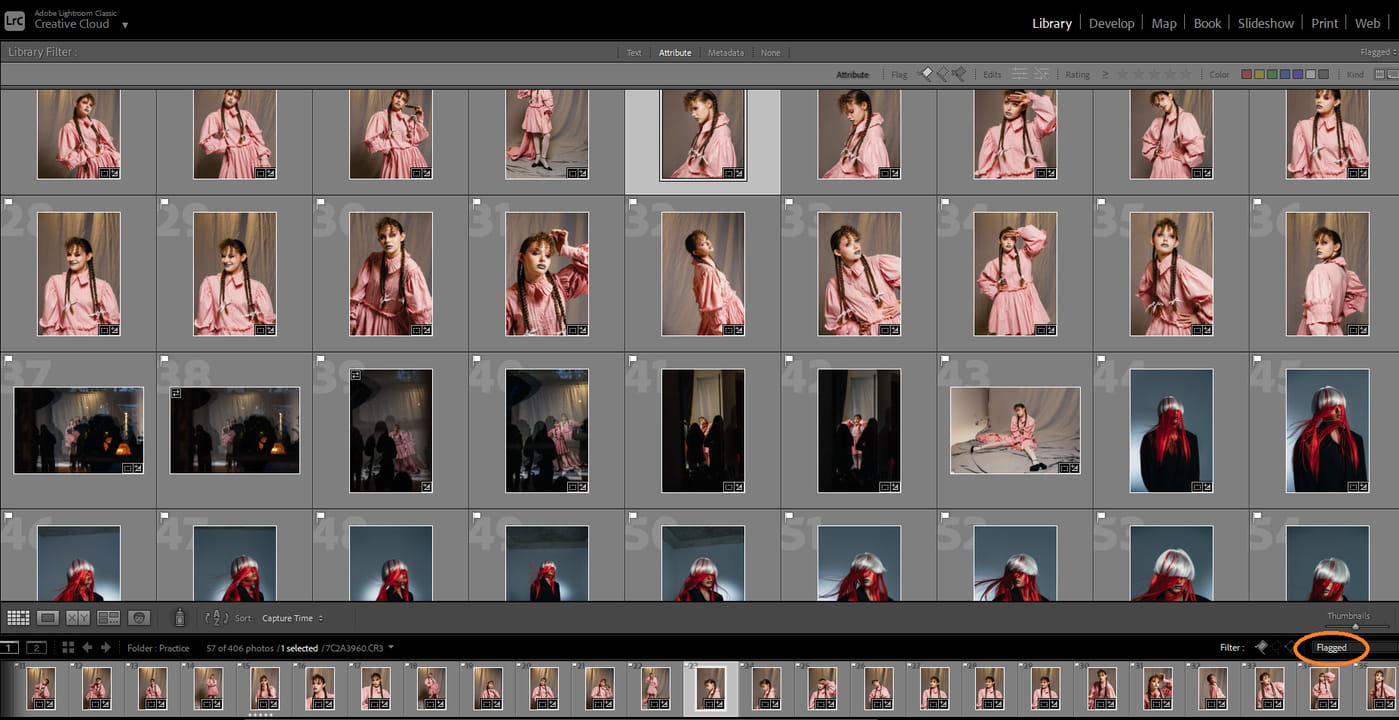
Ao definir como “Classificado”, o Lightroom exibirá apenas as fotos com avaliação.
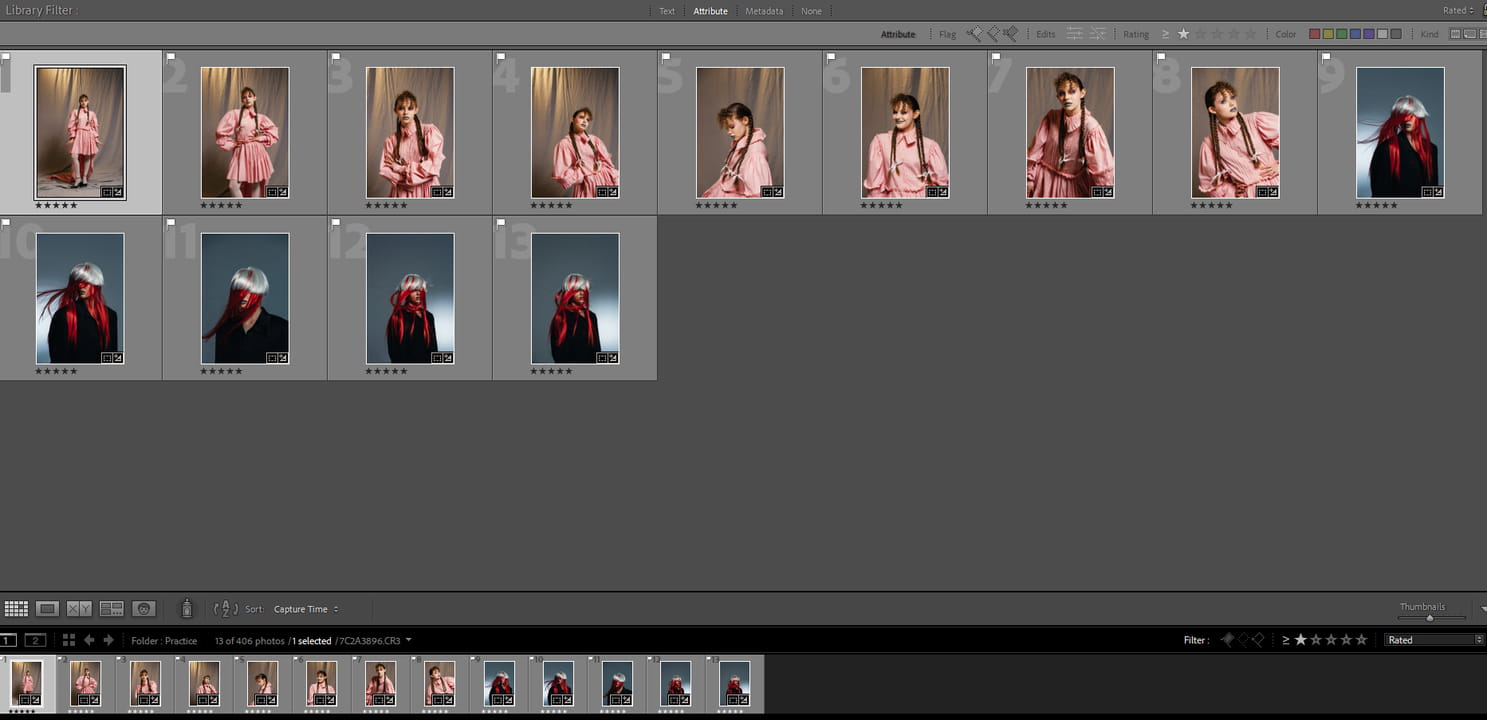
Com suas imagens importadas e favoritas selecionadas, a próxima etapa é dar vida à sua edição!
Como editar varias fotos no Lightroom
A interface do Lightroom é organizada e intuitiva, facilitando a navegação e o aprendizado das ferramentas de edição.
Porém, tenha em mente que pode haver algumas revisões durante a edição.
Ajustar as configurações em diferentes seções não é um problema. Por exemplo, após alterar a curva de tons, você pode aumentar a exposição para obter o resultado desejado. Outra opção interessante é ajustar a cor amarela na seção de calibração da câmera e no painel HSL. Se você notar que os amarelos estão puxando para o rosa, você pode corrigir isso facilmente! Basta aumentar o verde no painel HSL para trazer os amarelos para um tom mais natural e agradável.
Outra dica é experimente tudo!
Explore sem medo! Experimente mover os diferentes controles deslizantes de um extremo ao outro. Essa é a melhor forma de entender o que cada um faz e como afeta sua imagem. Não tenha receio de testar diferentes opções. Você sempre pode voltar atrás, desfazer uma ou várias etapas, ou até mesmo começar tudo do zero.
A seguir, vamos às instruções de como editar fotos no Lightroom.
Módulo de desenvolvimento
Comece mudando para o módulo Revelação. Basta clicar em “Desenvolver” na barra superior do software ou pressionar a tecla “D” no seu teclado.
Se quiser retornar ao módulo Biblioteca, é só clicar em “G”.
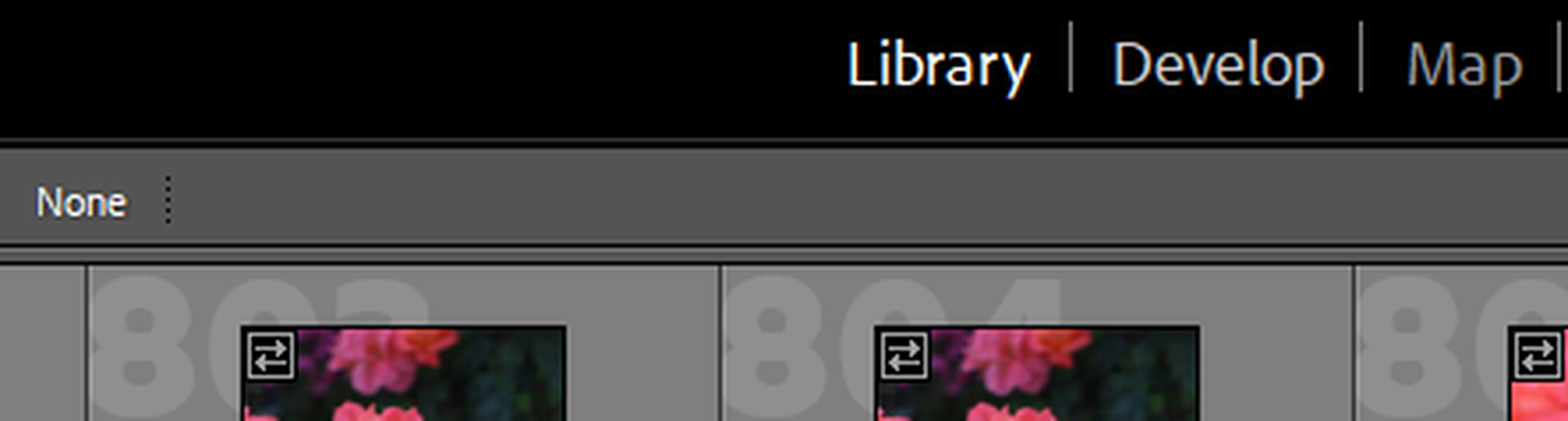
Desta forma é como se apresenta o módulo Desenvolvimento.
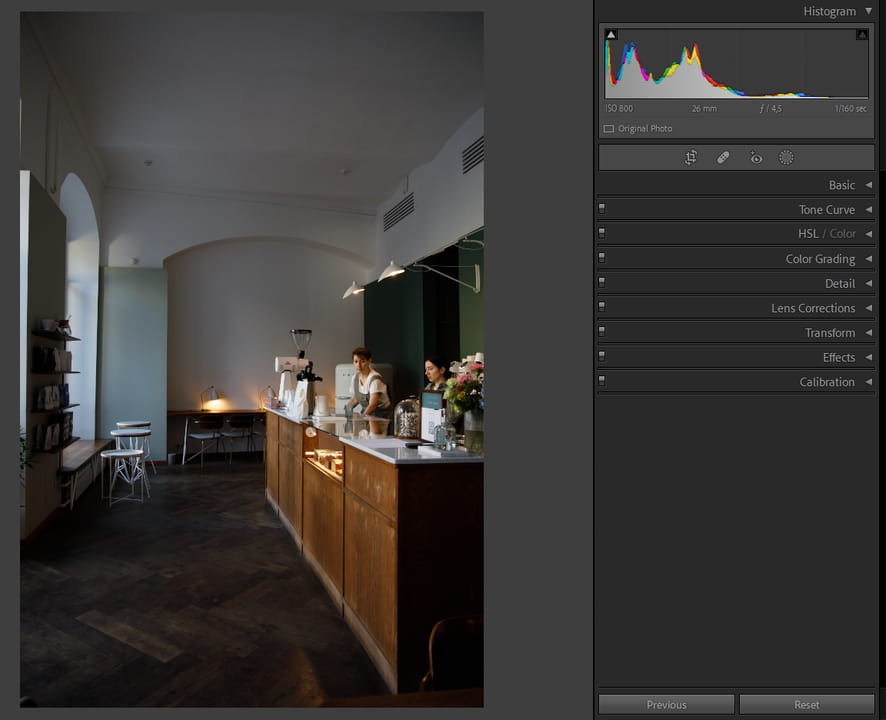
Correções da lente
Comece ajustando as Correções de Lente. Essa seção oferece duas subseções: Perfil e Manual. Você pode trabalhar em ambas ao mesmo tempo. No perfil, ative a opção “Remover Aberração Cromática” para eliminar distorções causadas pela lente.
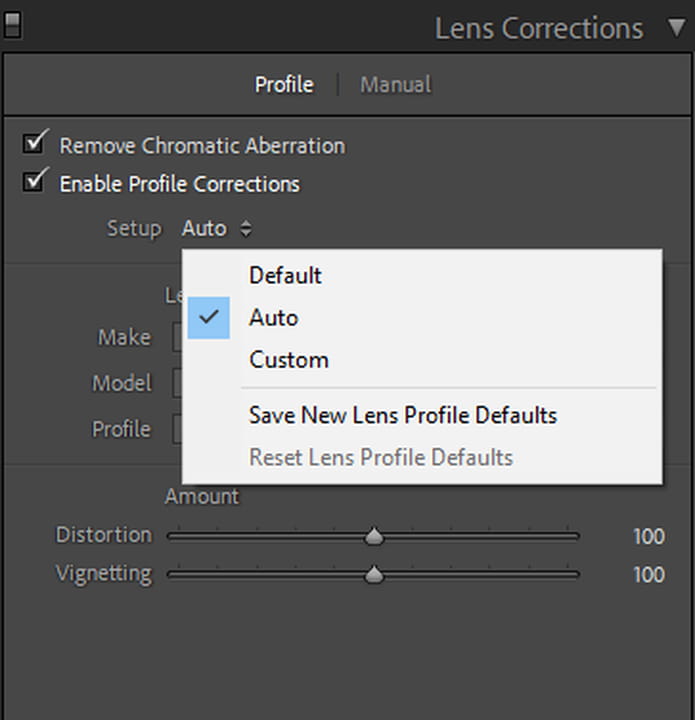
Com a configuração em “Auto”, o Lightroom identifica automaticamente a lente utilizada e aplica as correções necessárias. No entanto, você também pode escolher a lente manualmente e ajustar a distorção e vinheta conforme sua preferência.
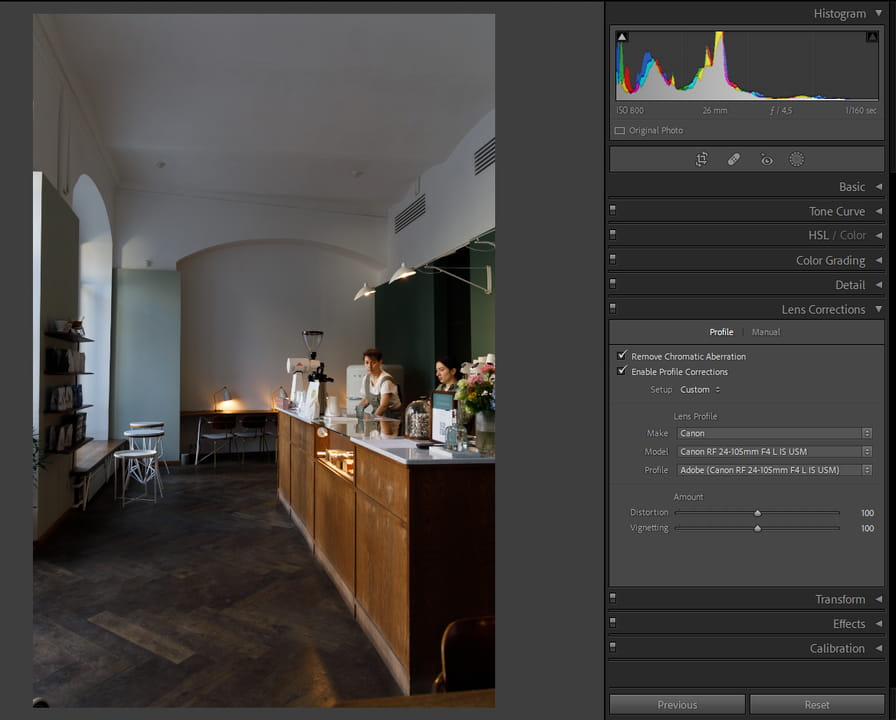
Na subseção “Manual”, você tem controle preciso sobre a distorção, remoção de franjas e vinheta. Ao realizar ajustes manuais, ative a opção “Constant Crop” para garantir um resultado consistente.
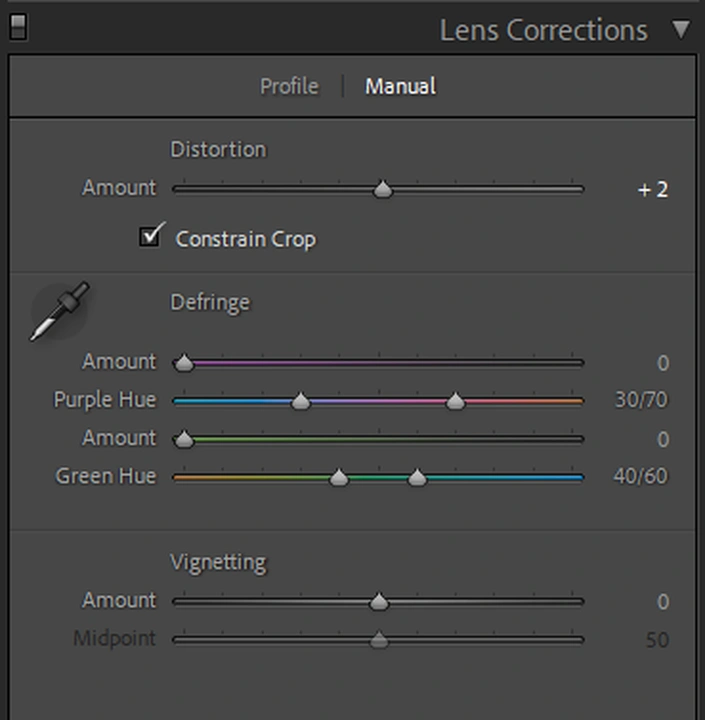
Painel “Básico”
O painel Básico é o ponto de partida para editar suas fotos no Lightroom. É aqui que você define as bases da edição. Primeiro, escolha o perfil que você gosta. A escolha do perfil afeta substancialmente as cores da sua imagem. Por exemplo, o perfil Adobe Color tende a resultar em cores mais suaves e sombrias. Para explorar as opções, acesse o navegador de perfis. Lá, você encontra diversos perfis pré-definidos e pode ajustar a intensidade do efeito aplicado. Experimente diferentes perfis para encontrar o que melhor se encaixa na estética da sua foto.
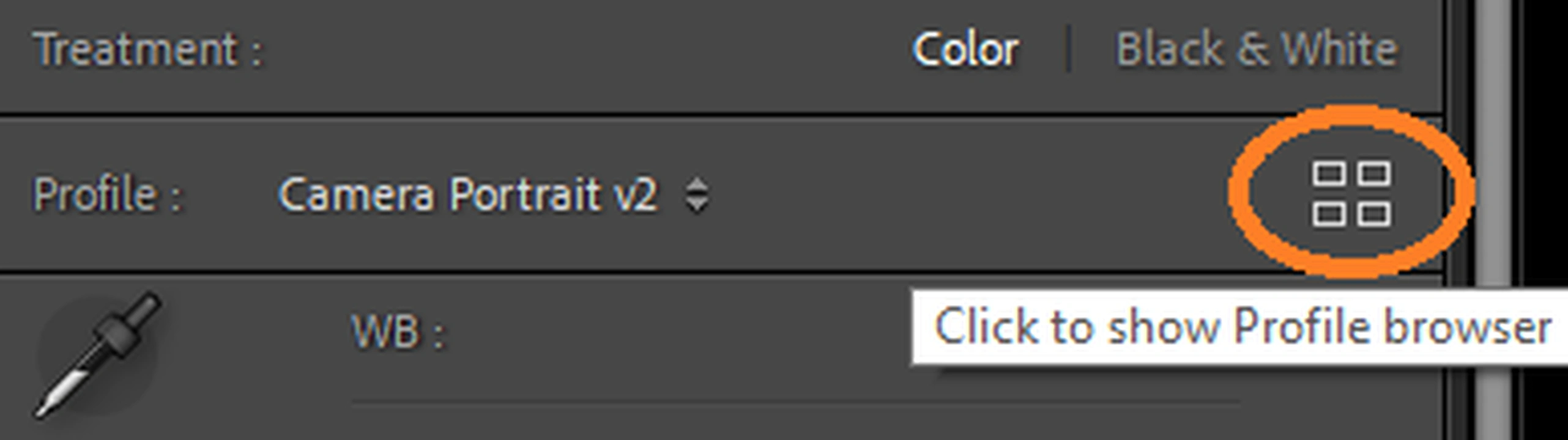
A aparência desta seção varia de acordo com a câmera utilizada.
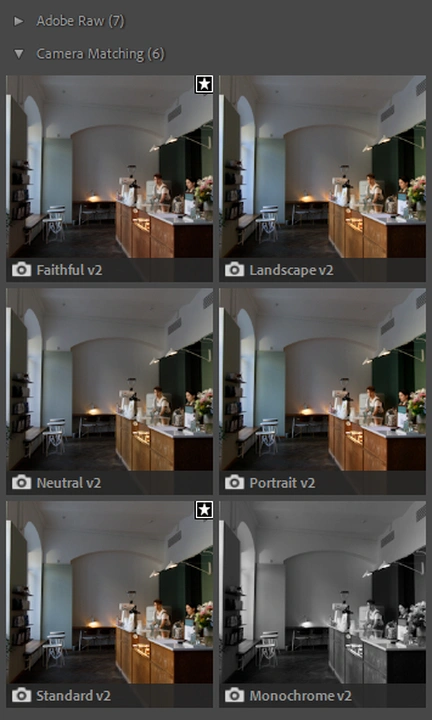
Balanço de branco
A próxima ferramenta poderosa que abordaremos é o Balanço de Branco. Através de dois controles deslizantes, você tem o poder de ajustar a temperatura da sua imagem, tornando-a mais quente ou mais fria, além de controlar tons de verde e magenta. O objetivo principal do ajuste de Balanço de Branco é acertar o equilíbrio de branco. Mas ao ajustar o equilíbrio de branco, você pode transformar completamente a atmosfera da sua foto. Experimente ajustar para tons mais frios ou quentes, verdes ou magenta, e veja como isso muda a percepção da imagem.
Que tal dar um toque especial na nossa imagem e aplicar um filtro magenta?
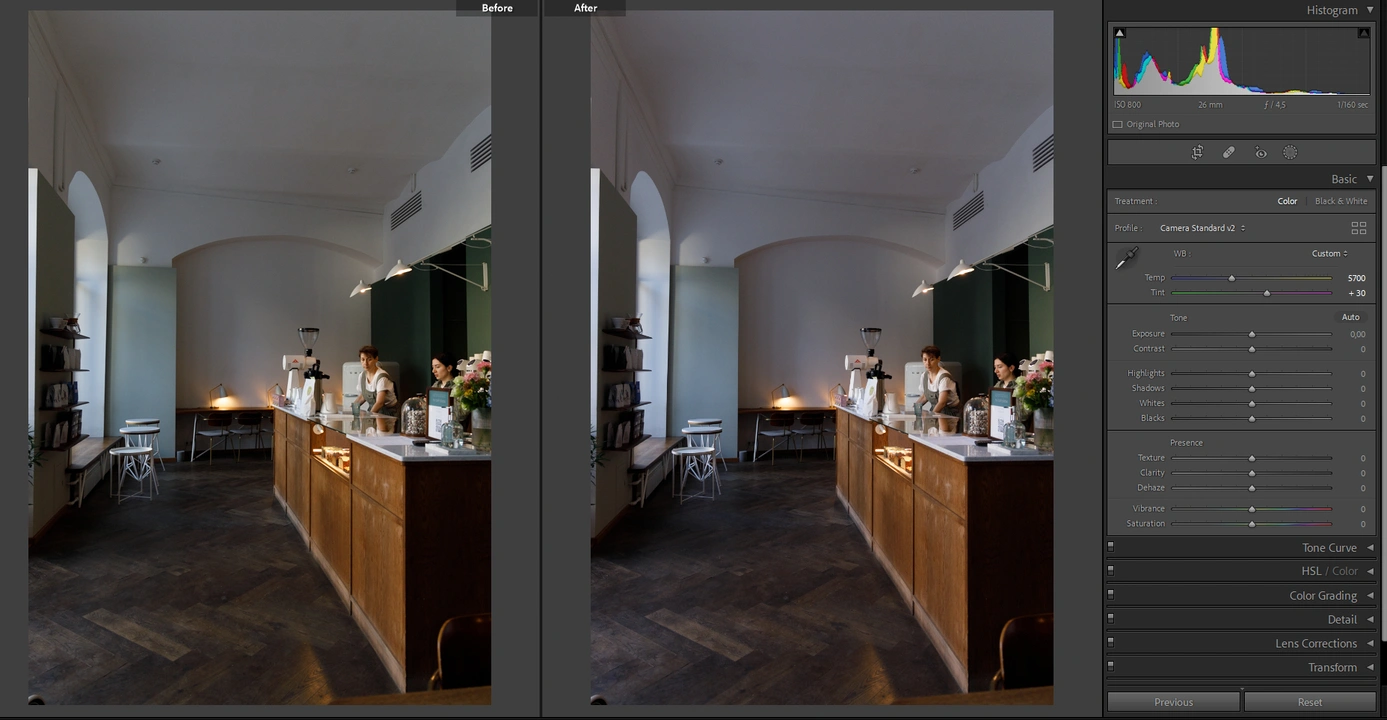
Se o desejado é o equilíbrio de branco correto, uma vez que ou você ou sua câmera erraram, é possível selecionar este conta-gotas e apontá-lo para uma área branca em sua foto. Depois disso, o Lightroom vai calcular o equilíbrio de branco correto com base nisso.
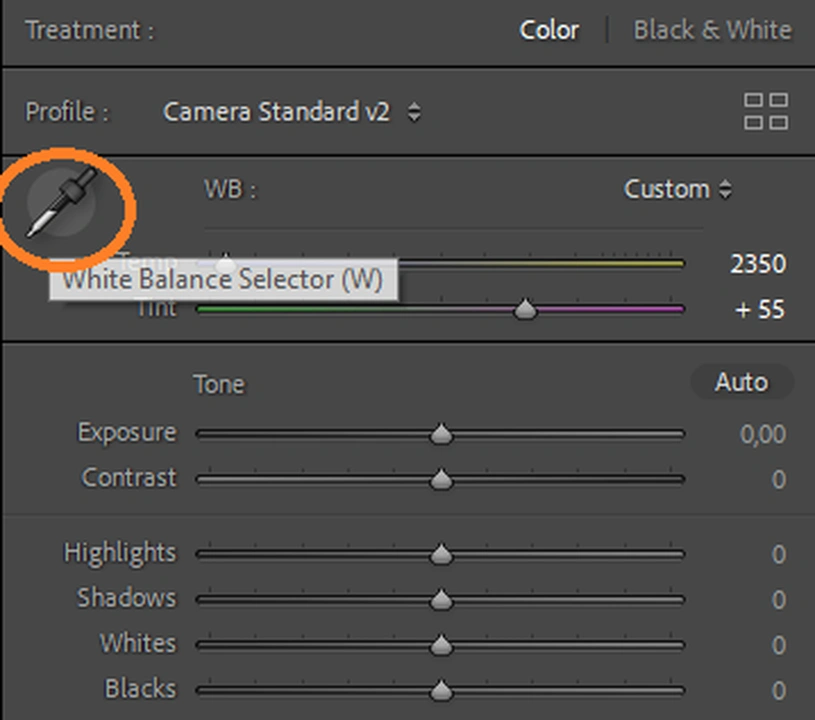
Ajuste a exposição
Na seção Básico: domine a luz e o contraste da sua imagem. Podendo tornar a sua imagem mais clara ou mais escura. Alémd disso, pode aumentar ou diminuir a quantidade de contraste. Em seguida, ajuste realces e luzes, aprofundando as sombras e pretos conforme necessário. Esta seção é especialmente útil para corrigir erros de exposição em imagens RAW sub ou superexpostas.
Além disso, você encontrará controles deslizantes para Textura, Clareza e Desembaçamento. Use-os com moderação, pois exagerar pode resultar em uma imagem artificial e cafona. Com Textura, você pode dar um toque rústico à sua imagem ou torná-la mais suave e delicada. Já a Clareza permite ajustar a nitidez, realçando detalhes ou criando um efeito mais suave. E com o Desembaçamento, você controla a neblina e a bruma, deixando sua foto mais nítida ou criando um efeito misterioso.
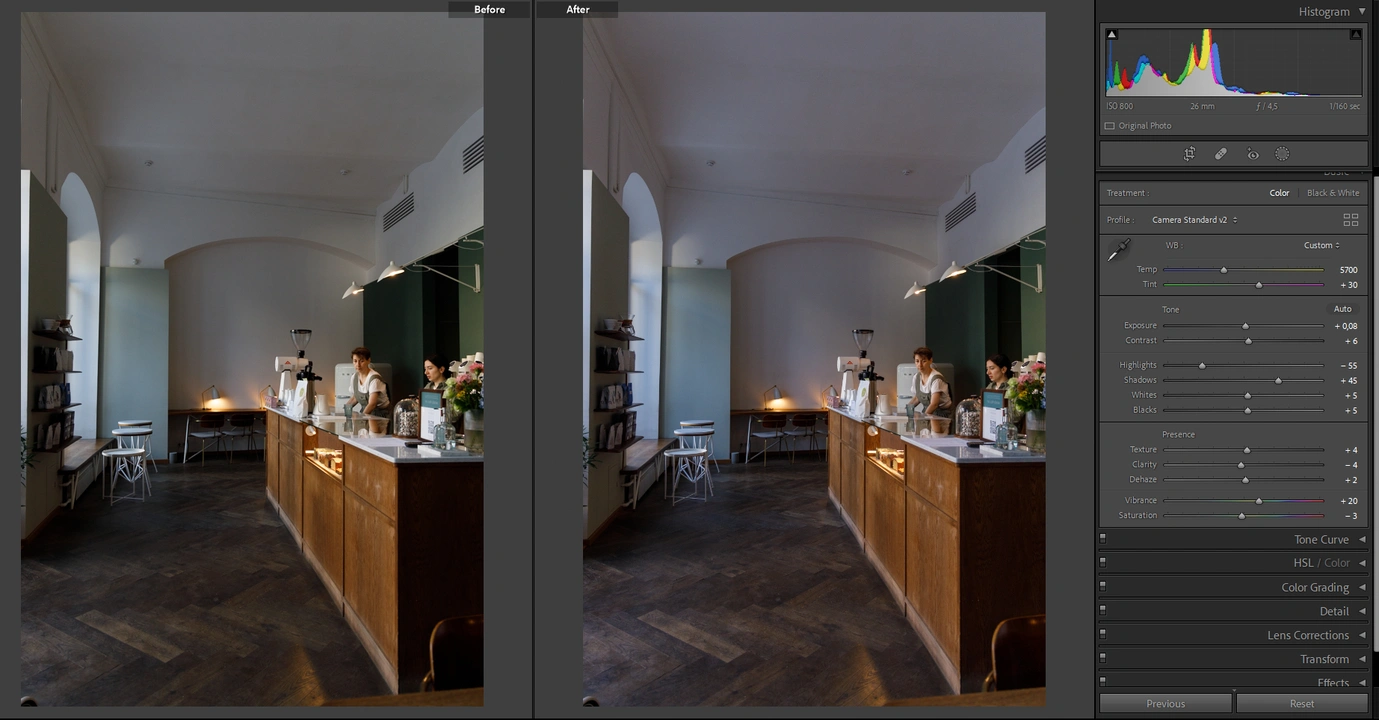
Ao trabalhar com cores, dois controles deslizantes se destacam como ferramentas valiosas: Vibração e Saturação. Como o próprio nome indica, o controle deslizante de Saturação permite ajustar a intensidade das cores, tornando-as mais ou menos vibrantes. Esse controle deslizante, porém, é fácil de exagerar. É melhor usar o controle deslizante Vibração, pois ele ajuda a saturar as cores sem produzir resultados berrantes e bizarros. É crucial em retratos, pois a pele pode ficar alaranjada com o controle deslizante Saturação.
Este é o controle deslizante Saturação em +70.
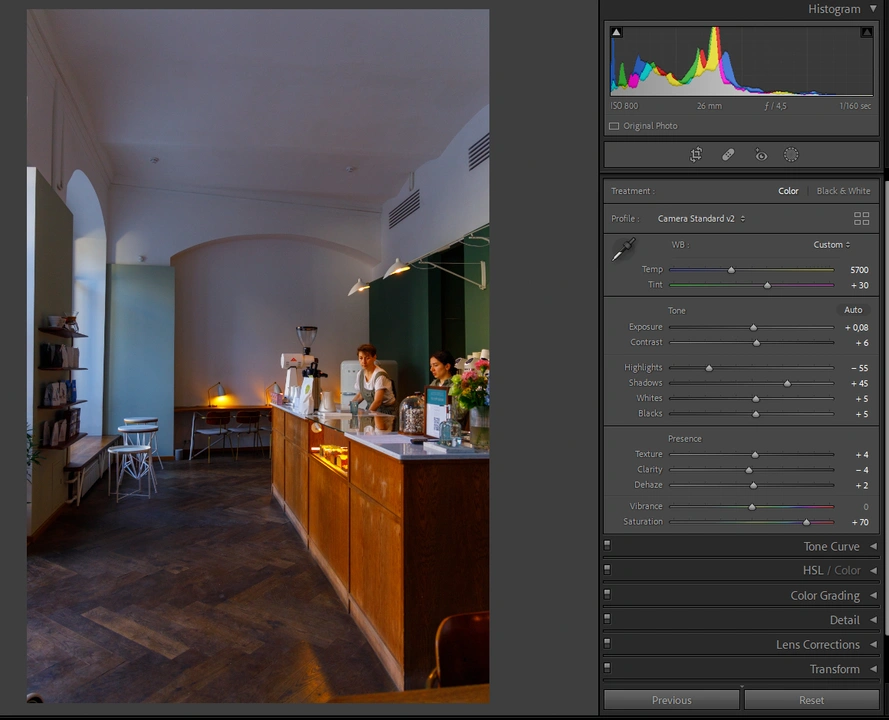
Já este é o Vibrance Slider.
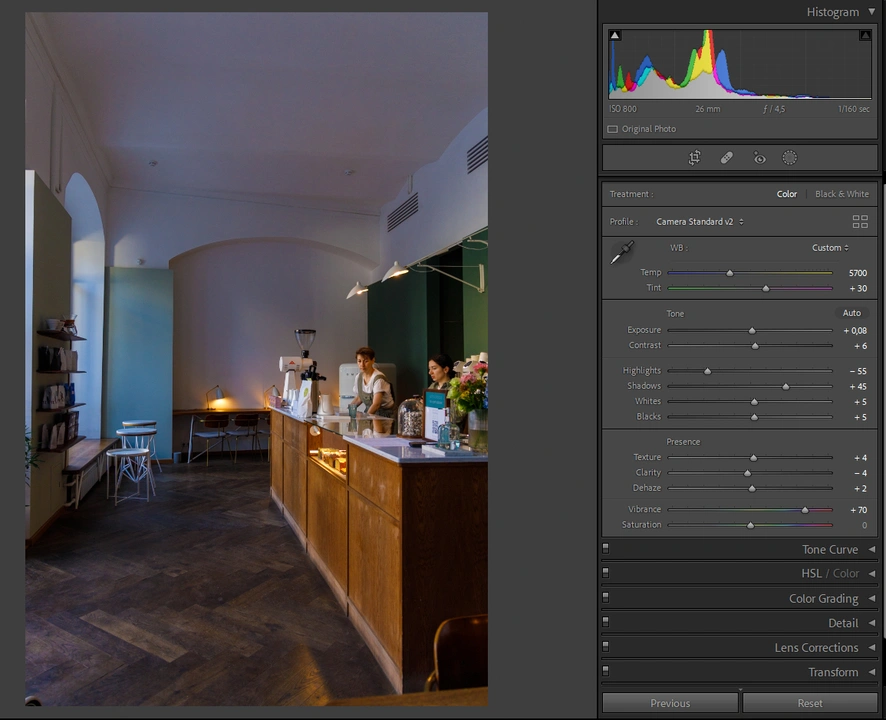
Possui bastante diferença, não é mesmo?
Curva de Tom
O próximo painel é provavelmente o mais temido, mas também o mais útil e poderoso de todos: a Curva de Tons. Essa ferramenta representa sua imagem graficamente, com o histograma visível ao fundo.
Possui 5 subseções:
- Curva Paramétrica
- Curva de Ponto
- Canal Vermelho
- Canal Verde
- Canal Azul
Na seção Curva Paramétrica, você pode ajustar a curva arrastando os controles deslizantes. Já na Curva de Pontos, é preciso definir pontos e ajustá-los individualmente arrastando-os para cima ou para baixo. O editor oferece duas predefinições: Contraste Leve e Contraste Forte, que você pode usar como ponto de partida para suas personalizações. Deseja uma imagem contrastante? Utilize um dos ajustes como ponto de partida e refine-o à sua vontade. Para um controle mais preciso, segure Alt/Option ao mover os pontos da curva.
Tanto a Curva de Ponto quanto a Curva Paramétrica influenciam unicamente as áreas claras e escuras da imagem, permitindo ajustar o contraste, seja aumentando-o ou diminuindo-o.
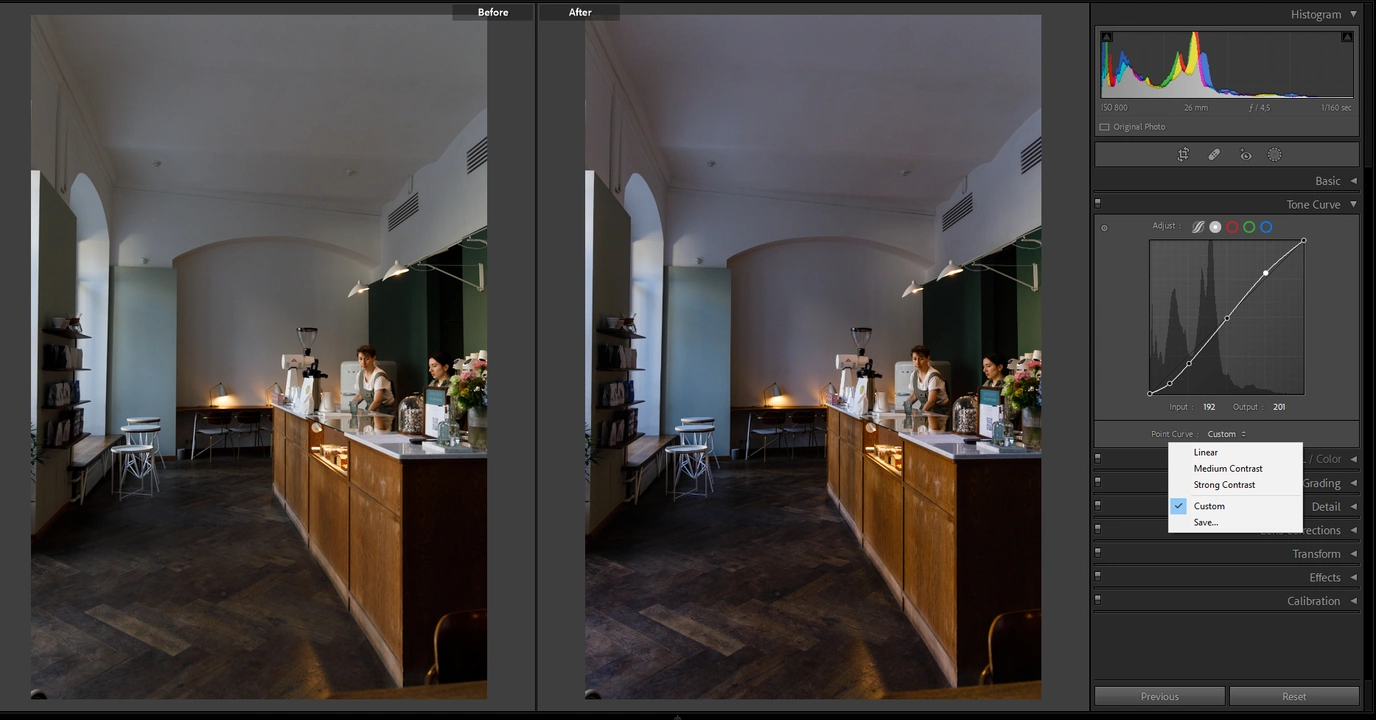
Basta selecionar o pequeno círculo e apontar para qualquer lugar da imagem. Movendo o cursor para cima, você clareia a área, e para baixo, escurece. É simples assim ajustar a luminosidade de cada parte da imagem!
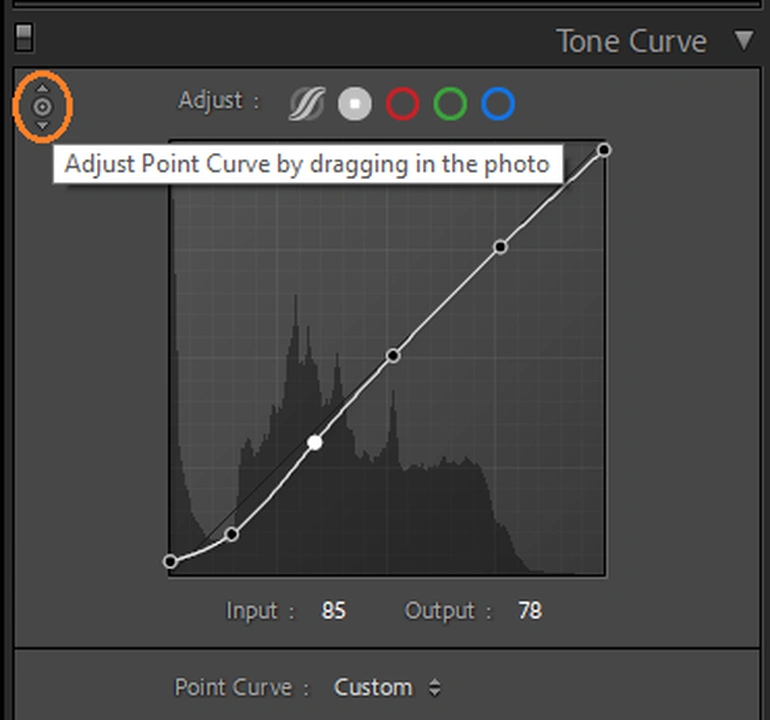
Os canais RGB funcionam de maneira um pouco diferente. Aqui, você trabalha com as cores e com as áreas claras e escuras da sua imagem. No canal vermelho, por exemplo, ao colocar um ponto na parte inferior e arrastá-lo para baixo, você adiciona ciano às sombras da imagem. Ao arrastar para cima, você adiciona vermelho. Se você colocar o ponto no topo e arrastá-lo para baixo, adicionará ciano aos realces. Arrastar para cima a partir do topo também adiciona vermelho. O mesmo princípio se aplica ao Canal Verde, com a diferença de que você ajusta a quantidade de verdes e rosas. Já no Canal Azul, você pode adicionar ou diminuir amarelos e azuis.
Para dar um toque de ciano à imagem, vamos utilizar o Canal Vermelho, sem alterar os Canais Verde e Azul.
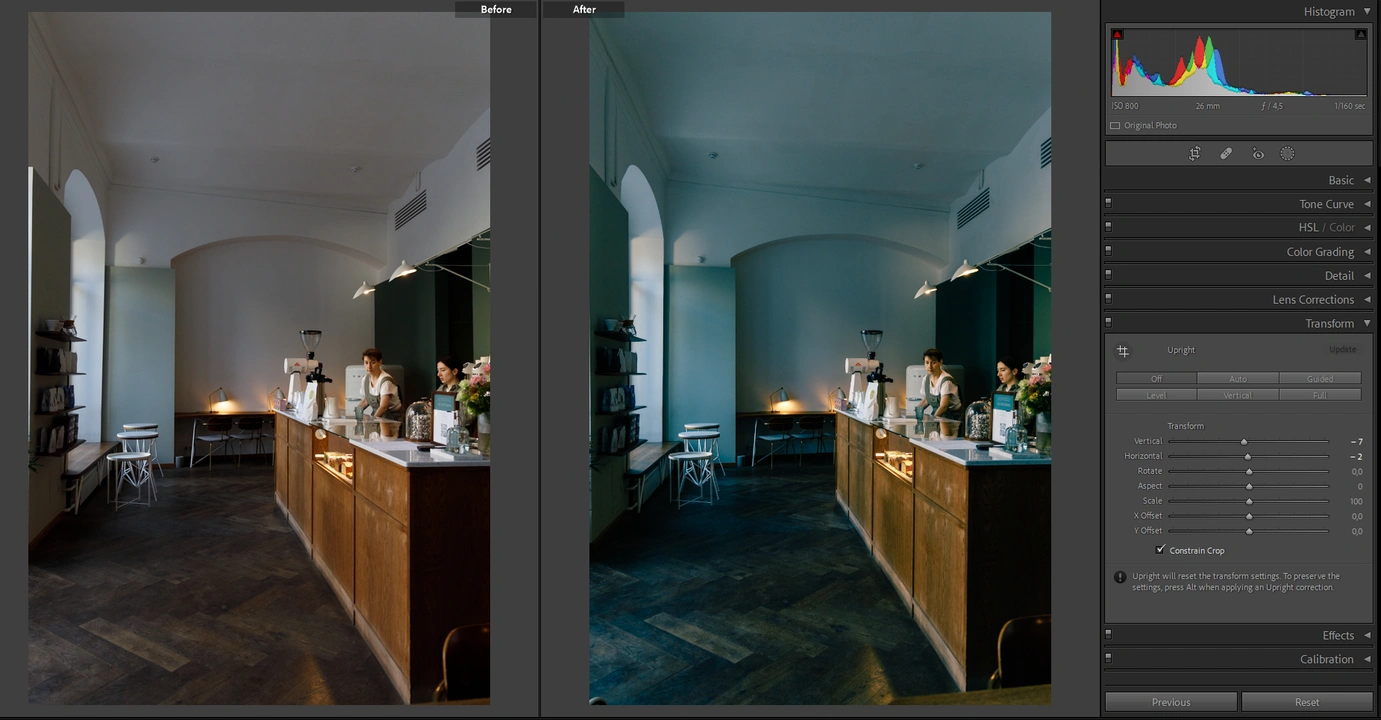
Se precisar desfazer qualquer etapa ou várias delas é só ir em Editar > Desfazer ou pressione CTRL/Command + Z.
Painel de calibração
Essa ferramenta poderosa te permite ajustar as cores da sua imagem de forma natural e intuitiva, transformando completamente a sua percepção.
Primeiro, adicione um pouco de verde ou magenta às suas sombras. Depois, ajuste os seis controles deslizantes: Matiz e Saturação para Vermelho Primário, Verde Primário e Azul Primário.
Na seção HSL/Cor, os controles deslizantes ajustam cores específicas, como mostra a imagem do círculo cromático abaixo.
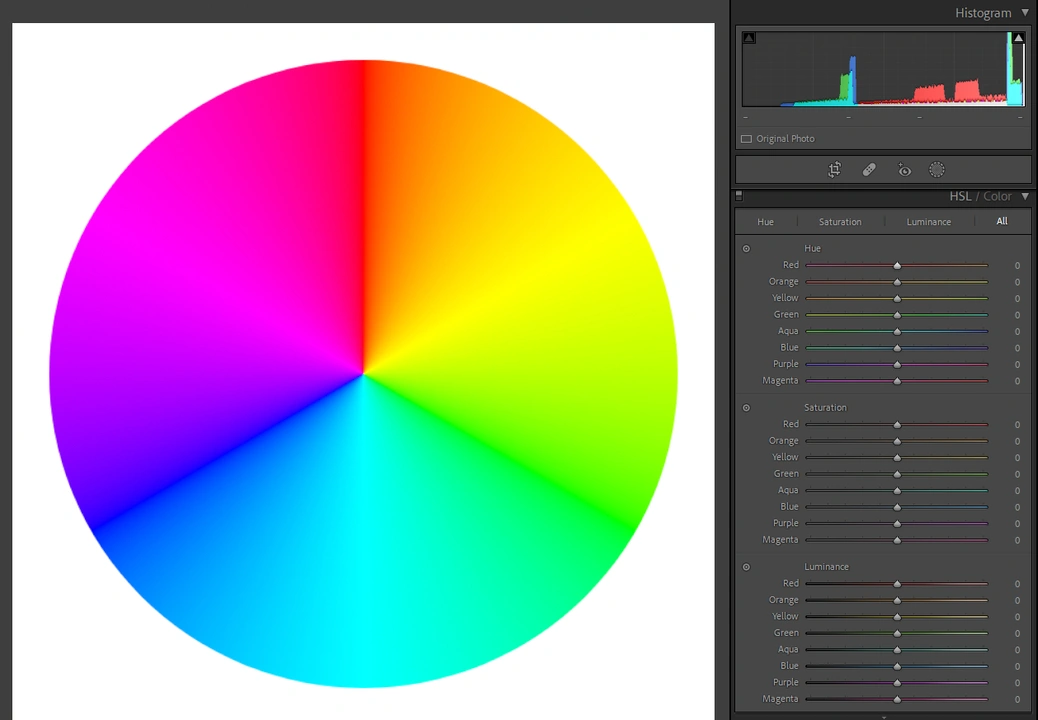
Nesta aqui, somente o vermelho está dessaturado.
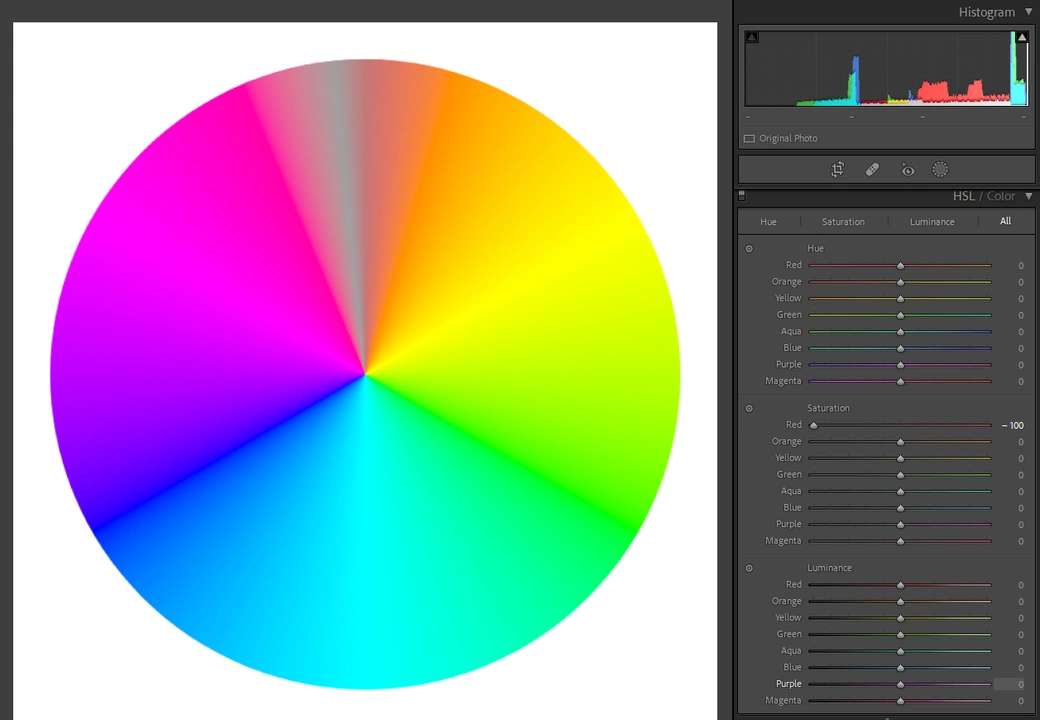
Já nesta os tons de laranja e vermelho são alterados.
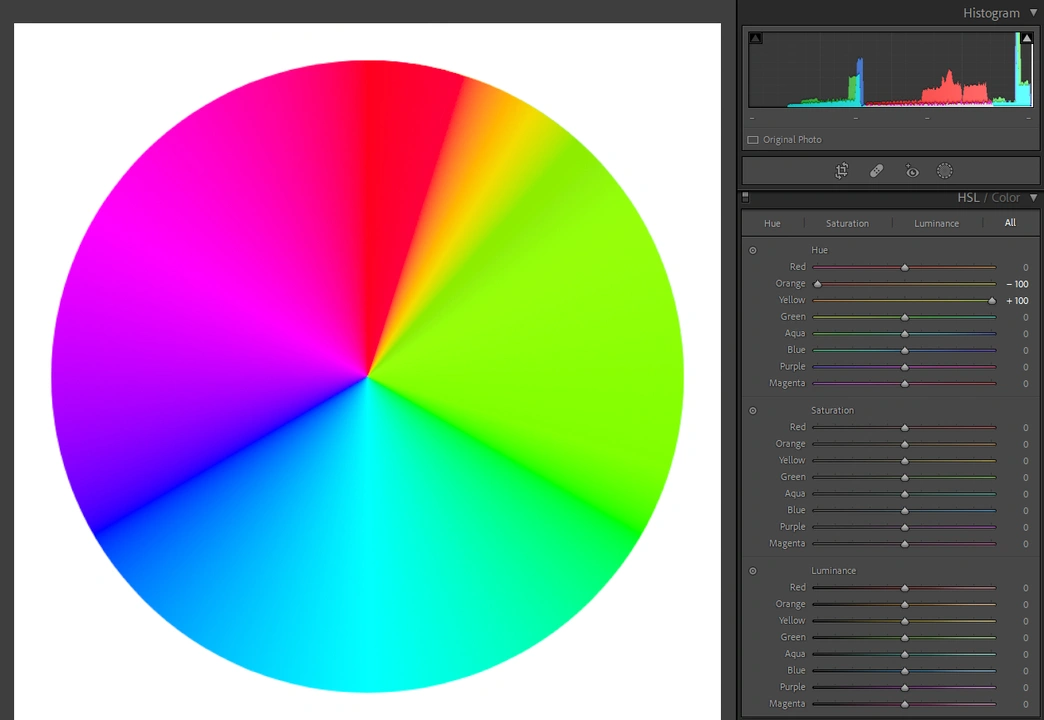
Ao ajustar os controles deslizantes na Calibração da Câmera, você observa uma mudança em todas as cores da imagem. Esse efeito é mais evidente ao modificar a tonalidade do Vermelho Primário, impactando diretamente a paleta geral da foto.
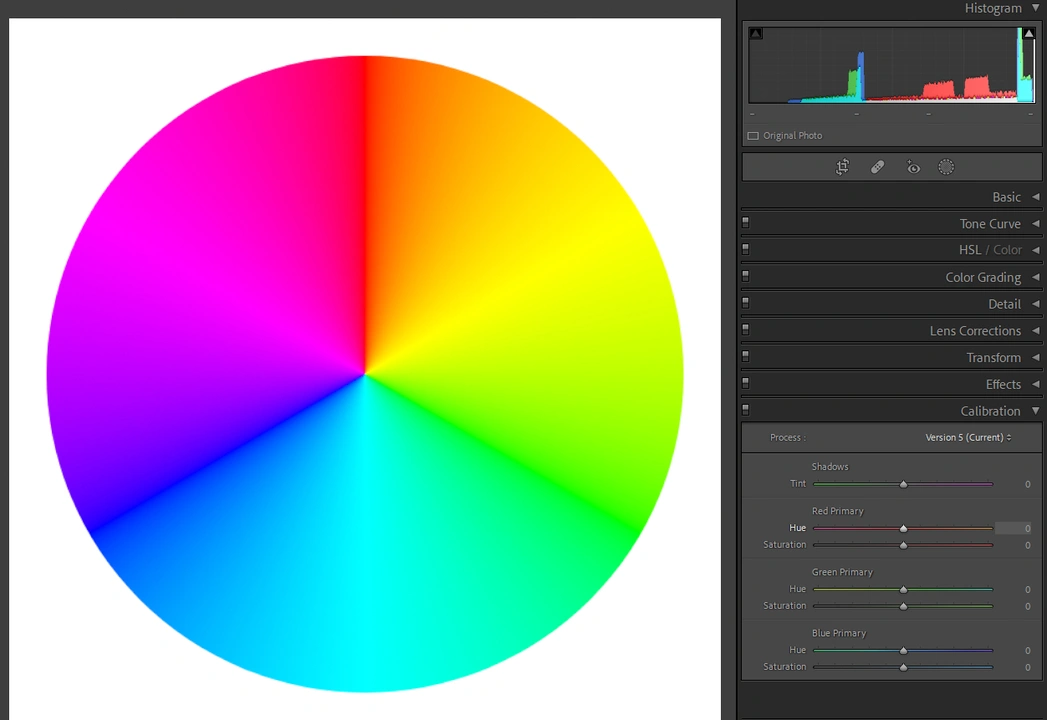
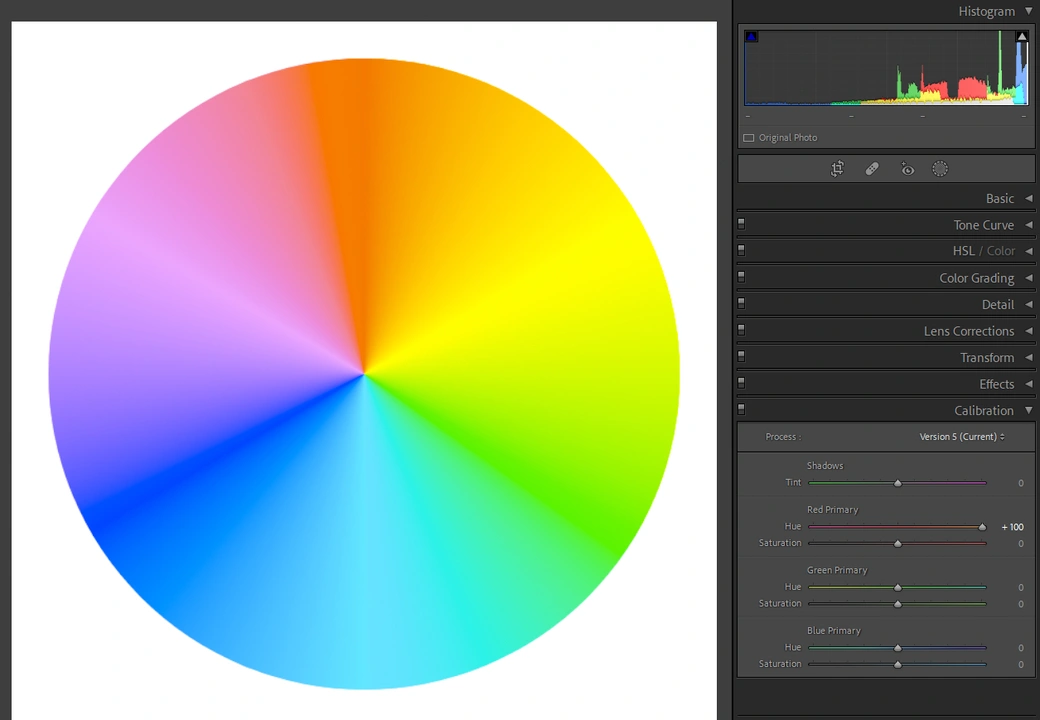
Observe como a Calibração permite transformar completamente a paleta de cores de uma imagem!
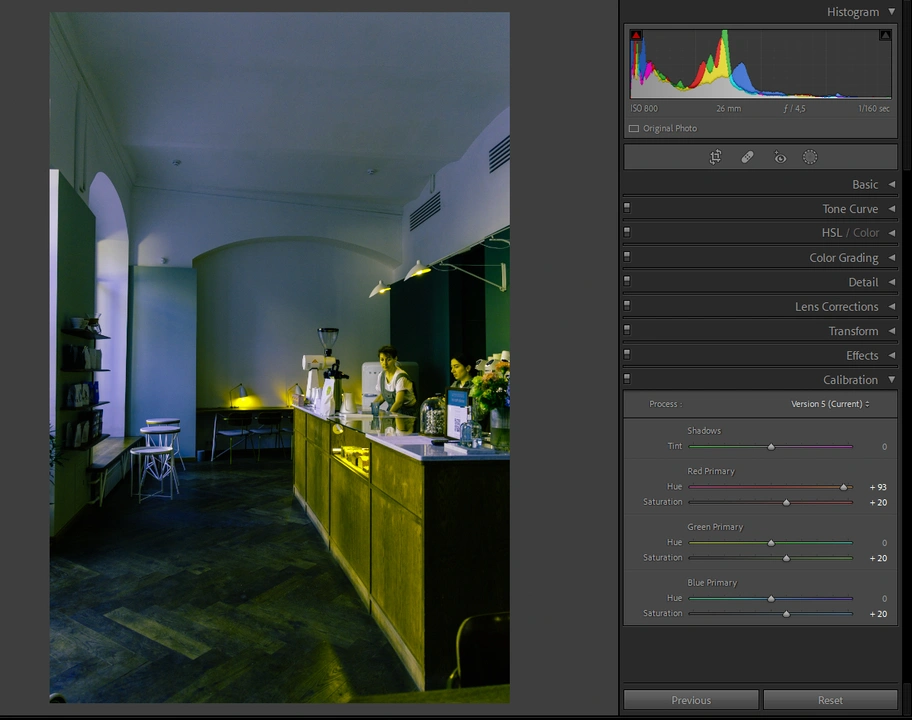
Através dos controles deslizantes de saturação, você tem a liberdade de intensificar ou suavizar as cores da sua imagem. E é aí que a calibração da câmera se torna uma ferramenta tão poderosa.
Está é a nossa imagem depois de poucos ajustes.
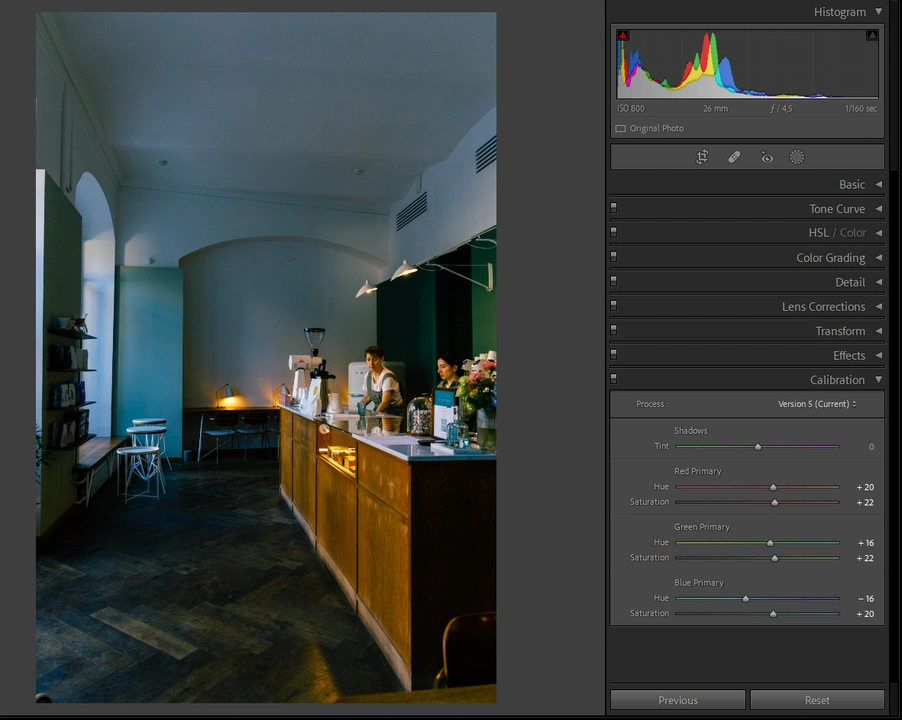
Embora possa parecer estranho agora, tenha calma, pois tudo se equilibrará em breve.
Painel HSL/Cor
Agora, sobre o painel HSL/Cor. Possuem 3 subseções, sendo:
- Matiz
- Saturação
- Luminância
Explore a subseção Matiz e seus controles deslizantes para transformar o tom das cores! Por exemplo, você pode deixar o laranja mais vermelho ou amarelo. Na subseção Saturação, domine a vivacidade das cores, ajustando-as à sua preferência. Já na Luminância, assuma o controle do brilho e da escuridão. Este painel te convida a refinar o equilíbrio visual, complementando os ajustes da seção Calibração. Sendo esta a aparência da nossa imagem depois de feitos todos os ajustes no painel HSL:
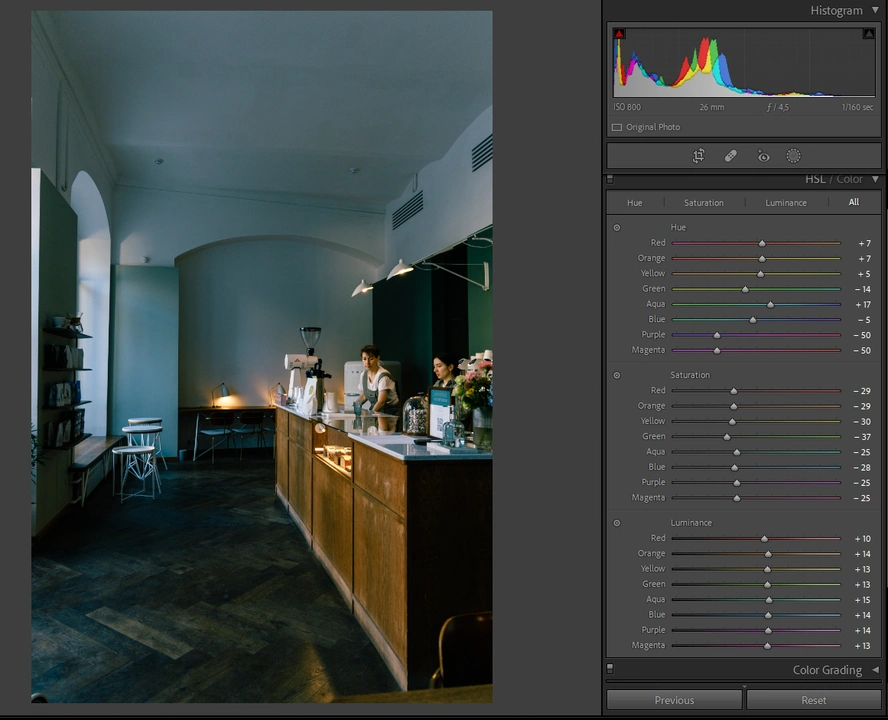
Gradação de cores
Assim como os canais RGB na curva de tons, a classificação de cores oferece ferramentas para ajustar a imagem, mas com uma maior especificidade. Essa seção permite que você trabalhe com as cores de forma mais precisa. Aqui você encontra tons médios, sombras e realces. Escolha as cores na roda de cores ou digite o número da cor desejada. Ajuste a saturação e a luminância para personalizar ainda mais a foto!
A seguir, vamos adicionar um pouco mais de azul à sombra.
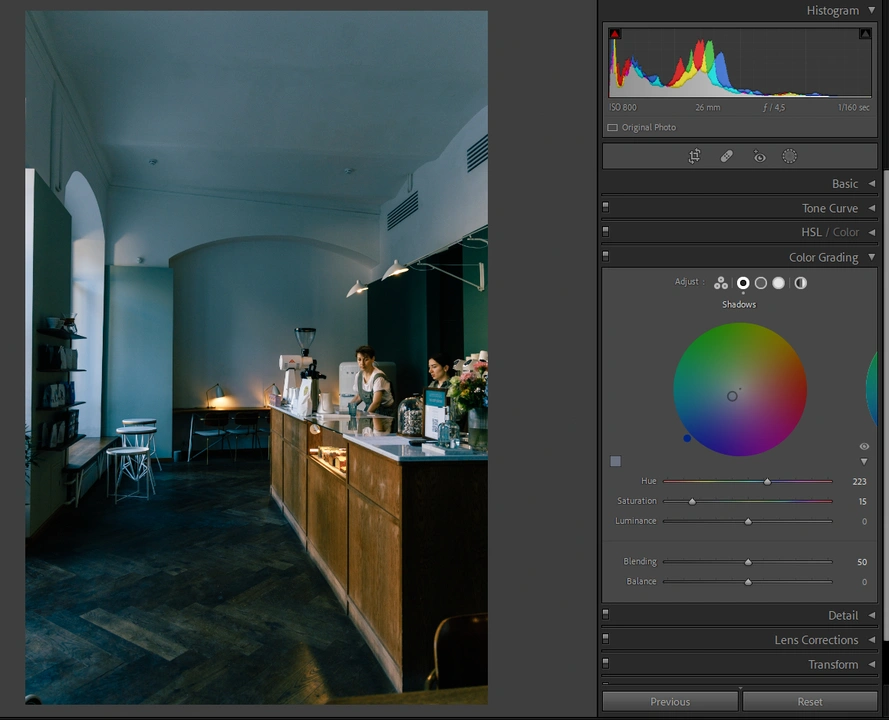
E também um pouco de amarelo nos meios-tons e realces.
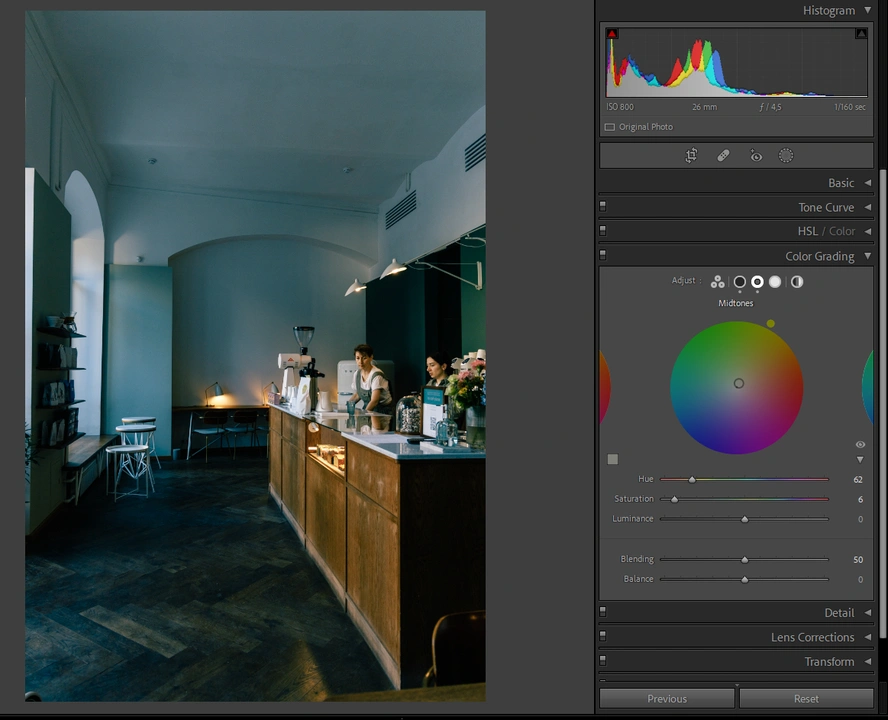
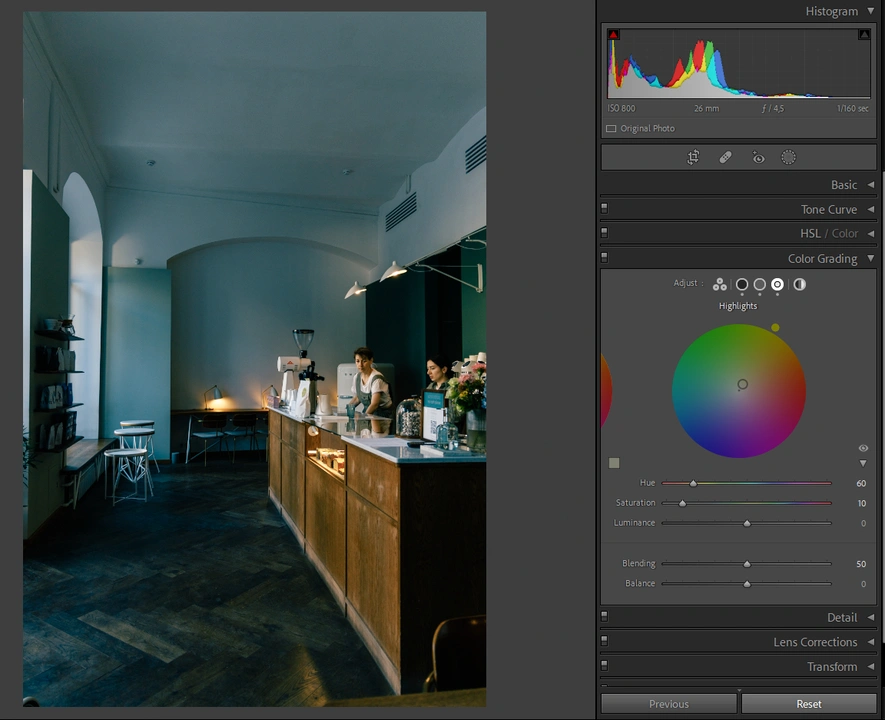
Com os controles deslizantes Blending e Balance, ajuste a influência da gradação de cores nas sombras e realces da sua imagem. Experimente diferentes configurações para encontrar o equilíbrio ideal!
Uma dica esperta é usar o site Adobe Color, recheado de esquemas de cores incríveis para você se inspirar. Experimente tríades, complementares, complementares divididas e muito mais! Escolha a paleta que mais te agrada e use-a como base para a sua gradação, deixando tudo mais harmônico e profissional.
Seção de detalhes
Na seção Detalhes, você tem o poder de deixar sua foto ainda mais incrível! Ajuste a nitidez, o raio e os detalhes para realçar a textura e a clareza da imagem. E se o ruído indesejado estiver te incomodando, não se preocupe: o Lightroom te ajuda a removê-lo com facilidade.
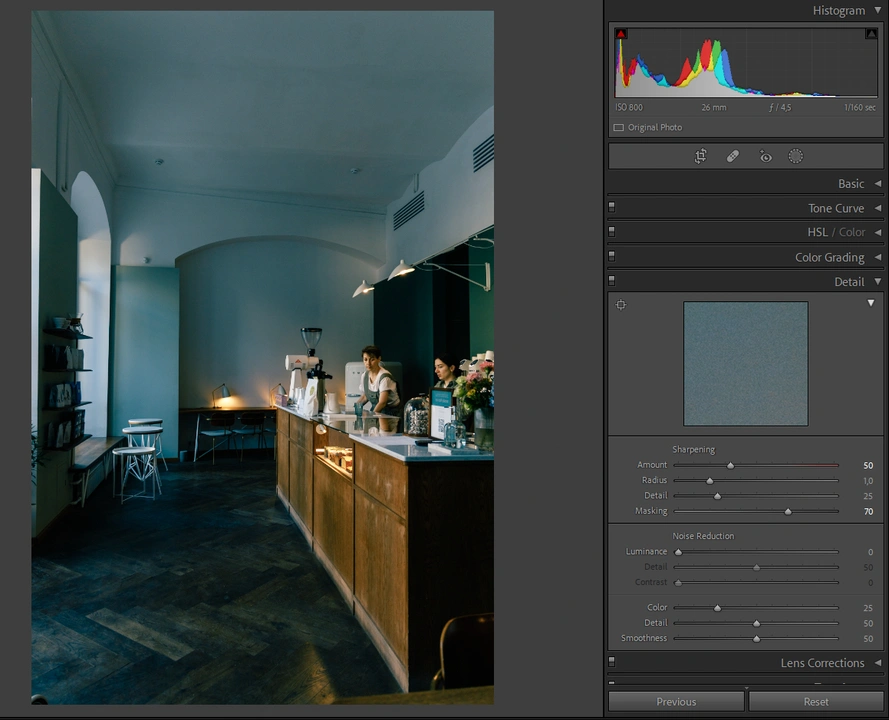
Segurando Alt/Option enquanto ajusta o controle deslizante Mascaramento, você revela quais áreas da imagem serão afetadas pela nitidez. Essa visualização facilita a obtenção de resultados mais sutis e naturais.
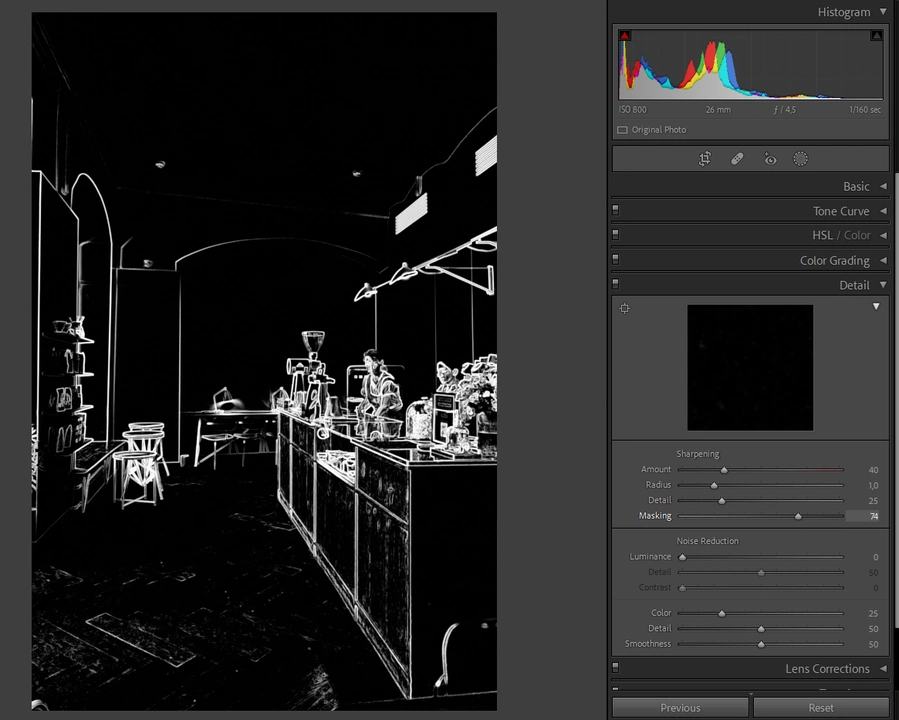
Seção de transformação
A seção ‘Transformar’ é ideal para dar um novo visual à sua imagem! Seja para inclinar verticalmente ou horizontalmente, ou aplicar outras transformações. Imagine que você tirou uma foto de uma janela um pouco acima de você, mas deseja que ela pareça completamente reta. Esta ferramenta pode te ajudar! Tire suas dúvidas nesta mesma seção. Ajuste tudo manualmente ou utilize os modos “Auto” ou “Guiado”.
Seção cortar imagem e endireitar
Clique neste botão para ir para a seção ‘Cortar e endireitar’. Ou você pode pressionar a tecla “R”.
Mantenha a proporção original, escolha uma das mais populares ou defina a sua! Ajuste a área de corte arrastando as bordas com o cursor. Para maior precisão, marque a opção “Restringir à imagem” antes de fazer os ajustes.
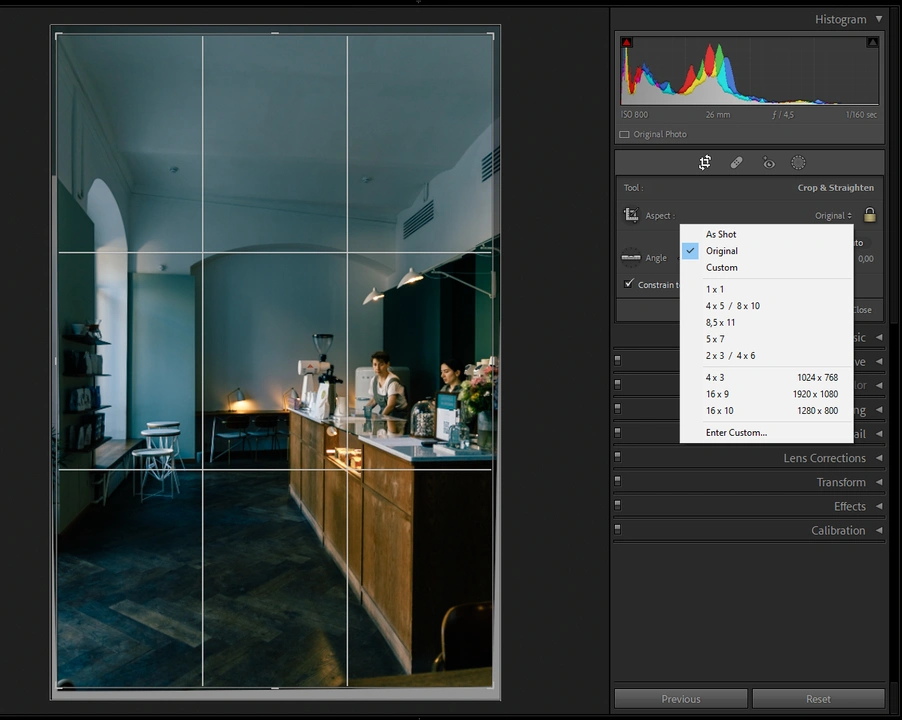
Depois, selecione a tecla “O” para escolher uma grade diferente.
Gire sua foto como quiser! Use o ‘Auto’ para endireitá-la automaticamente.
Gradiente Radial
Agora, vá e clique no círculo para abrir a seleção de máscaras.
Aplique o Gradiente Radial na área principal da sua foto. Ajuste o tamanho do gradiente com o cursor. Aumente a exposição ligeiramente e levante as sombras. Adicione um pouco de nitidez, com moderação.
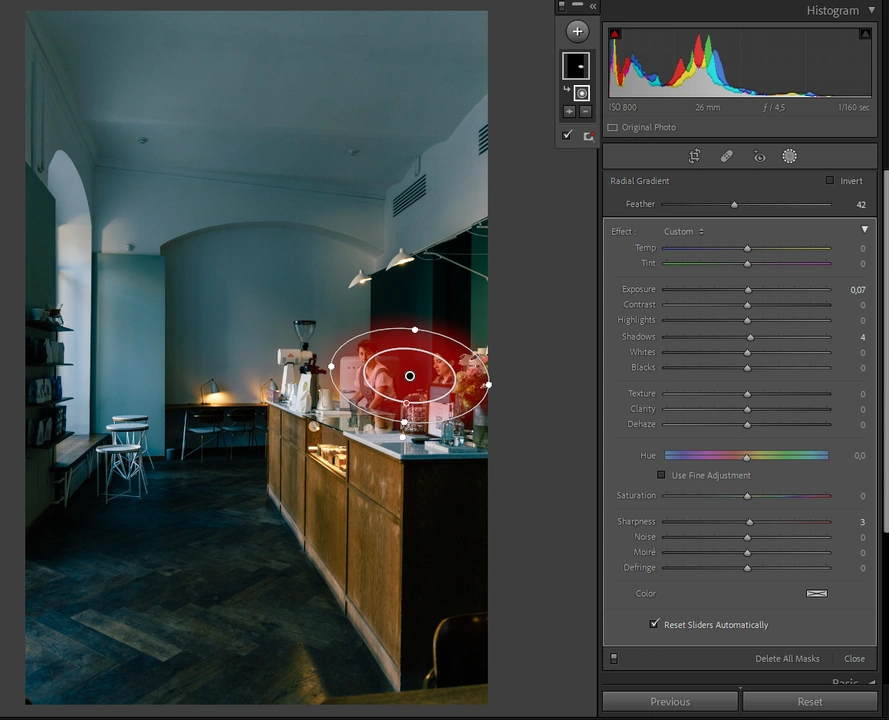
Após, pode adicionar um outro Gradiente Radial clicando em “+” e escolhendo-o.
Coloque um segundo gradiente maior que o primeiro em torno da área mais importante. Marque a opção “Inverter” para inverter sua máscara. Em seguida, reduza a exposição ligeiramente e aumente a escuridão das sombras ligeiramente.
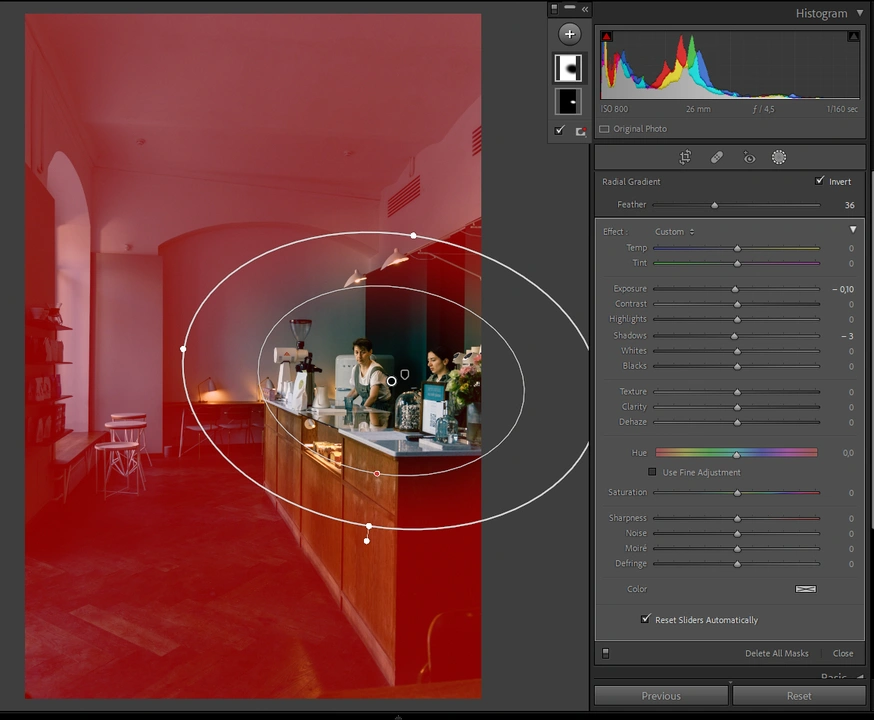
Crie uma vinheta natural que realce a parte mais importante da sua foto de maneira suave e elegante.
Isso vai acontecer com os gradientes radiais desativados.
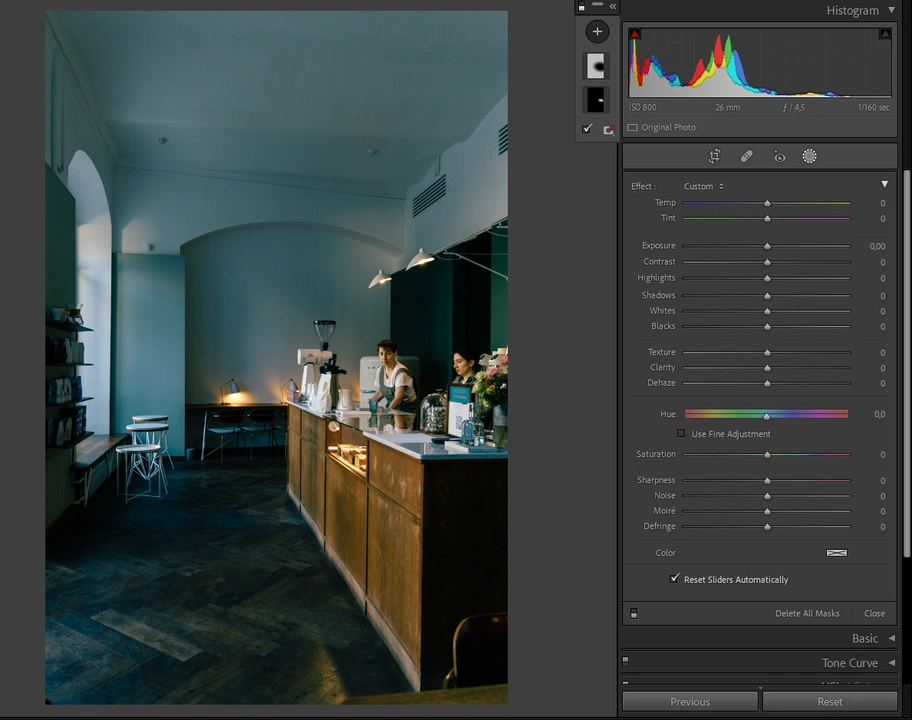
Já isso vai ocorrer com os gradientes radiais ativados.
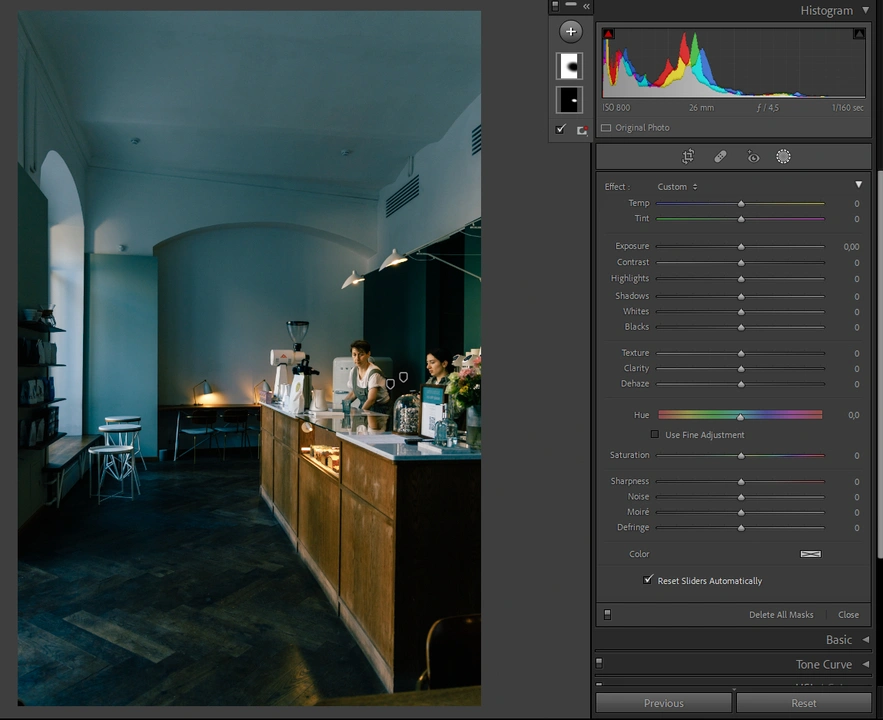
Sua atenção vai imediatamente para o balcão e para as duas mulheres, não é mesmo?
Para recomeçar é só clicar no botão “Reiniciar”. Já o botão “Anterior” irá aplicar as configurações da foto editada anteriormente àquela que está selecionada no momento.
A edição está pronta! Segue aqui o antes e o depois.
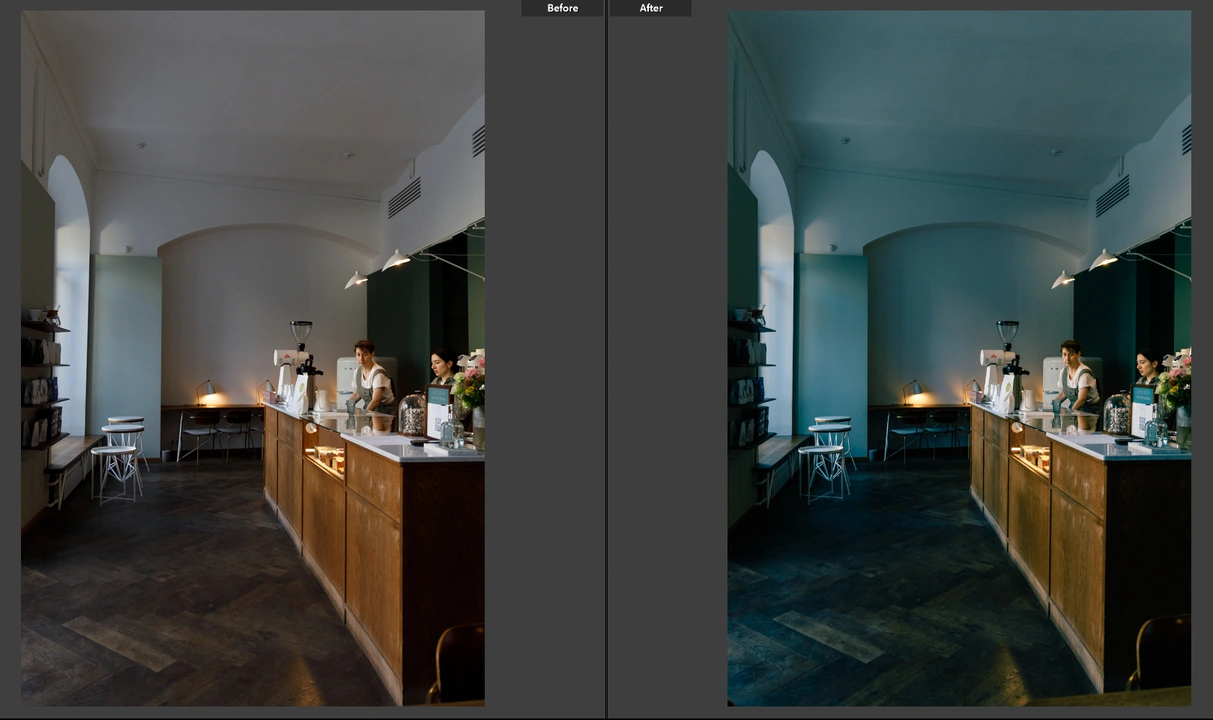
Como você pode perceber, o processo não exigiu muito do seu tempo nem de seu esforço. Agora você já aprendeu como editar fotos no Lightroom!
Como editar varias fotos ao mesmo tempo no Lightroom
Editar fotos em lote no Lightroom: um guia prático e rápido.
Abra a foto já editada e selecione as outras fotos que deseja editar da mesma maneira.
Para escolher várias fotos consecutivas sem precisar clicar em cada uma é só clicar na primeira foto, depois segure a tecla “Shift” e clique na última foto. Sendo assim, todas as fotos do meio serão selecionadas também.
Você pode selecionar fotos não consecutivas pressionando a tecla Ctrl ou Command e clicando em cada imagem que deseja adicionar à seleção.
Após selecionar as imagens desejadas, observe que o botão “Anterior” se transforma em “Sincronizar”. Para aplicar as modificações, é importante que a foto editada esteja aberta no momento. Basta clicar no botão “Sincronizar” e pronto!
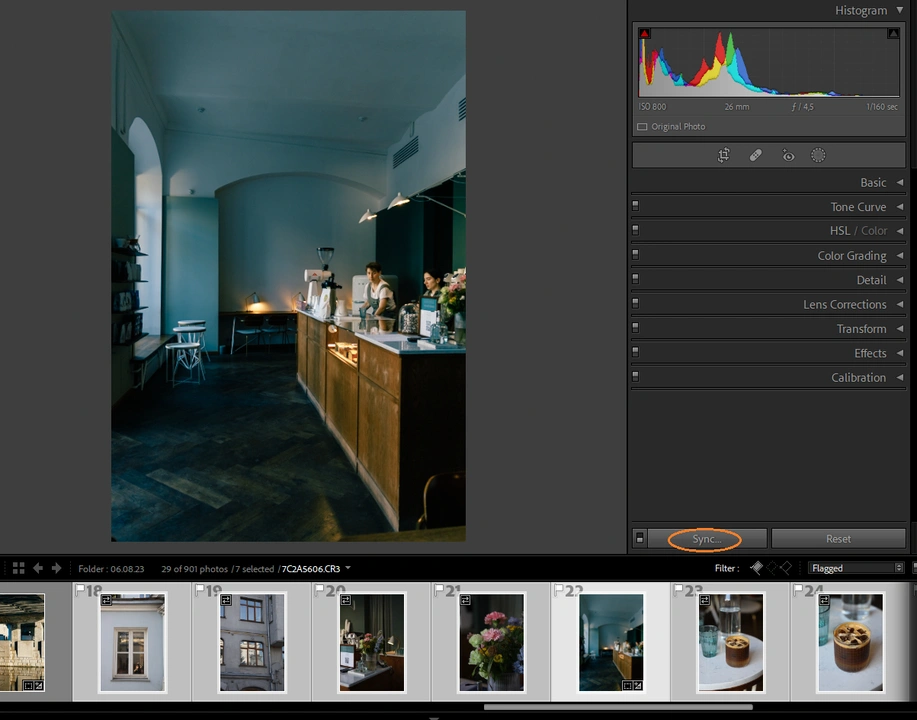
Escolha as configurações nas outras fotos e clique em “Sincronizar”.
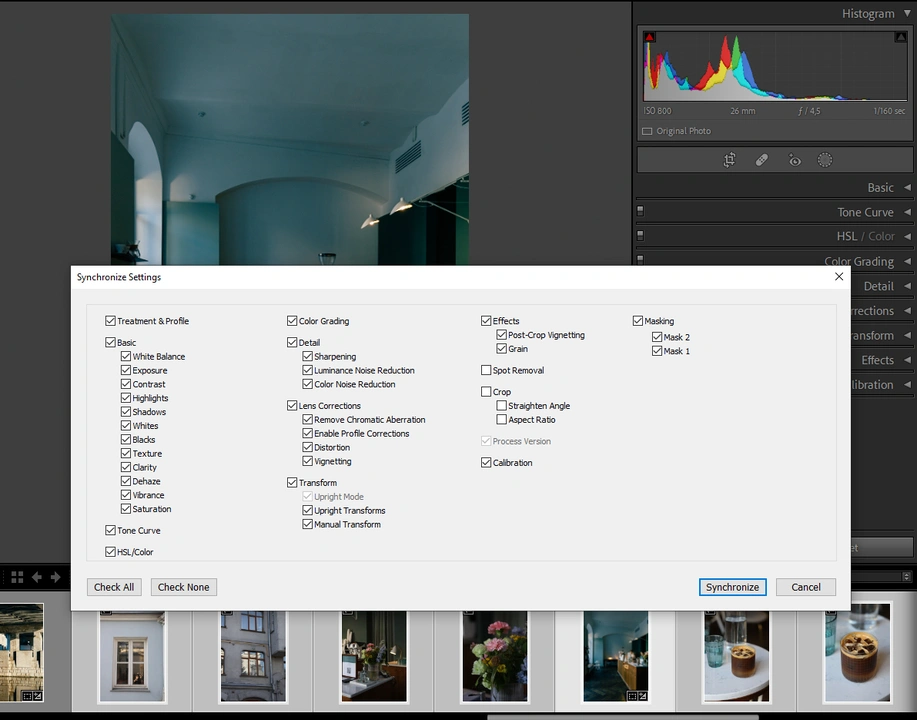
Ao invés de sincronizar, você pode copiar suas configurações e depois colar em qualquer imagem desejada, ou até mesmo em um lote diferente de fotos enviadas. É só ir em Configurações > Copiar configurações para isso.
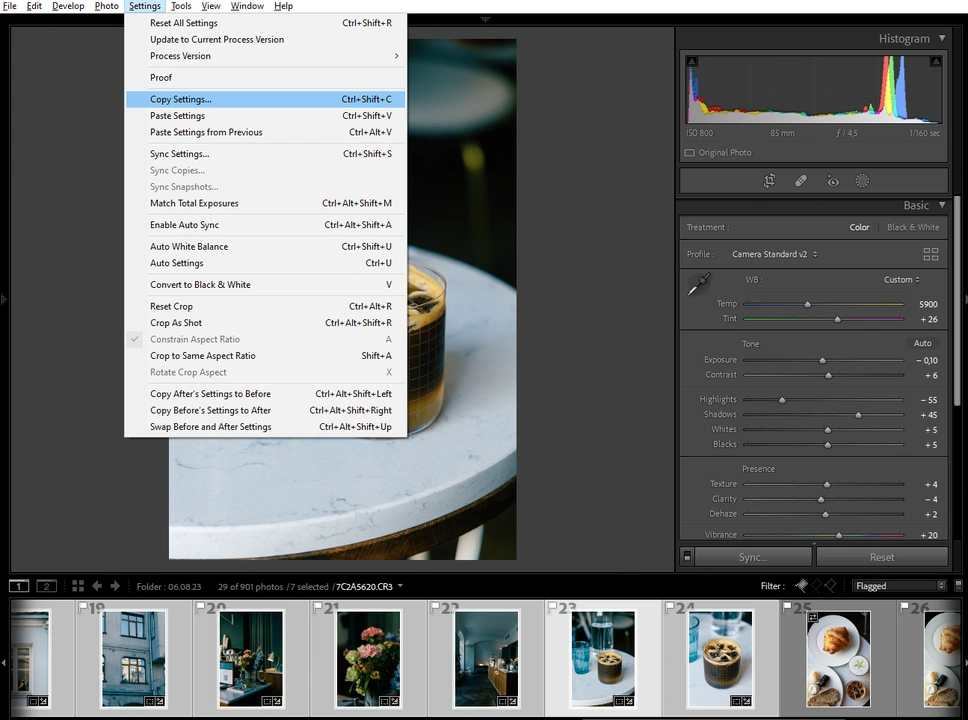
Após sincronizar ou colar as configurações, você pode realizar alguns ajustes para otimizar a imagem. Isso pode incluir ajustar o equilíbrio de branco e a exposição, de acordo com suas necessidades. Se você utilizou gradientes radiais, provavelmente precisará reposicioná-los. É importante evitar sincronizar máscaras como pincel ou céu selecionado, pois isso pode gerar resultados indesejáveis. O ideal é adicionar as máscaras a cada imagem separadamente.
Se você não sabia como editar varias fotos no Lightroom antes, agora você já sabe!
Como exportar fotos no Lightroom
Depois de terminar a edição, veja como você pode exportar suas fotos.
No caso de exportar apenas uma imagem, é só ir com o botão direito nela e selecionar “Exportar” no menu suspenso. Já na exportação de várias imagens, selecione primeiro todas as imagens que deseja exportar, após clique com o botão direito em uma delas e clique em “Exportar”.
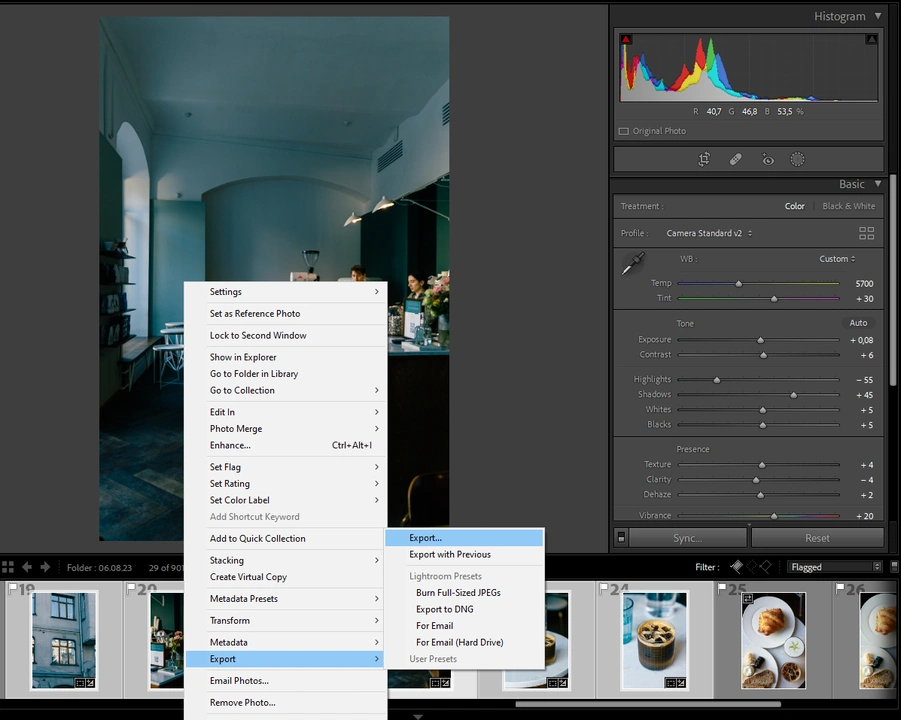
Há outra opção de ir em Arquivo > Exportar.
É possível ver as configurações de exportação, podendo ajustar ao seu gosto e depois clique em “Exportar”.
É possível que o Lightroom leva algum tempo para exportar suas imagens, dependendo do tamanho da quantidade de imagens.
Perguntas frequentes
Como editar varias fotos no Lightroom?
É bem simples. Primeiro, tem que abrir uma imagem que já foi editada e, depois, selecione as imagens não editadas. Sendo assim, clique na primeira foto, pressione “Shift” e clique na última foto para selecionar o lote de imagens.
Caso precise selecionar imagens que não estão em sequência, pressione Ctrl/Control e clique em cada fotos desejadas. Logo após, clique no botão “Sincronizar”, enquanto sua foto editada estiver aberta. Isso fará com que sincronize as configurações.
Você também pode copiar as configurações de uma foto já editada e a colar em outras fotos selecionadas.
Como editar fotos raw no Lightroom?
O Lightroom oferece suporte a diversos formatos de imagem, incluindo os RAW. Diferentemente do Photoshop, que exige a instalação do plugin Camera Raw para editar fotos RAW, o Lightroom permite que você edite seus arquivos RAW diretamente, sem necessidade de downloads adicionais.
É só abrir o Lightroom, clicar em “Importar”, depois encontre a pasta desejada e selecione as imagens que quer editar.
Clique de novo em “Importar” e aguarde o software fazer upload de suas imagens. Depois, mude de Biblioteca para Revelação, pressionando a tecla “D” e pode editar as fotos. As instruções passo a passo estão neste artigo.
Lightroom é o melhor software para edição de fotos?
Um dos softwares de edição melhores, mais populares e aclamados, o Lightroom se destaca por sua combinação de potência e praticidade. Seu uso intuitivo permite que você se divirta e explore sua criatividade durante a edição, enquanto ferramentas como o mascaramento facilitam a realização de ajustes precisos em áreas específicas da imagem.
O Lightroom, apesar de ser uma ferramenta poderosa para edição de fotos, possui algumas desvantagens. Uma delas é a ferramenta de remoção de manchas, que se mostra mais eficaz quando utilizada em situações específicas. Para remover detalhes simples contra fundos monocromáticos, como um pássaro no céu, o Lightroom funciona bem. No entanto, para objetos em áreas com muitos detalhes, o Photoshop se torna a melhor escolha.
Para otimizar seu fluxo de trabalho, recomendo realizar a edição de cores no Lightroom e, posteriormente, migrar para o Photoshop caso necessite de retoques de pele ou outros processos que demandam ferramentas mais avançadas.
Conclusão
A edição de fotos no Lightroom não precisa ser entediante e chata. Com um pouco de experimentação, você pode transformá-la em um processo divertido e criativo. O software oferece uma gama de ferramentas, mas não se preocupe: dominá-lo não é tão difícil quanto parece. Deslize os controles sem medo, explore as combinações e descubra resultados inesperados!
 Visual Watermark
Visual Watermark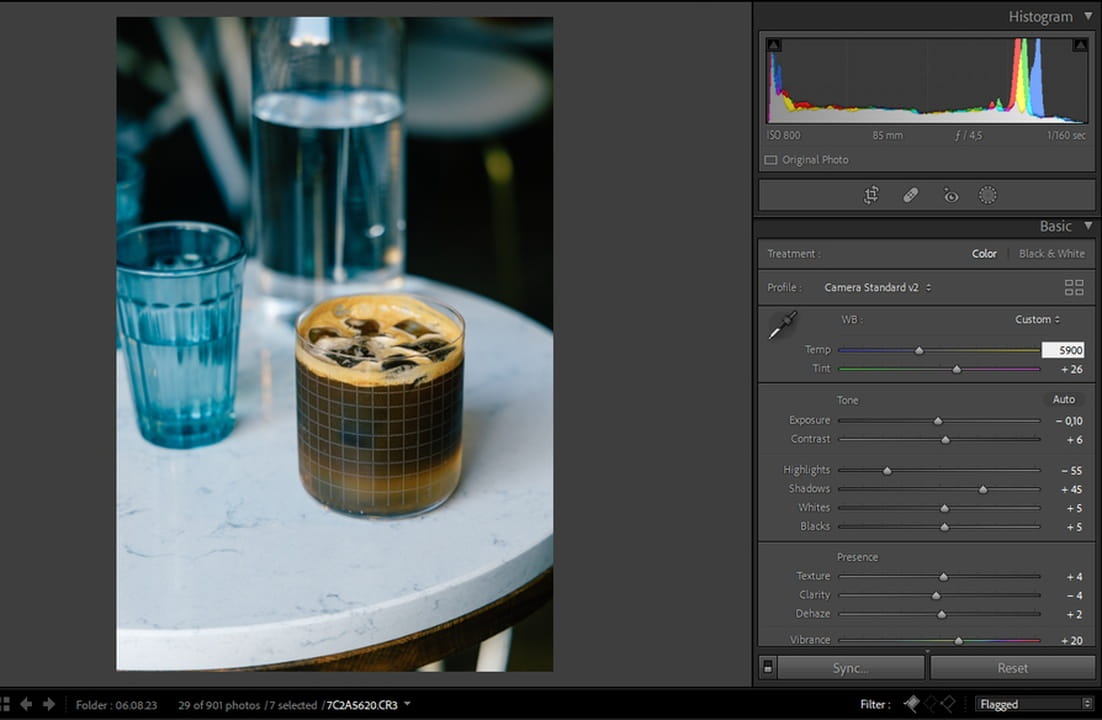
 por
por 