Great news for those who wanted multiple watermark items on their photos. After several approaches I think we found best solution for this use case.
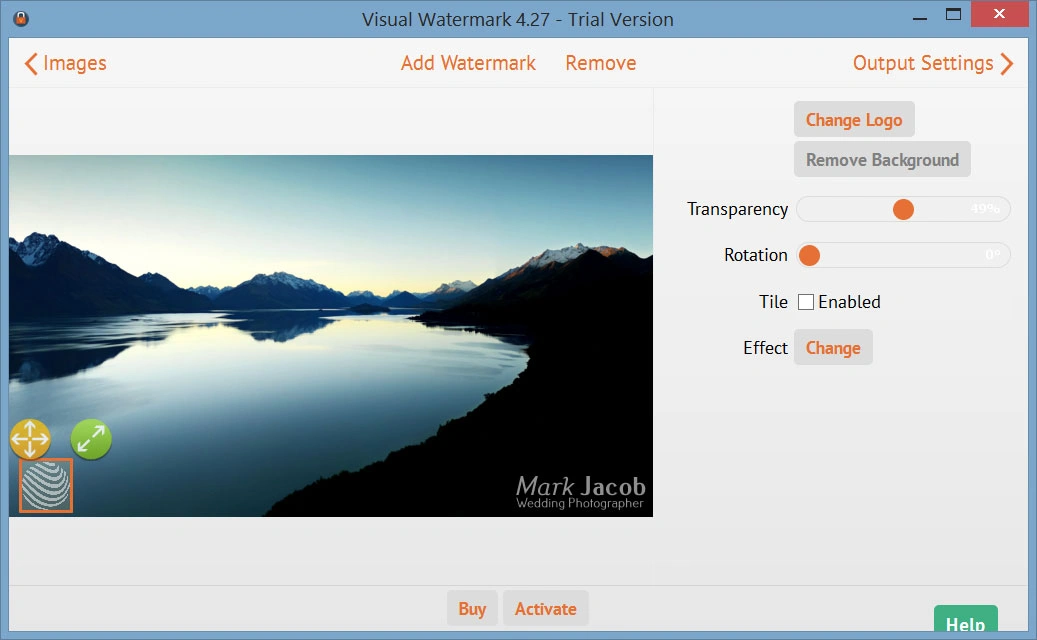
Here is what we did. We reduced 4 program screens into 3. Now, you get from Select Images step right into the Watermark Software. Your last watermark template will be automatically loaded and positioned. If you want to use it, go to the Output Settings screen, select an output folder for watermarked photos and hit the Watermark button. In a couple of seconds, you will get your watermarked pictures.
If you want to create new watermark template, click the Add Watermark button on the top of the watermark creator‘s screen. A list of watermark templates will appear.
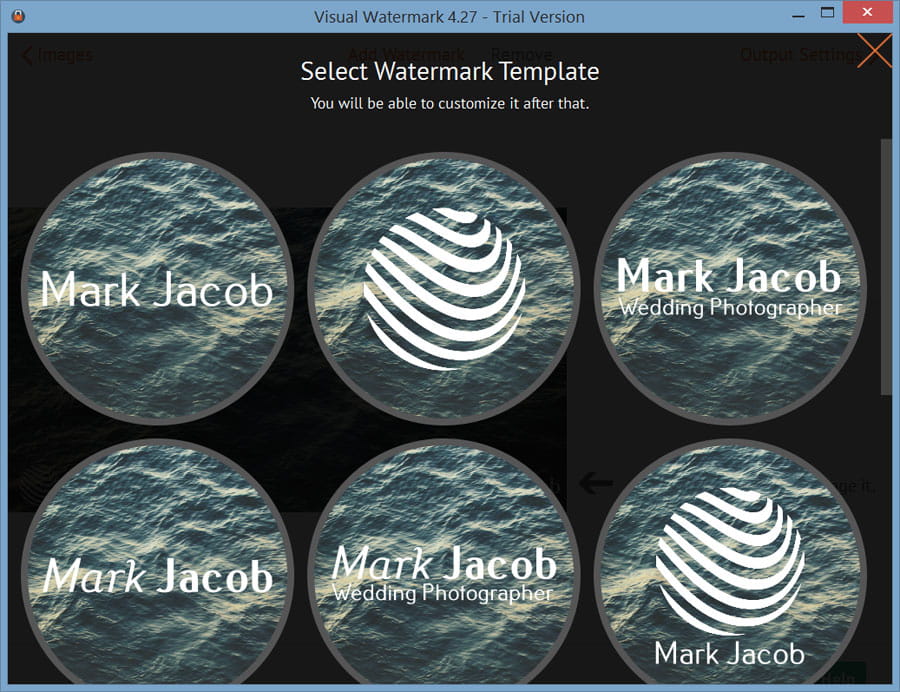
There are 12 of them. Select one that you want to add it into your watermark. Striped circle represents a logo. Choose it if you want to add your logo to photo or graphics as a watermark. Once you selected a template, it will be added into your watermark.
Visual Watermark will select the newly created watermark and its options will appear on the right. Use them to modify its contents, color, effects or transparency. Use buttons around the watermark itself to change its size and position.
Click the Add Watermark button to add another watermark. Should you need to remove it, click the watermark item to select and hit the Remove button.
You can add as many watermarks to photos as necessary. More details here - How to add watermark to photos. All of them will be positioned independently and auto-size feature will be applied independently as well.
You can already download the updated version from our website here: www.visualwatermark.com/download/
 Visual Watermark
Visual Watermark by
by 