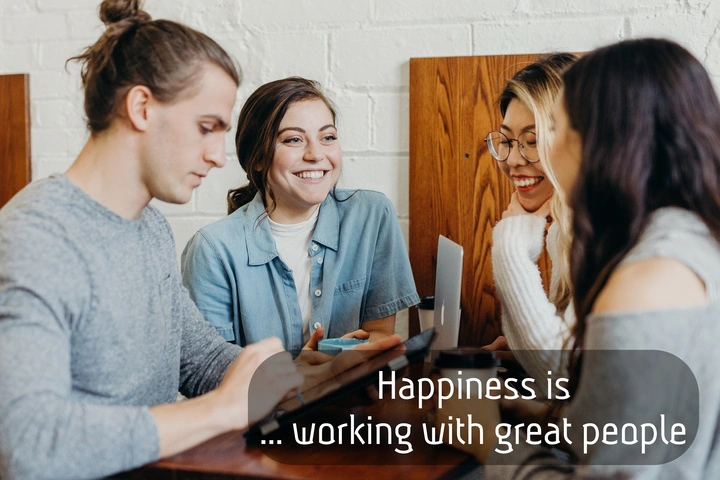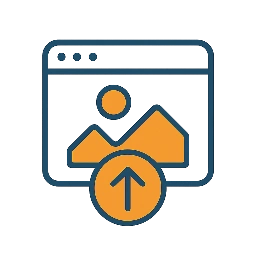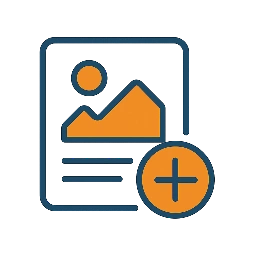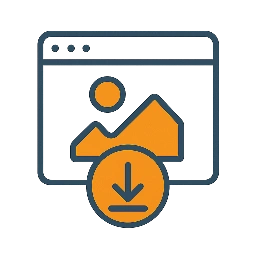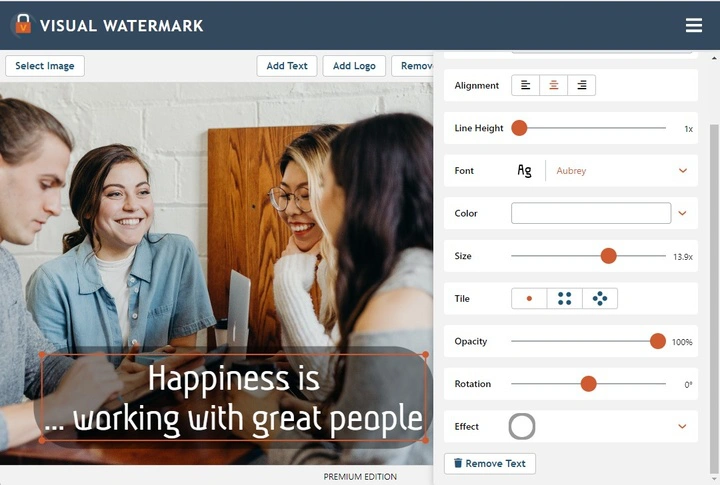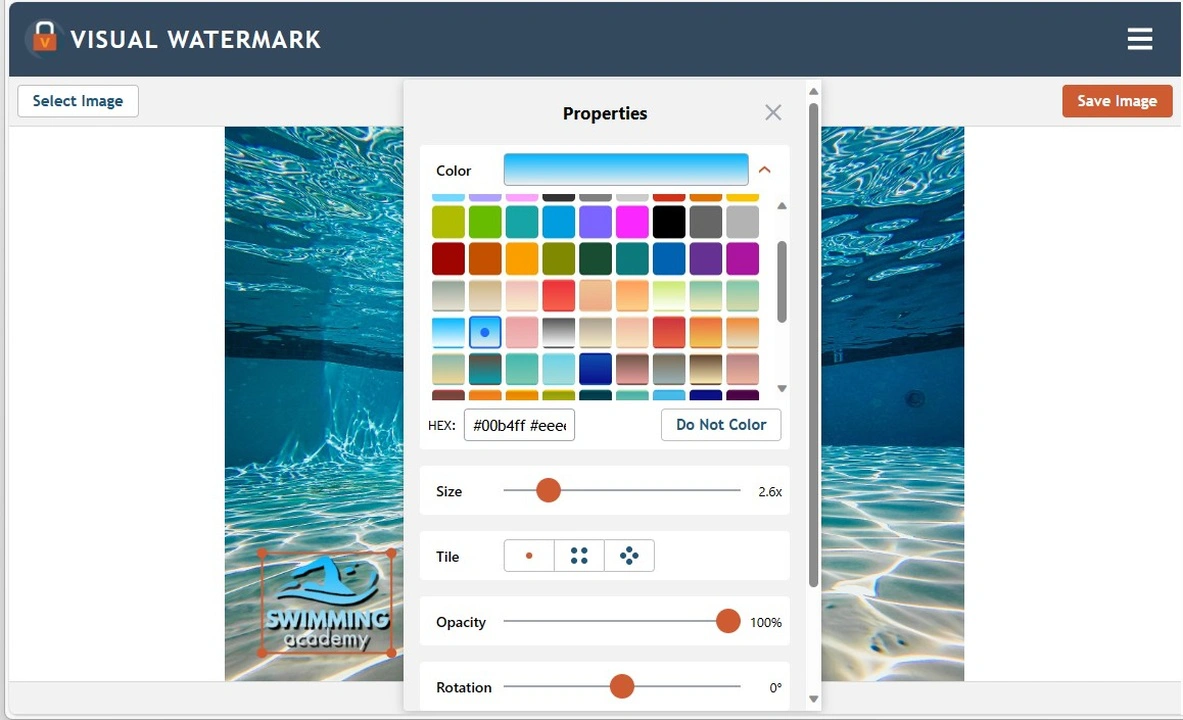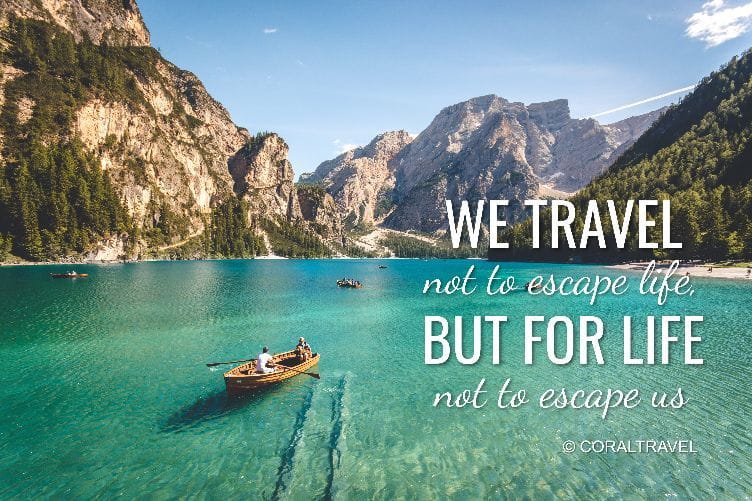FAQ
How to add text to a picture for free?
It’s super easy! Open the Add Text to Photo app in your browser, upload a picture, click “Add Text,” type in whatever you need and customize your text. That’s it — your edited image will be ready for download for free. And it all took just a couple of minutes.
Do you need to do that on your smartphone? Download our app from the App Store or Google Play. You can add text to your picture for free there too— just watch a quick ad, and you’re all set.
How to add text to a picture on iPhone?
You can add text to a photo on your iPhone in two ways: using the built-in Markup tool or a third-party app (you can learn more here - How to Add Text to Photos on an iPhone). Both of these ways are uncomplicated and perfect for adding a personal touch before sharing your pics on social media.
If you're just looking to add a handful of words with minimalistic design, go for the Markup tool. It’s great for simple, no-fuss editing right in the Photos app.
But if you want more creative control, a mobile app for adding text to an image is the way to go. It offers a broader toolkit and allows you to design your text in any way you like. It’s perfect for both personal projects and professional use.
 Crop Images Online
Crop Images Online Compress Photos
Compress Photos Resize Image Online
Resize Image Online Add Text To Photo
Add Text To Photo Convert Images to JPG
Convert Images to JPG Blur Part of an ImageBuySupport:Contact Support TeamRestore Activation KeyHow To Watermark PhotosAdd Logo to PhotoAdd Logo to VideoBlog:All PostsBest Apps To Add Text To PhotosHow To Watermark Photos On InstagramHow To Watermark Photos On AndroidHow To Add a Watermark in WordHow to Add a Watermark in ExcelWhat Is a Watermark?What Is a Watermark on a Video?How to Make a Watermark in PhotoshopHow to Copyright a PhotoFree Download
Blur Part of an ImageBuySupport:Contact Support TeamRestore Activation KeyHow To Watermark PhotosAdd Logo to PhotoAdd Logo to VideoBlog:All PostsBest Apps To Add Text To PhotosHow To Watermark Photos On InstagramHow To Watermark Photos On AndroidHow To Add a Watermark in WordHow to Add a Watermark in ExcelWhat Is a Watermark?What Is a Watermark on a Video?How to Make a Watermark in PhotoshopHow to Copyright a PhotoFree Download Visual Watermark
Visual Watermark