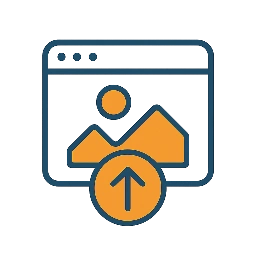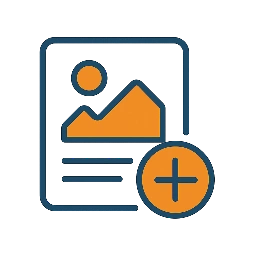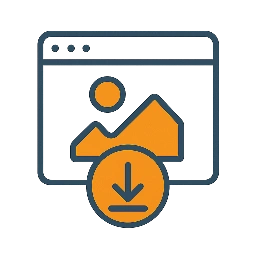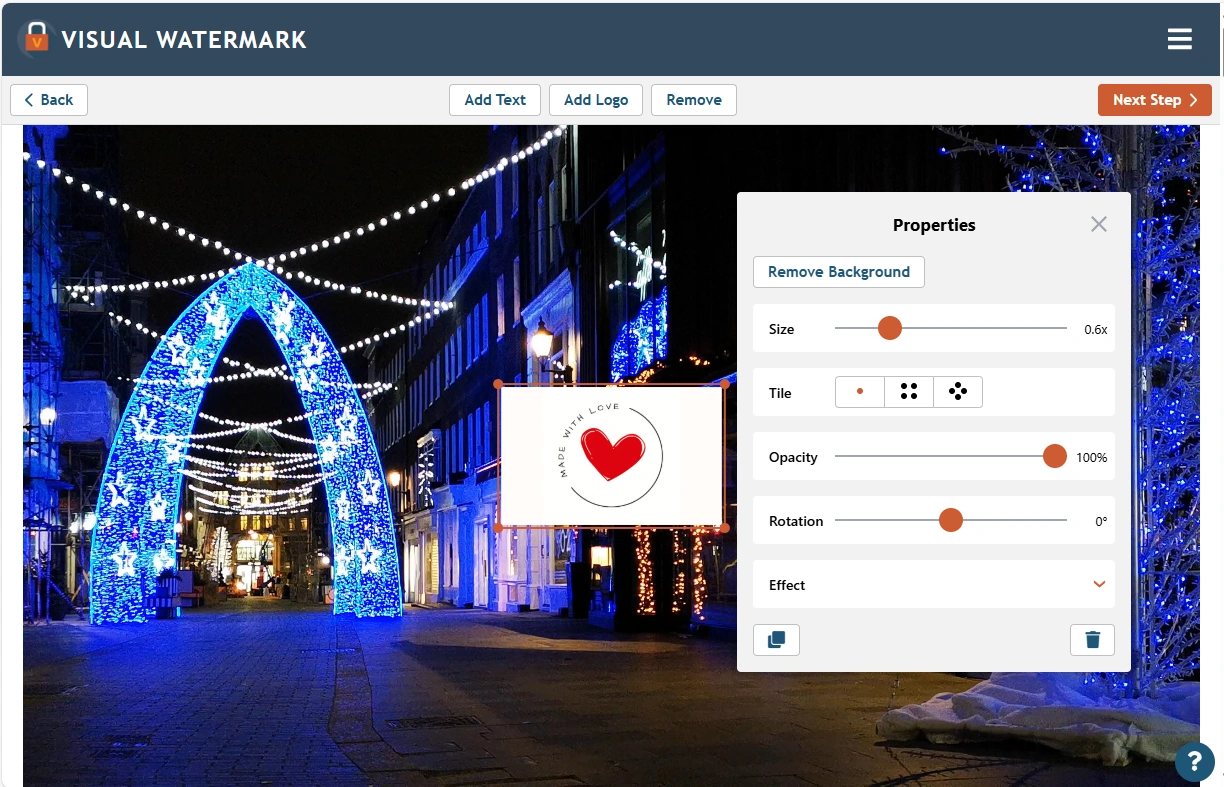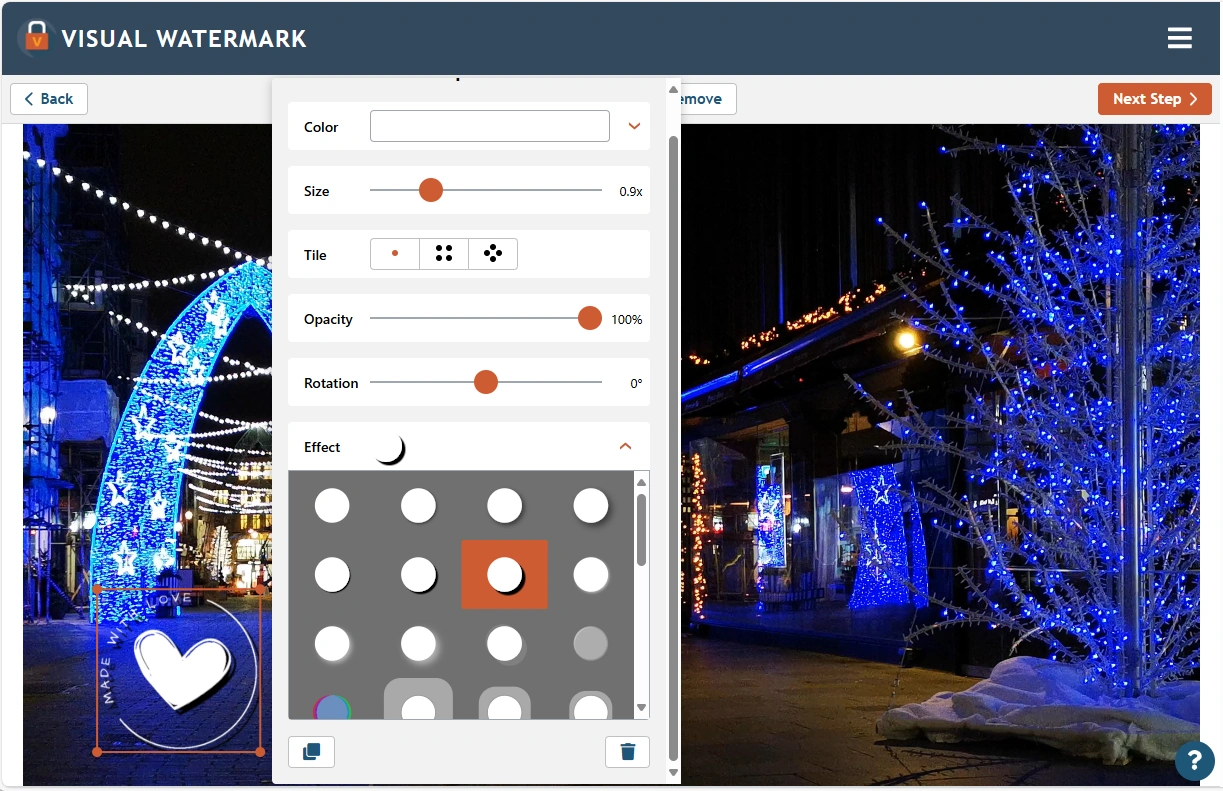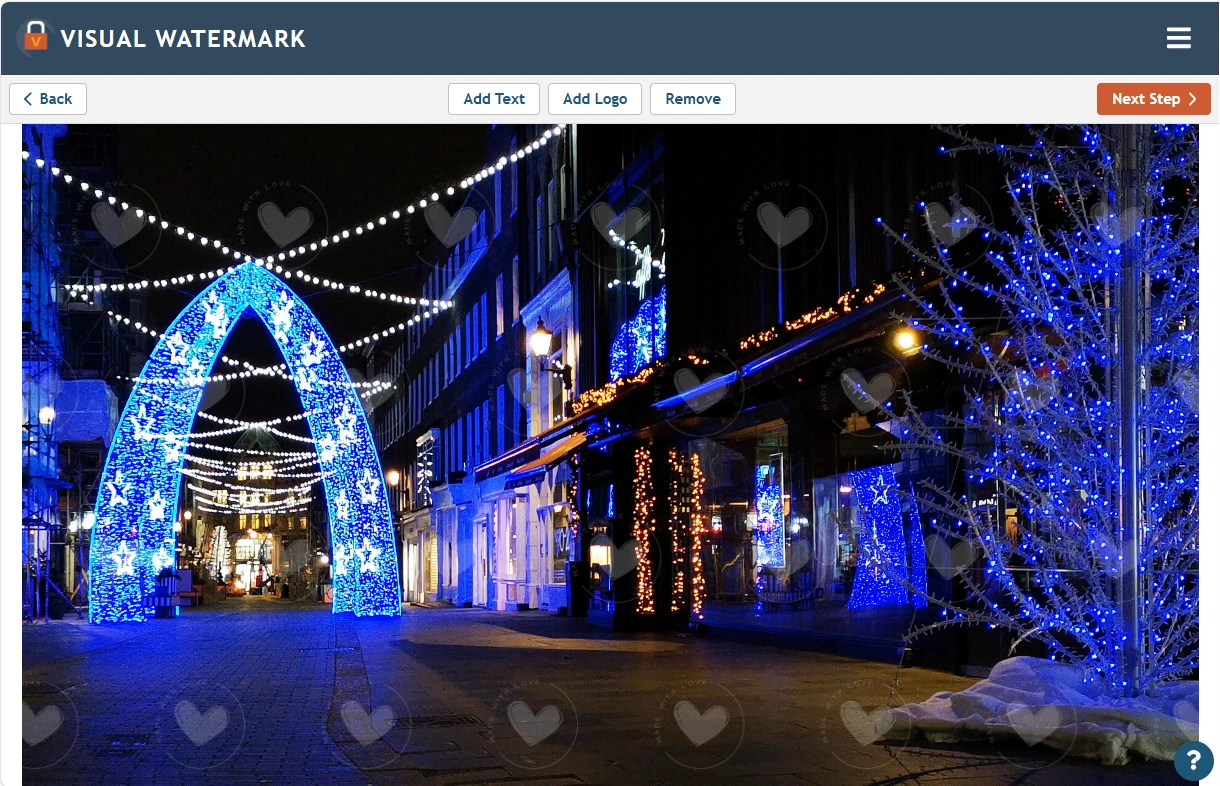Extensive Toolkit for Designing Logos on Your Videos
Here’s what you can do after adding a logo to your video:
Keep the background or remove it
Say, your logo for a video has a white background. After you import it, you can click on the Remove Background button, and the background will be gone.
Pick a different color
You’ll be amazed by the vast selection of colors that the app offers. You can choose a solid color or opt for a gradient. If there’s a particular color that you need, you can actually enter its HEX code. But there’s something you need to keep in mind. All the original colors of your logo will be changed to the single color of your choice. For instance, if your logo consists of black, grey and blue elements, then you choose red in the app’s palette, your entire logo will become red.
Adjust size and position
You can make your logo bigger or smaller by using the resize handles or toggling the Size slider in the toolbar. Your logo can be repositioned with the help of the cursor. Here’s a tip. Place your logo in the corner of the frame if you want it to be unobtrusive. Place it somewhere in the center if you want maximum protection.
Change opacity
This is extremely useful when adding a logo to a video. You don’t want any elements of your video to be obscured, right? Make your watermark semi-transparent and your viewers will be able to see everything clearly.
Rotate your logo
It’s pretty common to slightly change the angle of your logo, then place it somewhere in the center. Alternatively, you can rotate your logo by 90 degrees and place it along the edge of the frame.
Use the tile feature
If your main goal is to protect your content from unauthorized use, then you should definitely use the Tile feature when adding a logo to a video. This way, you will fill up the entire frame with repeated logos. They can be arranged either parallel to each other or diagonally, and you can adjust the space between them.
Add an effect
If your logo on a video needs to be eye-catching and distinct, you can jazz it up with an effect. For instance, you can add a black shadow, a white glow or a contrasting background. The Effects section offers a nice selection of different options.
 Crop Images Online
Crop Images Online Compress Photos
Compress Photos Resize Image Online
Resize Image Online Add Text To Photo
Add Text To Photo Convert Images to JPG
Convert Images to JPG Blur Part of an ImageBuySupport:Contact Support TeamRestore Activation KeyHow To Watermark PhotosAdd Logo to PhotoAdd Logo to VideoBlog:All PostsBest Apps To Add Text To PhotosHow To Watermark Photos On InstagramHow To Watermark Photos On AndroidHow To Add a Watermark in WordHow to Add a Watermark in ExcelWhat Is a Watermark?What Is a Watermark on a Video?How to Make a Watermark in PhotoshopHow to Copyright a PhotoFree Download
Blur Part of an ImageBuySupport:Contact Support TeamRestore Activation KeyHow To Watermark PhotosAdd Logo to PhotoAdd Logo to VideoBlog:All PostsBest Apps To Add Text To PhotosHow To Watermark Photos On InstagramHow To Watermark Photos On AndroidHow To Add a Watermark in WordHow to Add a Watermark in ExcelWhat Is a Watermark?What Is a Watermark on a Video?How to Make a Watermark in PhotoshopHow to Copyright a PhotoFree Download Visual Watermark
Visual Watermark